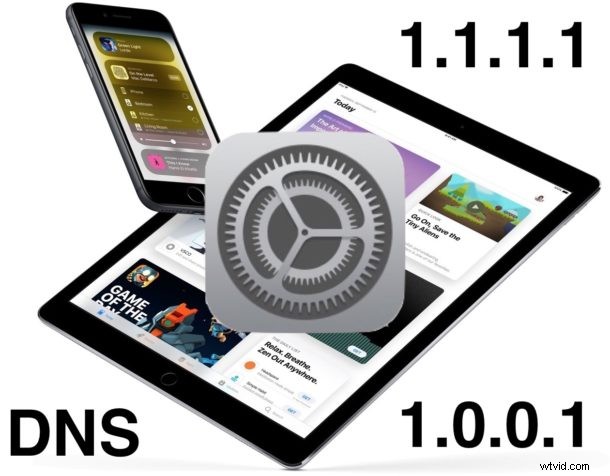
Se sei interessato a utilizzare il servizio DNS Cloudflare su un iPhone o iPad, scoprirai che è un processo di configurazione abbastanza semplice configurare il tuo dispositivo iOS per utilizzare il servizio DNS ultraveloce e incentrato sulla privacy. Questo tutorial descriverà in dettaglio il processo di configurazione.
Se questo suona come il greco, ecco uno sfondo super veloce:il DNS è ciò che associa un indirizzo IP (come 1.1.1.1) a un nome di dominio (come Cloudfare.com), puoi pensarlo un po' come un servizio di directory. Il completamento del processo di ricerca e associazione richiede una piccola quantità di tempo. Pertanto, l'utilizzo di un provider DNS più veloce può rendere le ricerche DNS un po' più veloci e può offrire un leggero aumento delle prestazioni all'utilizzo di Internet. Inoltre, con CloudFlare DNS, quel processo apparentemente non è registrato con il tuo IP e i dati non vengono venduti o utilizzati per indirizzare gli annunci, il che lo rende un po' più privato rispetto ad altri provider DNS e ad alcuni DNS predefiniti dell'ISP. Se sei interessato a saperne di più, puoi trovare maggiori informazioni sul blog di Cloudfare.
Se alcuni di questi ti suonano familiari è probabilmente perché abbiamo spiegato come utilizzare Cloudflare DNS su Mac OS, ma su richiesta ora stiamo coprendo come configurare lo stesso servizio DNS su un dispositivo iOS come un iPhone o iPad. Puoi personalizzare il DNS praticamente su tutti i dispositivi iOS mai realizzati, quindi non importa quale versione è in esecuzione sul tuo particolare iPhone o iPad.
Come configurare Cloudflare DNS in iOS
Se hai mai modificato le impostazioni DNS su un iPhone o iPad in precedenza, questo processo ti sarà familiare, tranne ovviamente che utilizzerai gli indirizzi IP DNS di Cloudflare. Se non conosci i passaggi, eccoli qui:
Nota:se disponi di una configurazione DNS personalizzata preesistente, assicurati di prendere nota di tali impostazioni prima di apportare modifiche.
- Apri l'app "Impostazioni" in iOS
- Tocca l'opzione "Wi-Fi" nelle impostazioni
- Tocca il pulsante "(i)" accanto al nome del router Wi-Fi attualmente connesso
- Nella sezione DNS, tocca "Configura DNS"
- Tocca "Manuale" nella sezione Configura DNS
- In "Server DNS" tocca "Aggiungi server" e inserisci il seguente indirizzo IP:
- Tocca nuovamente "Aggiungi server" e inserisci il seguente indirizzo IP:
- Tocca "Salva" per mantenere le impostazioni DNS di Cloudflare
- Esci da Impostazioni e usa Internet sul tuo iPhone o iPad come al solito
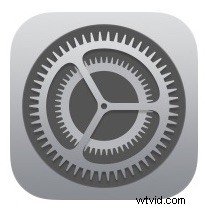
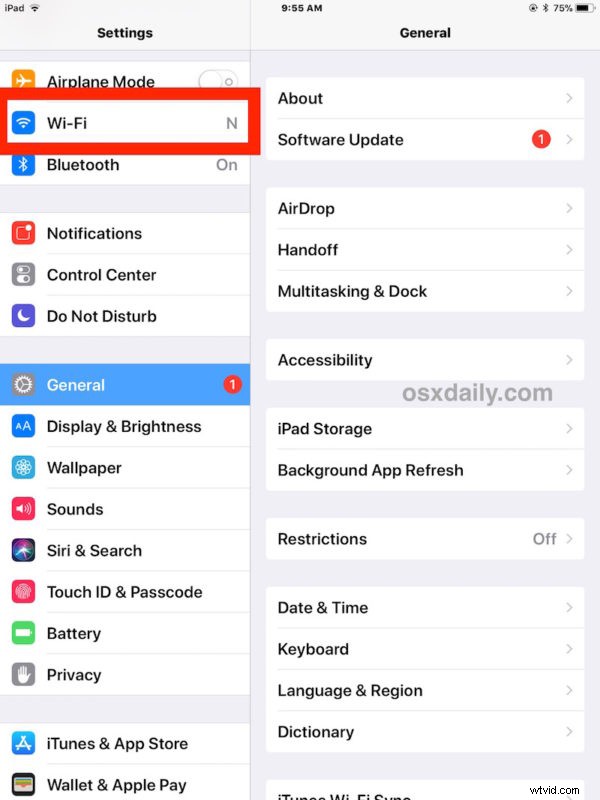
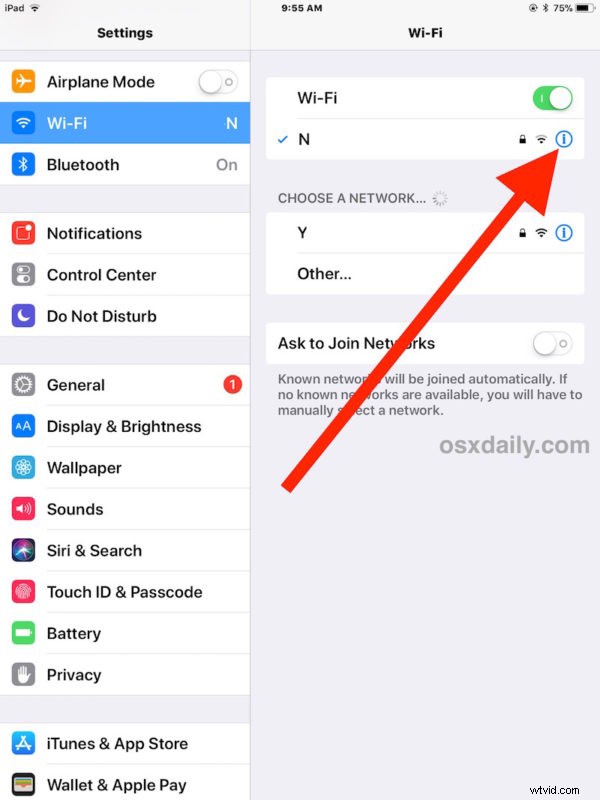
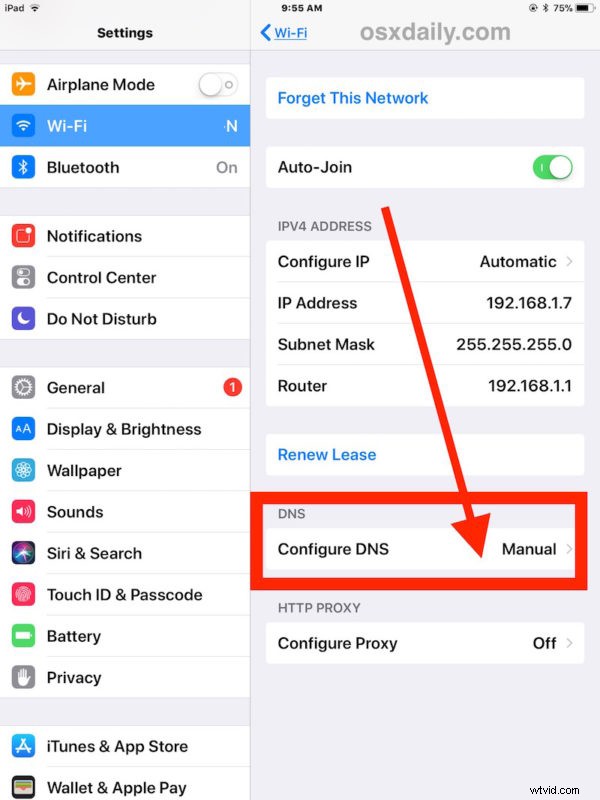
1.1.1.1
1.0.0.1
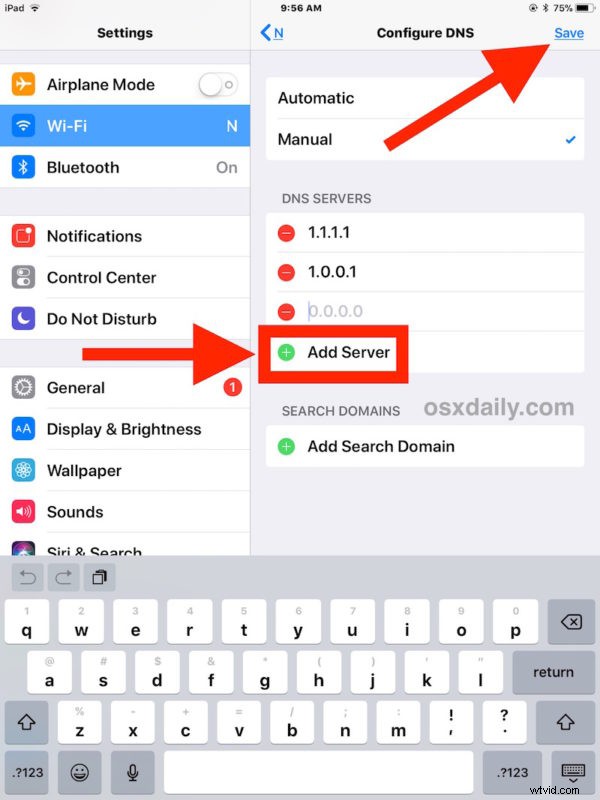
La modifica delle impostazioni DNS dovrebbe avere effetto immediato e non richiedere alcuna azione aggiuntiva, né il riavvio, ma se si verificano problemi di connettività dopo aver apportato modifiche, potrebbe essere utile un riavvio del dispositivo o la cancellazione della cache DNS su iPhone o iPad. Se ancora non ottieni una connessione, assicurati che la sintassi sia inserita correttamente e, se ancora non riesce, elimina le voci e torna alle impostazioni DNS predefinite.
Se non sei sicuro di voler utilizzare Cloudflare DNS, o non sei sicuro che Cloudflare DNS sarà più veloce del tuo attuale DNS, puoi accedere a un sito come Prestazioni DNS per vedere come sono le prestazioni per la tua regione generale del mondo. Non sarà più veloce per tutti, ma per alcuni utenti potrebbe esserlo. L'impostazione di impostazioni DNS personalizzate può spesso portare a un uso più rapido del Wi-Fi su dispositivi iOS e computer, quindi vale la pena indagare per molti utenti.
Per quanto riguarda l'aspetto della privacy di Cloudflare DNS, la società afferma che non registrerà gli indirizzi IP, non venderà i tuoi dati o utilizzerà nessuno di questi dati per indirizzare gli annunci. Il fatto che ti piaccia o meno probabilmente dipende dalle tue opinioni sulla privacy di Internet in generale, ma potrebbe interessare alcuni utenti. Non è una VPN né renderà anonimo l'utilizzo di Internet in alcun modo, ma potrebbe offrire un po' di privacy aggiuntiva durante le ricerche DNS e il comportamento di risoluzione del DNS quando si utilizza Internet da un dispositivo iOS configurato per utilizzare il servizio.
Ovviamente questa procedura dettagliata è rivolta agli utenti di iPad e iPhone, ma se utilizzi un Mac e l'argomento ti interessa, puoi seguire le istruzioni per utilizzare Cloudflare DNS anche su Mac OS.
