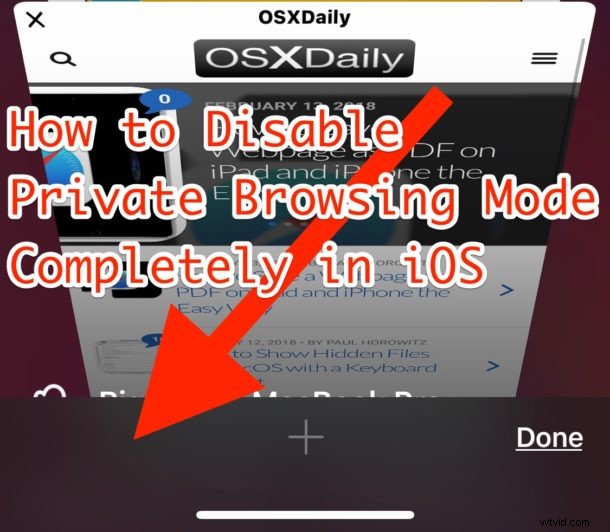
Hai mai desiderato di poter disabilitare la modalità di navigazione privata in Safari per iOS? L'utilizzo della modalità di navigazione privata in Safari su iPhone e iPad è semplice e puoi attivarla e disattivarla a tuo agio in qualsiasi momento. Ma cosa succede se non si desidera che la modalità di navigazione privata sia disponibile? E se volessi rimuovere completamente la funzione di navigazione privata in iOS in modo che sia impossibile da usare e non semplicemente un'opzione in Safari? Questo è ciò che questo tutorial ti mostrerà; come disabilitare completamente la navigazione privata in iOS.
Chiariamo di cosa stiamo parlando qui; questo non significa semplicemente disattivare la navigazione privata su base sessione, questo ha lo scopo di disabilitare completamente la navigazione privata come funzionalità in modo che non possa essere utilizzata affatto su un iPhone o iPad. Per motivi di completezza, tuttavia, tratteremo entrambi. Per prima cosa tratteremo come disattivare semplicemente una sessione di navigazione privata in iOS, quindi ti mostreremo come disabilitare completamente la funzione.
Disattivazione della navigazione privata in iOS
Se per qualsiasi motivo vuoi semplicemente disattivare la Navigazione privata e lasciarla per una particolare sessione di navigazione, invece di disabilitare completamente la funzione, ecco cosa fai:
- Apri Safari, quindi tocca il pulsante Schede (sembrano due quadrati sovrapposti nell'angolo)
- Tocca "Privato" in modo che non sia più evidenziato per uscire dalla modalità di navigazione privata in iOS
Con la modalità privata disattivata, Safari terrà traccia dei cookie, della cronologia e memorizzerà i dati della cache dai siti Web visitati come al solito:comportamento normale per qualsiasi browser Web. Ricorda che puoi sempre eliminare cache, dati Web e cookie da Safari in iOS separatamente e, se necessario, a posteriori.
Ma attivare e disattivare la modalità di navigazione privata non è lo scopo di questo articolo. Siamo qui per parlare della disabilitazione completa della funzione in modo che non sia nemmeno possibile attivarla in primo luogo.
Come disabilitare completamente la modalità di navigazione privata su iPhone e iPad
Se vuoi assicurarti che la modalità di navigazione privata sia completamente inaccessibile e inutilizzabile, puoi disabilitare completamente la funzione abilitando le restrizioni di Safari. Ecco come funziona:
- Apri l'app "Impostazioni" in iOS
- Vai su "Generale" e poi su "Ora schermo", quindi scegli l'opzione "Restrizioni" (le versioni precedenti di iOS vanno direttamente da Generali> Restrizioni)
- Scegli di abilitare le restrizioni e inserisci un passcode:non dimenticare questo passcode di restrizione!
- Ora scorri verso il basso per trovare "Siti Web" e scegli "Limita contenuto per adulti" per abilitare un filtro web in Safari, questo ha l'effetto collaterale di disabilitare completamente la modalità di navigazione privata in Safari per iOS e rimuove completamente il pulsante Privato nella visualizzazione delle schede di Safari
- Apri Safari per confermare la modifica, se lo desideri
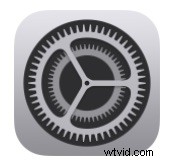
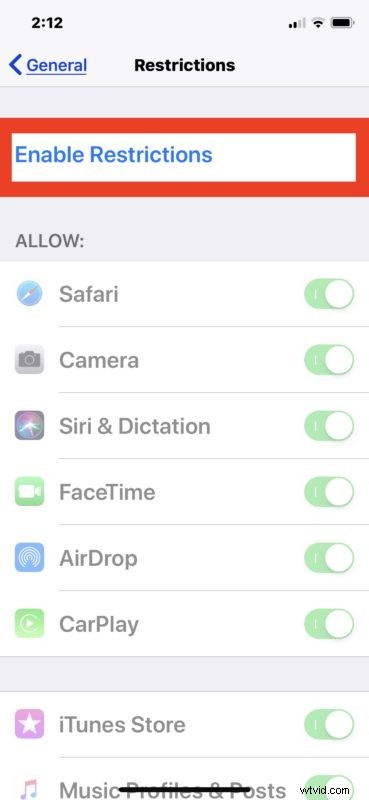
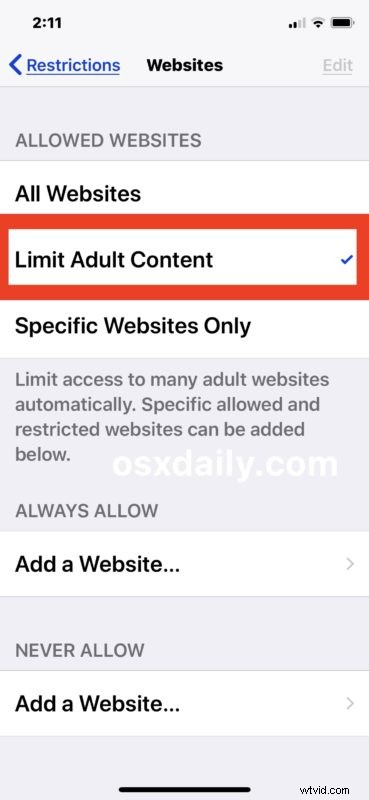
Noterai che il pulsante Privato è completamente assente dalla panoramica delle schede di Safari. Ciò significa che nessuno sarà in grado di utilizzare la modalità di navigazione privata, la funzione è semplicemente disabilitata come parte delle restrizioni per i siti Web.
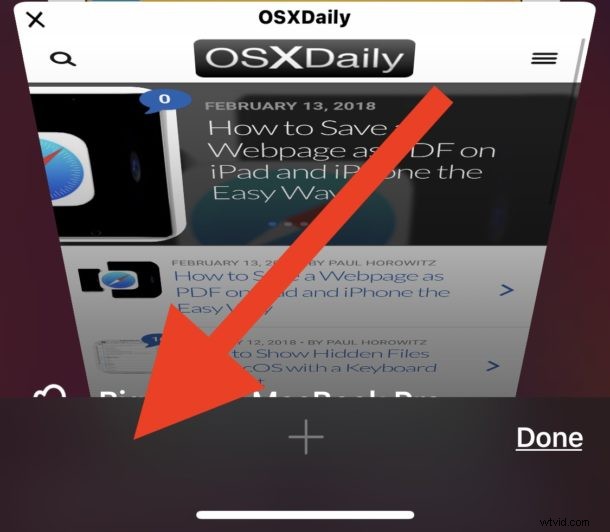
Rispetto allo stato predefinito di Safari in cui l'accesso alla modalità Privata è facoltativo tramite il pulsante che ora manca su iPhone o iPad:
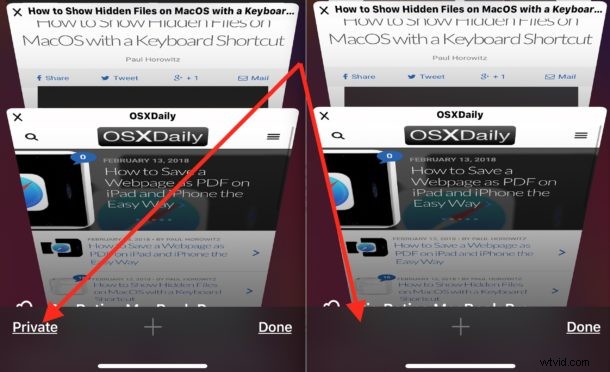
Ovviamente un effetto collaterale di ciò è che è abilitato anche un filtro per i contenuti per adulti, quindi se questo è importante o meno per te dipenderà dalla situazione. Per la maggior parte dei datori di lavoro, genitori, educatori e professioni simili, limitare i contenuti per adulti è probabilmente comunque un risultato desiderato, quindi potrebbe non esserci uno svantaggio in questo approccio che potrebbe esistere in un diverso ambiente domestico.
Se sei arrivato così lontano e sei confuso, allora forse ti piacerebbe un po' di background; La modalità di navigazione privata in Safari ti consente di visitare siti Web ed eseguire ricerche sul Web senza lasciare cache, cronologia o cookie in locale su iPhone o iPad da quei siti Web visitati. La modalità di navigazione privata è ampiamente utilizzata per molte ragioni, ma come suggerisce il nome è in genere quando un utente desidera che una particolare sessione di navigazione web sia privata. Si noti che "privato" non è la stessa cosa di "anonimo", poiché la navigazione privata non è affatto anonima, semplicemente non memorizza cookie o dati web sul dispositivo, mentre una sessione di navigazione veramente anonima non lascerebbe traccia alla fine- macchina dell'utente oltre a oscurare l'origine della sessione di navigazione web, qualcosa che in genere richiede una configurazione VPN incentrata sulla privacy rispettata o qualcosa come l'utilizzo di TOR tramite OnionBrowser per iOS che rende anonimo e offusca il traffico web.
Hai altri suggerimenti, pensieri o trucchi per disabilitare la Navigazione privata o funzionalità simili in iOS? Condividili nei commenti qui sotto!
