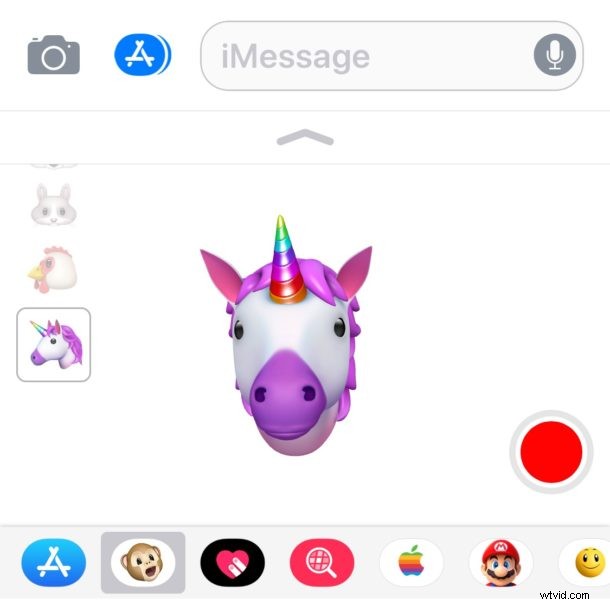
Animoji è una delle principali nuove funzionalità software disponibili su iPhone XS, XR, XS Max e X. Per chi non lo conosce, Animoji sono interpretazioni di cartoni animati di cose come un mucchio sorridente di materia fecale, un unicorno, un cane, un gatto, un pollo, panda, maiale, volpe, alieno e altre figure e la funzione Animoji funziona utilizzando la fotocamera frontale dell'iPhone Face ID per vedere come sta cambiando il tuo viso e imitare quelle espressioni facciali sul personaggio animato. Puoi quindi registrare piccoli frammenti di Animoji e inviarli alle persone, portando a messaggi che includono qualcosa come un unicorno animato parlante o un mucchio animato di feci parlante.
Questa nuova entusiasmante funzione Animoji è facile da usare, ma è anche facile da trascurare. Questo perché le funzionalità di Animoji sono integrate nell'app Messaggi di iPhone e, al momento, non è comunque un'applicazione separata. Pertanto, per creare e utilizzare Animoji, devi iniziare dall'app Messaggi di iPhone. Il tutorial seguente illustra come utilizzare Animoji sulla serie iPhone X.
Animoji è disponibile solo sugli ultimi e migliori modelli di iPhone X con Face ID, la funzione non è disponibile sui precedenti modelli di iPhone, deve essere iPhone XS Max, XS, XR, X (o più recenti). Animoji non è disponibile su iPhone 8, iPhone 7, iPad o modelli di dispositivi iOS precedenti.
Come utilizzare e inviare Animoji su iPhone
Pronto a creare e inviare un Animoji? Ecco come funziona:
- Apri l'app Messaggi su iPhone
- Apri un thread di messaggi con una persona a cui vuoi inviare un Animoji
- Tocca il pulsante App, sembra una "A" fatta di bastoncini di ghiaccioli
- Tocca l'icona Scimmia, sembra una faccia di scimmia dei cartoni animati con la bocca aperta
- Scorri verso l'alto o verso il basso sulle icone dei personaggi Animoji sul lato sinistro e scegli il tuo animoji:
- unicorno
- pollo
- mouse
- cane
- gatto
- maiale
- panda
- mucchio di feci sorridente
- volpe
- alieno
- fantasma
- Guarda l'iPhone e fai una smorfia o sposta la testa e l'espressione facciale per vedere come si regolano le Animoji sullo schermo
- Quando sei pronto per registrare un video Animoji, tocca il grande pulsante rosso nell'angolo per iniziare a registrare una sequenza di animoji
- Parla e crea facce come vuoi, il personaggio Animoji si regolerà, tocca il pulsante rosso di arresto quando hai finito di creare la tua registrazione Emoji
- Tocca il pulsante freccia blu per inviare l'animoji al destinatario tramite Messaggi

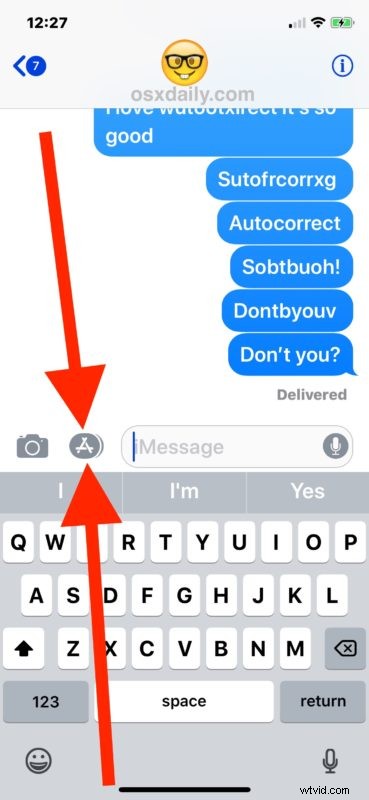
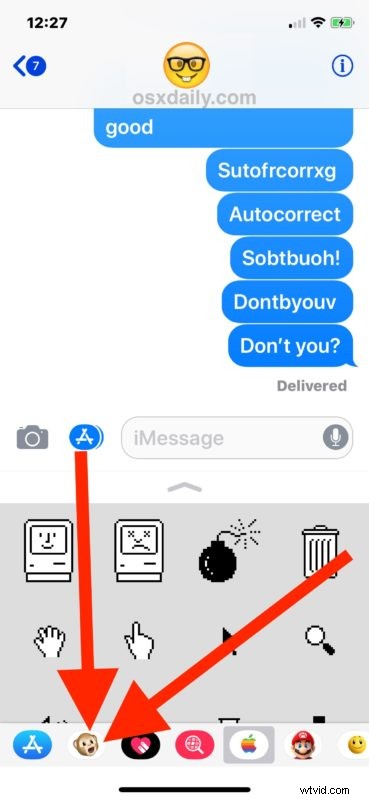
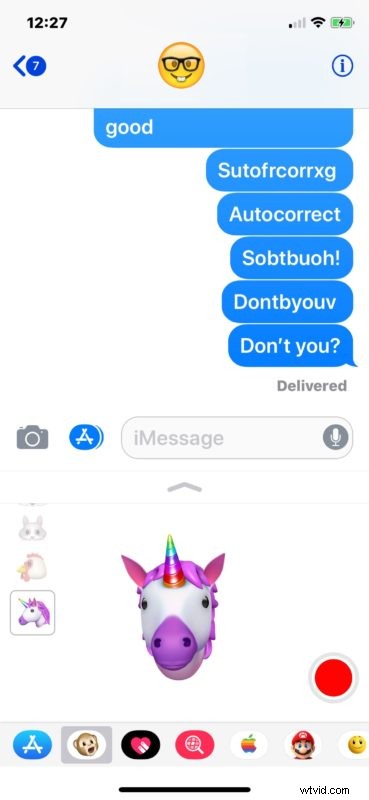
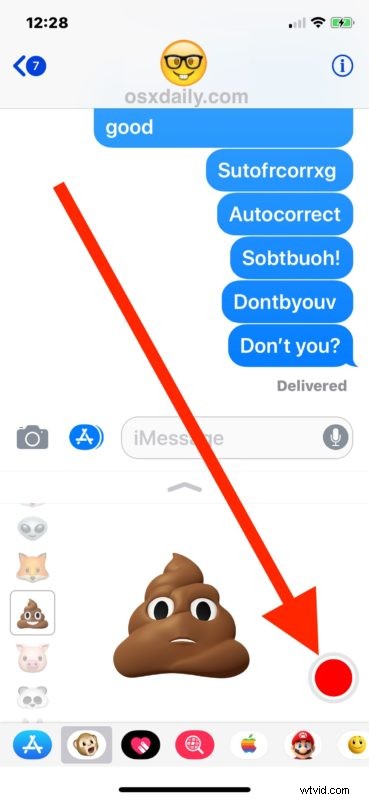
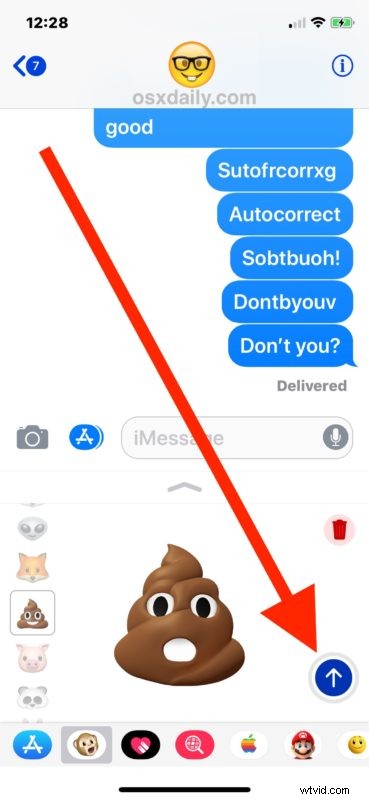
Il destinatario riceverà un breve video clip delle Animoji.
Ad esempio, ecco un Animoji delle feci sorridenti che imita le espressioni facciali umane viste attraverso la fotocamera Face ID sull'iPhone.

Se il destinatario dell'Animoji ha un iPhone X o un dispositivo di modello più recente, l'animoji apparirà come un video in loop integrato.
Se il destinatario dell'animoji ha un Mac o un modello precedente di iPhone o iPad, la registrazione di animoji arriverà come qualsiasi altro video in un formato di file .mov.
Riesci a salvare i videomessaggi Animoji?
Sì. La registrazione Animoji rimarrà per impostazione predefinita nell'app Messaggi a meno che non venga eliminata.
Inoltre, puoi salvare manualmente un animoji come faresti con qualsiasi altra immagine o video da Messaggi iOS o con Messaggi Mac.
(Una breve nota a margine; le registrazioni Animoji non sono gif animate per impostazione predefinita, ma puoi facilmente convertire le Animoji in GIF utilizzando Drop To Gif o strumenti di conversione da video a GIF simili).
Puoi usare Animoji senza usare Face ID?
Sì, puoi utilizzare la funzione Animoji con il riconoscimento facciale anche se non utilizzi Face ID su iPhone X.
Se possiedi un iPhone X, XR, XS forse hai già utilizzato la funzione Animoji, o almeno l'hai vista inviata da qualcun altro, o forse anche in TV. La funzione Animoji è stata dimostrata in spot pubblicitari Apple (incorporati di seguito) ed è emersa in un'ampia varietà di video popolari altrove sul Web.
Divertiti con Animoji, saranno sicuramente un'inclusione importante nei futuri software per iPhone e iPad, proprio come gli adesivi dei messaggi, le app dei messaggi, le icone emoji e le altre funzioni impegnative e sciocche raggruppate nell'app Messaggi di iOS.
