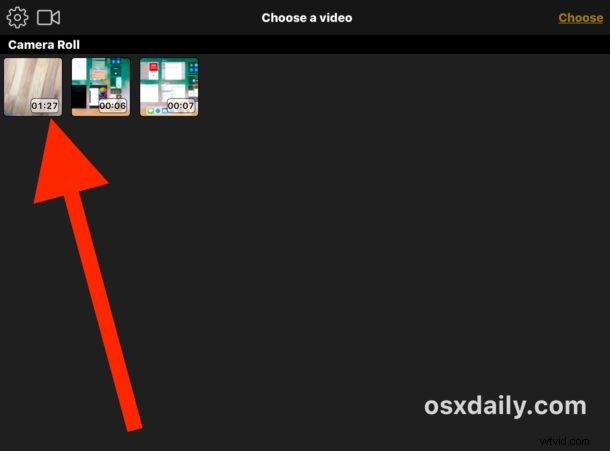
L'iPhone e l'iPad possono catturare video ad altissima definizione con risoluzione 4K, 1080p e 720p e, sebbene quei film sembreranno fantastici, creano anche file di grandi dimensioni. Mentre puoi sempre modificare la risoluzione di registrazione del video in iOS in anticipo, un'altra opzione è comprimere il video dopo il fatto, riducendo così drasticamente le dimensioni del file. La compressione del video è utile in particolare se desideri condividere un video da un iPhone o iPad ma ritieni che le dimensioni del file del filmato siano troppo grandi per un trasferimento di file, un messaggio o un'e-mail standard.
Ti mostreremo come comprimere video su un iPhone o iPad per ridurre le dimensioni del file o ridurre la qualità della definizione del video. La compressione dei video non è una funzionalità incorporata in iOS in modo nativo, quindi faremo affidamento su un'app gratuita di terze parti che fa il lavoro abbastanza bene.
Per essere chiari, questo approccio consiste nel prendere un file video che è già registrato e archiviato su iPhone o iPad e comprimerlo. Se vuoi creare un file video di dimensioni inferiori per cominciare, puoi passare dall'utilizzo dell'acquisizione video 4K a 1080p o 720p in anticipo, o modificare la frequenza dei fotogrammi di registrazione video a 60 fps o 30 fps, ognuno dei quali ridurrà le dimensioni del file della registrazione di un filmato, ma ovviamente non è utile per modificare la compressione o la qualità video di un video che è già stato acquisito. Pertanto, utilizzeremo Video Compressor per ridurre e ridurre le dimensioni del file e la definizione di un video in iOS.
Come comprimere video da iPhone e iPad con Video Compressor
- Prendi Video Compressor per iOS sull'App Store, è gratuito e funziona su iPhone e iPad
- Avvia l'app Video Compressor su iPhone o iPad dopo averlo scaricato
- Tocca il video che desideri comprimere e riduci le dimensioni del file
- Nella schermata di anteprima del video, seleziona "Scegli" per aprire il video in Video Compressor
- Utilizza il dispositivo di scorrimento nella parte inferiore dello schermo per regolare la compressione del video in base alla dimensione del file di destinazione del video compresso, più il dispositivo di scorrimento si sposta a sinistra, più forte è la compressione e minore sarà la dimensione del file del video risultante essere
- Quando sei soddisfatto della compressione e della dimensione del file di destinazione del video, seleziona "Salva" nell'angolo in alto a destra
- Compressore video funzionerà sul file del filmato di destinazione, l'operazione può richiedere del tempo a seconda delle dimensioni del video selezionato sull'iPad o sull'iPhone
- Il video compresso verrà salvato nel Rullino fotografico di iOS al termine
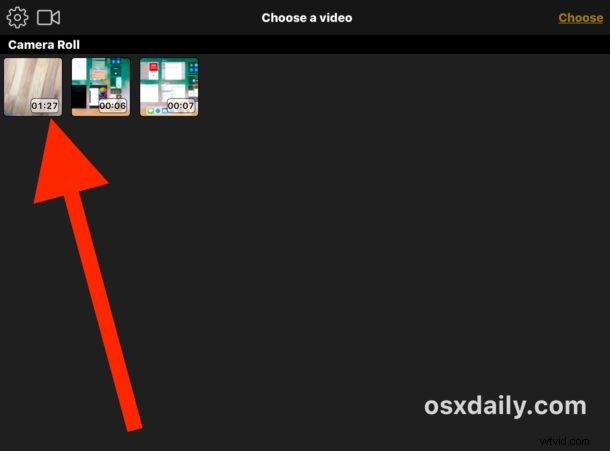
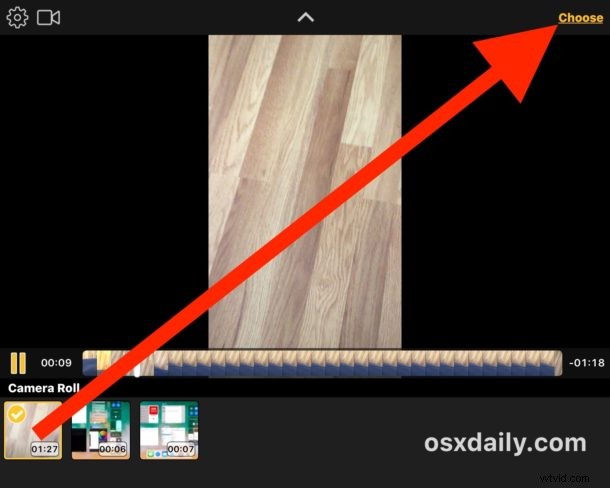
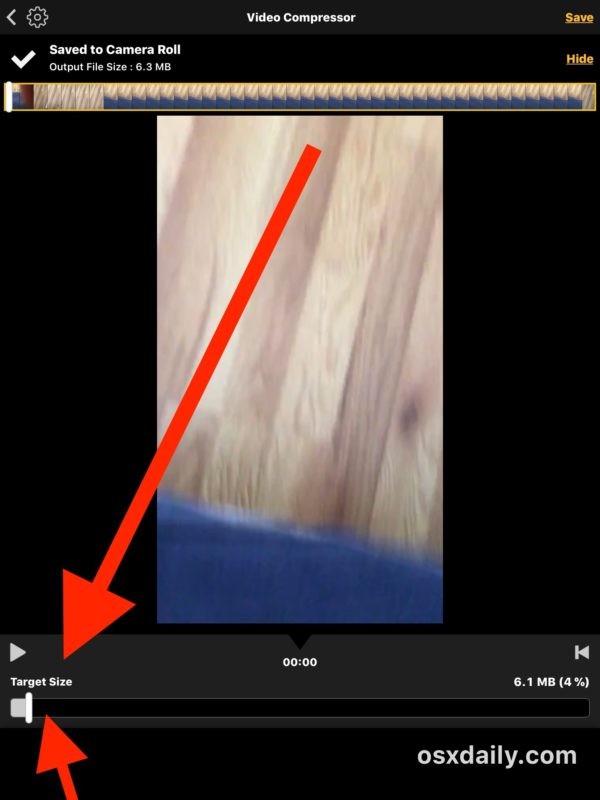
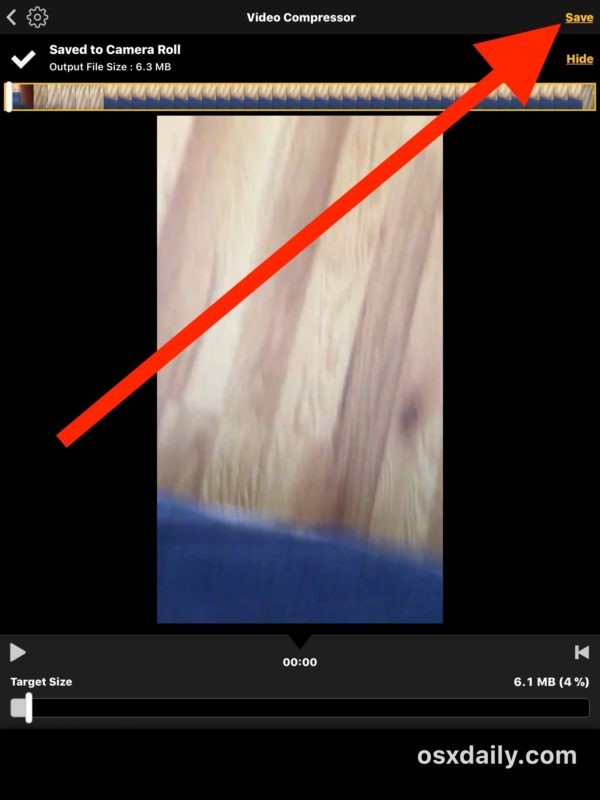
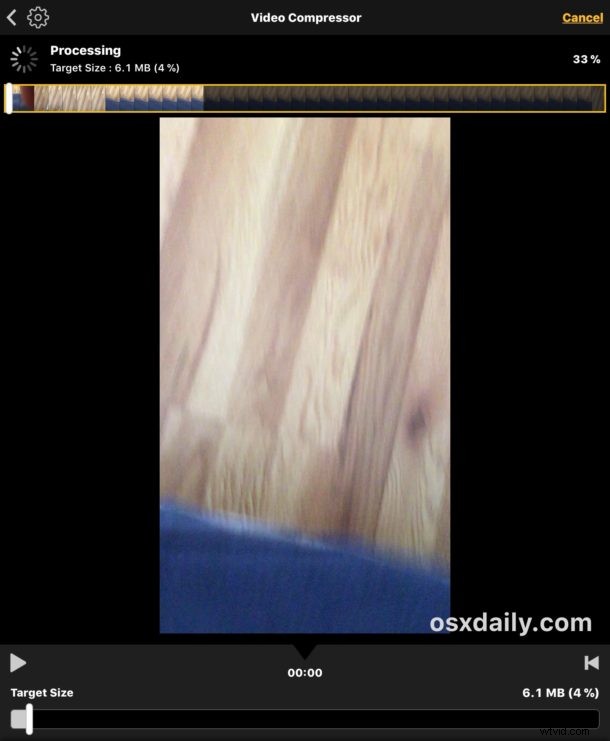
Video Compressor è molto efficace e puoi facilmente ridurre un video ad alta risoluzione molto grande fino a dimensioni notevolmente ridotte. Nell'esempio sopra ho ridotto un video al 4% delle sue dimensioni originali utilizzando Video Compressor su un iPad, riducendo un video da 150 MB a soli 6 MB. Ovviamente ciò ha un costo elevato per la qualità del video, poiché la compressione del video riduce inevitabilmente la risoluzione e la definizione di qualsiasi video, quindi utilizza il dispositivo di scorrimento e le dimensioni target in base al tuo caso d'uso e alle tue esigenze.
La capacità di comprimere i video per ridurre le dimensioni e la qualità dovrebbe probabilmente essere incorporata direttamente in iOS in modo che gli utenti di iPhone e iPad possano farlo direttamente in iOS senza richiedere app di terze parti (una funzionalità simile esiste nativa negli strumenti di codifica video di Mac OS), quindi forse avremo una tale capacità anche in iOS in futuro.
Tieni presente che se usi iCloud (e dovresti), quindi se provi a inviare un video molto grande via email, dovresti essere in grado di condividerlo anche con Mail Drop. E, naturalmente, se sei vicino alla persona con cui desideri condividere un video di grandi dimensioni, anche l'invio di AirDrop da un iPhone a un Mac o altro dispositivo è una soluzione praticabile.
Vale anche la pena sottolineare che se vuoi copiare video ad alta definizione da un iPad o iPhone su un computer, il modo migliore per farlo è con un cavo USB e il trasferimento diretto come descritto qui, tende ad essere l'approccio più veloce che è anche senza perdite.
Conosci un altro modo migliore per comprimere i video direttamente su un iPhone o iPad? Hai una soluzione o un'app iOS preferita per questa attività? Fatecelo sapere nei commenti!
