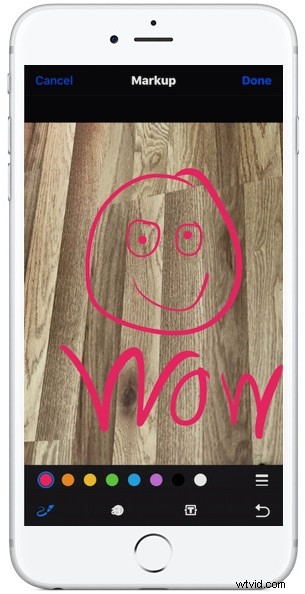
L'eccellente capacità di markup in iOS consente agli utenti di iPhone e iPad di scrivere, disegnare e contrassegnare qualsiasi foto o immagine memorizzata sul proprio dispositivo. Questo offre un bel modo per evidenziare o enfatizzare qualcosa su un'immagine e, sebbene possa essere utilizzato per divertimento, è altrettanto utile per gli utenti professionisti e per annotare le immagini.
Il markup è una funzionalità fantastica ma è nascosto dietro un'opzione del pulsante anonimo nelle funzionalità di modifica delle foto di iOS, quindi molti utenti possono trascurare l'abilità di markup senza mai sapere che esiste. Se non trovi l'abilità usando le istruzioni di seguito, probabilmente dovrai aggiornare iOS a una versione più recente.
Come contrassegnare le foto in iOS
La funzionalità di markup è disponibile nell'app Foto per iPhone, iPad e iPod touch, ecco come puoi accedere e utilizzare questa fantastica funzionalità:
- Apri l'app Foto e scegli l'immagine che desideri contrassegnare, disegnare o scrivere su
- Tocca di nuovo la foto per visualizzare le barre degli strumenti, quindi tocca il pulsante Modifica della barra degli strumenti (ora ha l'aspetto di tre cursori, prima diceva "Modifica")
- Ora tocca il pulsante "(•••)" per visualizzare ulteriori opzioni di modifica
- Scegli "Markup" dalle opzioni di modifica aggiuntive
- Utilizza gli strumenti di marcatura per disegnare, scrivere, enfatizzare e scarabocchiare sulla foto utilizzando le opzioni disponibili:
- Disegno (l'icona della penna):disegna con il dito utilizzando uno dei colori mostrati sullo schermo, puoi anche regolare lo spessore delle linee
- Enfatizza (la lente d'ingrandimento sopra l'icona di una lettera):enfatizza o ingrandisce una parte dell'immagine
- Scrivi testo (l'icona del testo T):posiziona il testo sull'immagine e digita utilizzando la normale tastiera iOS
- Colori:scegli quale colore utilizzare
- Annulla (l'icona della freccia inversa):annulla il markup precedente
- Al termine, tocca il pulsante "Fine" per completare la marcatura e il disegno sulla foto
- Tocca di nuovo "Fatto" per completare la modifica dell'immagine e salvare le modifiche all'immagine
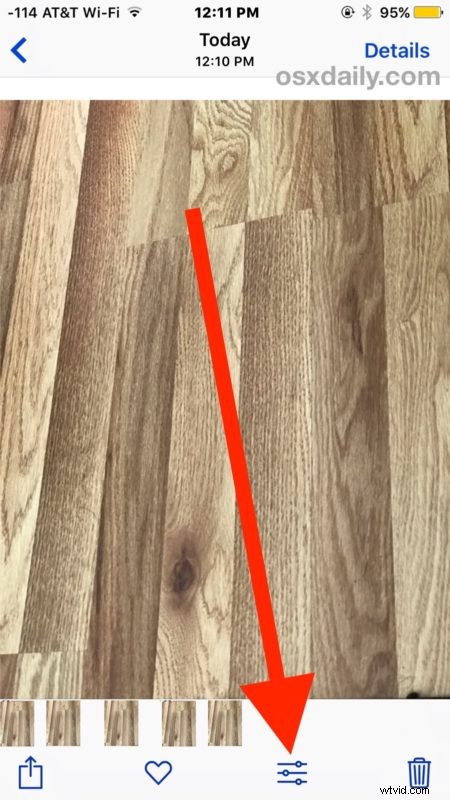
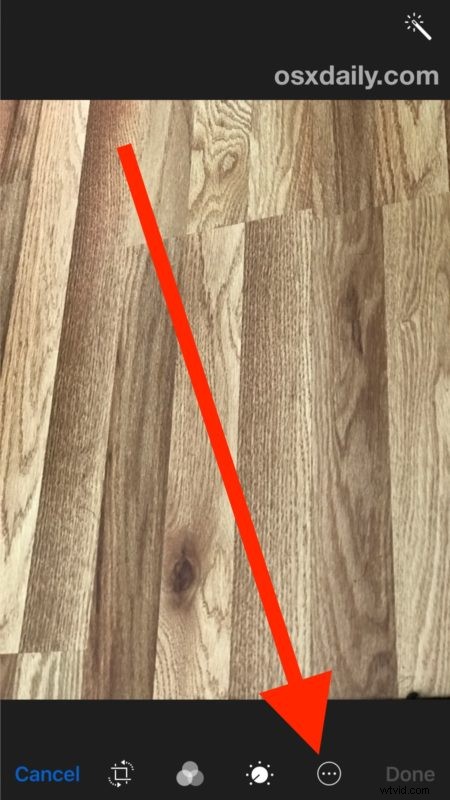
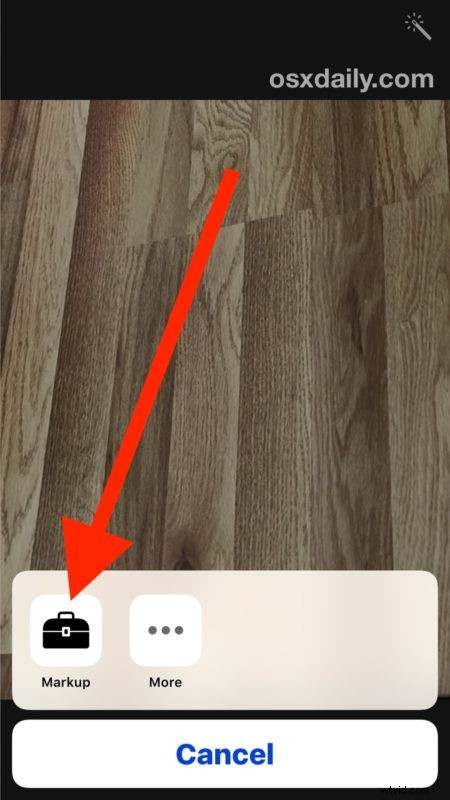
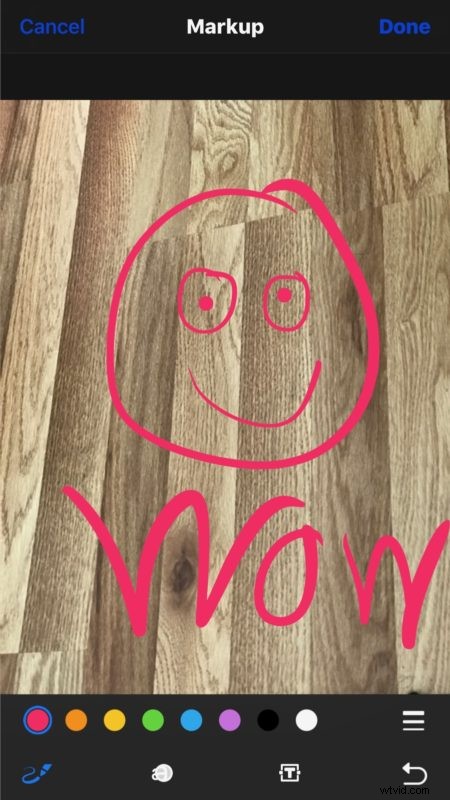
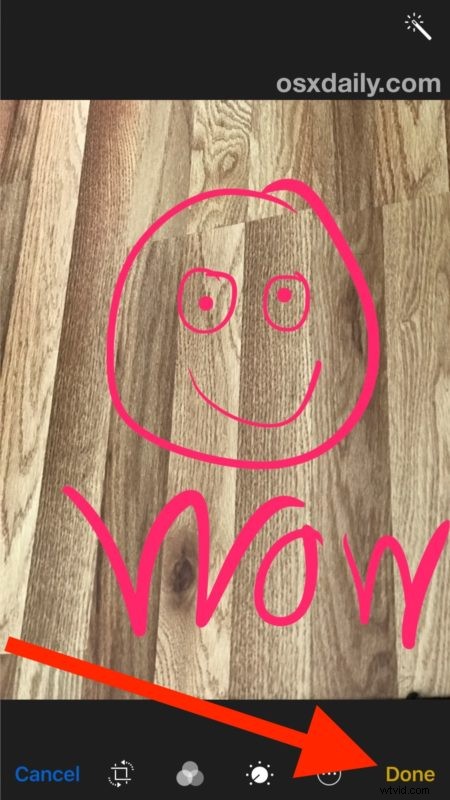
Dopo aver contrassegnato una foto, puoi utilizzare il tuo scarabocchio, le modifiche, i disegni o qualsiasi altro capolavoro che hai creato come qualsiasi altra immagine su un dispositivo iOS. Ciò significa che puoi inviare la foto contrassegnata, pubblicarla su social media come Facebook, Twitter o Instagram, inviarla tramite e-mail a qualcuno, incorporarla in un'app di note o qualsiasi altra cosa tu voglia fare con essa.
Se non vedi l'abilità di markup, assicurati di aver aggiornato all'ultima versione di iOS disponibile. La funzionalità è stata introdotta in modo nativo nell'app Foto in iOS dopo la versione 10.0 e quindi non esisterà nelle versioni precedenti. Gli utenti Mac troveranno una funzione di markup simile in Mail per Mac e, naturalmente, possono utilizzare l'app Anteprima per aggiungere testo o annotazioni alle immagini.
Le funzionalità di markup e fotoritocco su iOS sono numerose, la stessa sezione del pannello di modifica consente di regolare la luce e il colore delle foto, ruotare, raddrizzare, ritagliare, rimuovere l'effetto occhi rossi, firmare digitalmente i documenti in iOS dall'app Mail e molto altro.
Sei a conoscenza di ottimi usi o trucchi per la funzione di modifica delle foto in iOS? Fatecelo sapere nei commenti!
