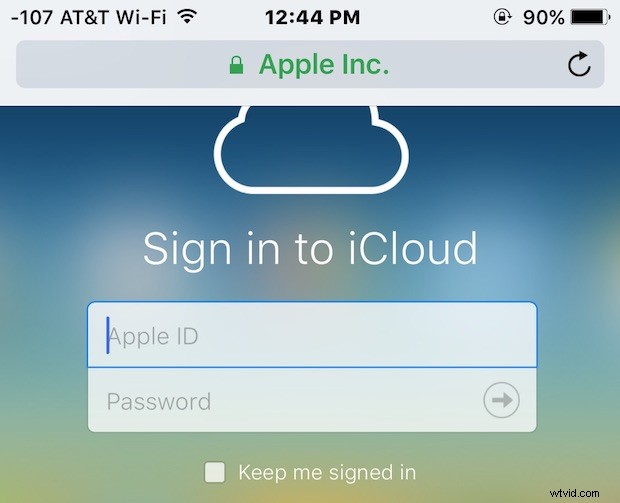
Il sito Web iCloud.com consente agli utenti di accedere a varie funzionalità di iCloud, inclusa l'utilità infinita Trova il mio iPhone da qualsiasi luogo con un browser Web, ma se hai provato a visitare iCloud.com da un iPhone o iPad, noterai piuttosto che il tradizionale accedi alla pagina di accesso di iCloud che è ottimizzata per dispositivi mobili, verrai reindirizzato a una pagina specifica per iOS che tenta invece di avviare app iOS locali per i servizi iCloud.com. Questo non è auspicabile se qualcuno sta utilizzando il dispositivo di qualcun altro per individuare un iPhone o iPad fuori posto o semplicemente per accedere ad altri servizi iCloud, quindi una soluzione migliore rispetto all'accesso a tali app è accedere direttamente al sito Web di accesso completo di iCloud da un iPhone, iPad o iPod touch utilizzando invece un browser web.
Ti mostreremo come accedere a iCloud.com da un dispositivo iOS e avere pieno accesso a tutte le funzionalità e abilità di iCloud.com.
Come accedere a iCloud.com su iPhone o iPad con Safari per l'accesso completo a iCloud.com
Per accedere e accedere alla pagina iCloud.com con tutte le funzionalità di iCloud.com da iOS Safari, procedi come segue:
- Apri Safari se non l'hai già fatto e avvia http://icloud.com in una nuova finestra o scheda del browser
- Quando vedi la pagina generica di iCloud di iOS con le scorciatoie dell'app, ignora tutto sulla pagina e tocca invece il pulsante Condivisione che sembra una casella con una freccia che vola fuori da essa
- Naviga tra le opzioni di condivisione per scegliere "Richiedi sito desktop"
- iCloud.com si ricaricherà automaticamente come versione desktop completa, tocca il nome utente per accedere a iCloud normalmente dal sito Web desktop
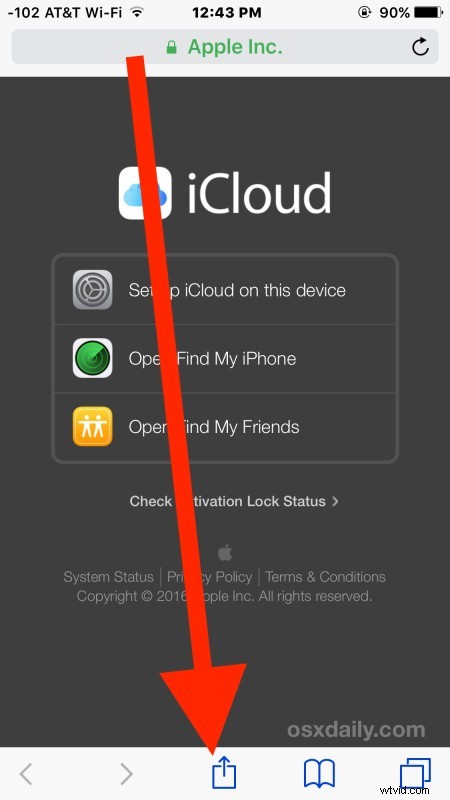
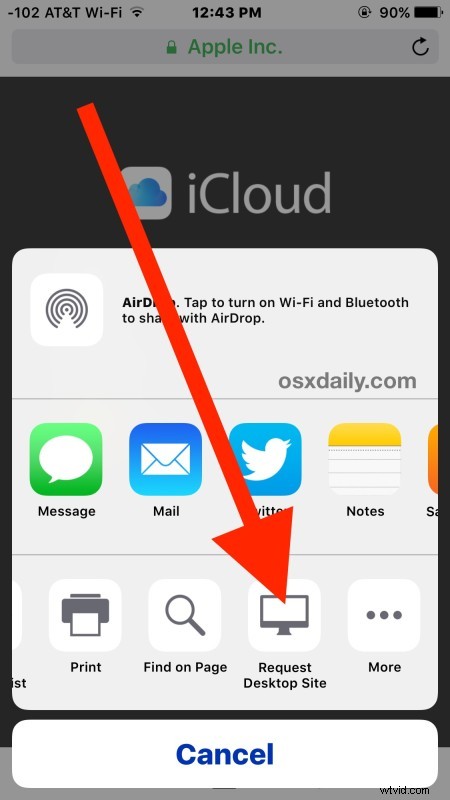
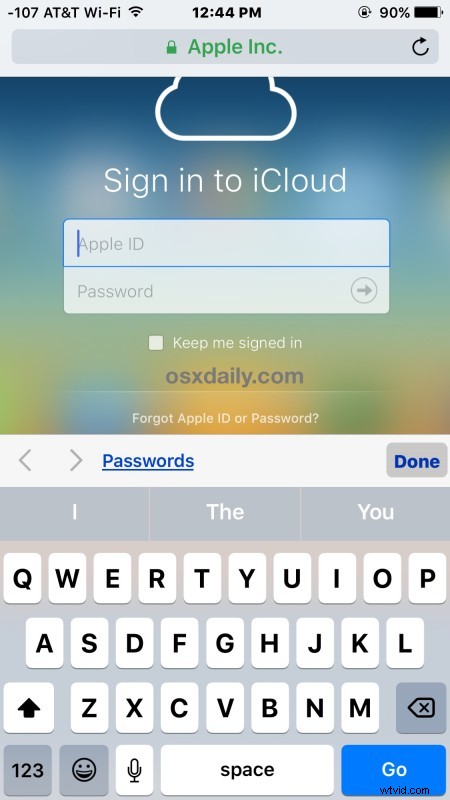
Una volta effettuato l'accesso a iCloud.com da iPhone o iPad, puoi accedere a tutte le normali funzioni desktop di iCloud.com, inclusa l'importantissima funzione Trova il mio iPhone per rintracciare i dispositivi smarriti o smarriti (anche quando la batteria è scarica), ma anche l'accesso per disabilitare il blocco iCloud, l'accesso a Contatti iCloud, Note, Pagine, Keynote, Numeri, cancellazione remota e ogni altra funzione e caratteristica dell'app Web iCloud.
L'uso della versione desktop di iCloud.com funziona bene su un iPad, ma su un iPhone o iPod touch è un po' ingombrante a causa delle dimensioni dello schermo più piccole, e ovviamente non è destinato a questo scopo, ma è potenziale d'uso e casi d'uso sono ovvio (forse un sito mobile è in lavorazione proprio per questo scopo).
Il trucco è ricordarsi di richiedere il sito desktop in Safari per iOS 9 e versioni successive, puoi anche richiedere siti desktop in iOS 8 e iOS 7 ma è leggermente diverso dalle versioni moderne di iOS. E se non hai accesso alle moderne versioni di iOS o Safari non è il tuo browser preferito, puoi utilizzare Chrome o un altro browser che ti consente di richiedere anche le versioni desktop di iCloud.com, come ti mostreremo in seguito con l'app per dispositivi mobili Chrome.
Come accedere alla versione completa di iCloud.com da iPhone, iPad, iPod touch con Chrome
Puoi anche accedere al login di iCloud.com su qualsiasi dispositivo iOS anche dall'app del browser Chrome:
- Apri il browser Chrome e vai su iCloud.com, quindi fai clic sul pulsante di opzione con tre punti nell'angolo in alto a destra dell'app Chrome
- Seleziona "Richiedi sito desktop" dall'elenco a discesa delle impostazioni per aggiornare iCloud.com come pagina di accesso desktop
- Accedi a iCloud.com come di consueto dal browser Chrome mobile
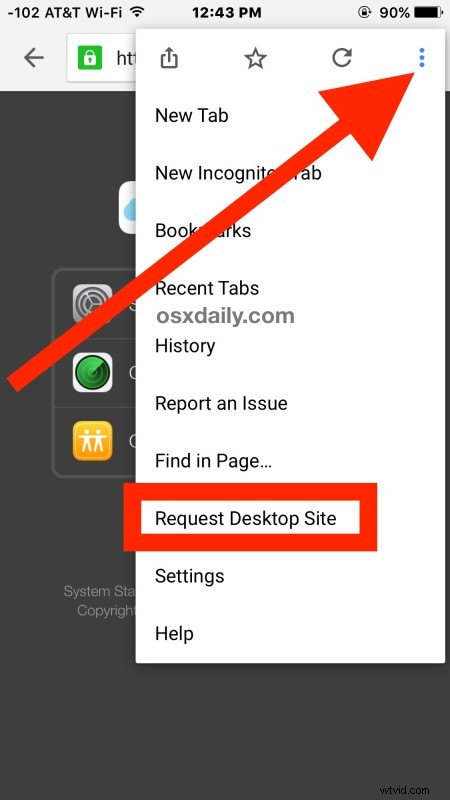
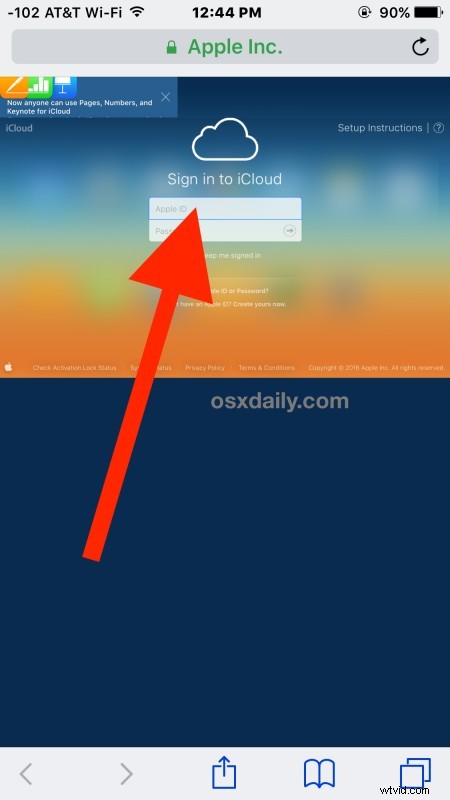
E sì, funziona anche per accedere alla pagina di accesso completa di iCloud.com dal browser Chrome Android.
Ovviamente per la maggior parte degli utenti, il sito iCloud.com è meglio utilizzato su un browser desktop, che sia un Mac, un PC Windows o una macchina Linux, ma se sei in difficoltà e devi accedere al set di funzionalità di iCloud mentre sei in movimento da il tuo dispositivo o l'iPhone o l'iPad di qualcun altro, questo trucco può essere inestimabile, in particolare se hai perso o smarrito il tuo dispositivo e vuoi farlo suonare, o semplicemente devi accedere a una funzione iCloud da iOS mentre sei in movimento, che si tratti di un nota specifica, un contatto o per controllare lo stato del blocco di attivazione di iCloud tramite il servizio iCloud ufficiale.
