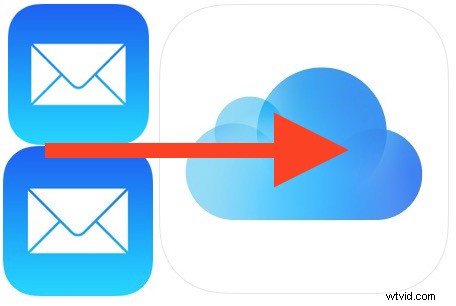
L'app Mail di iOS consente agli utenti di salvare vari tipi di allegati direttamente su iPhone, iPad o iPod touch. Questa è un'ottima funzionalità disponibile nelle ultime versioni di iOS e, per la maggior parte dei file allegati, sarai in grado di salvare qualsiasi file sia direttamente su iCloud Drive in iOS.
Assicurati di avere iCloud Drive abilitato e visibile sull'icona della schermata iniziale di iOS se vuoi salvare lì gli allegati e-mail, ovviamente se la funzione non è abilitata non saresti in grado di salvare nulla lì, e senza iCloud tu non avrebbe comunque accesso ai file e ai documenti salvati.
Come salvare gli allegati e-mail da Mail su iCloud Drive in iOS
Questo approccio salverà qualsiasi allegato e-mail da Mail in iOS direttamente su iCloud Drive, dove sarà accessibile da iPhone, iPad o iPod touch nell'app associata o con un'app in grado di aprire file da iCloud:
- Apri l'app Mail e quindi apri un'e-mail con qualsiasi tipo di allegato (file zip, file doc, file Pages, file Numbers, txt, rtf, ecc.)
- Tocca e tieni premuta l'icona dell'allegato che appare nel corpo dell'email, è in genere il nome del file allegato e mostra una piccola icona del tipo di file allegato*
- Scegli "Salva allegato" con l'icona iCloud, questo salva l'allegato e-mail su iCloud
- Scegli la cartella di iCloud Drive in cui salvare l'allegato e-mail
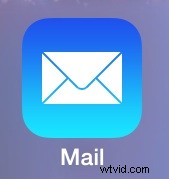
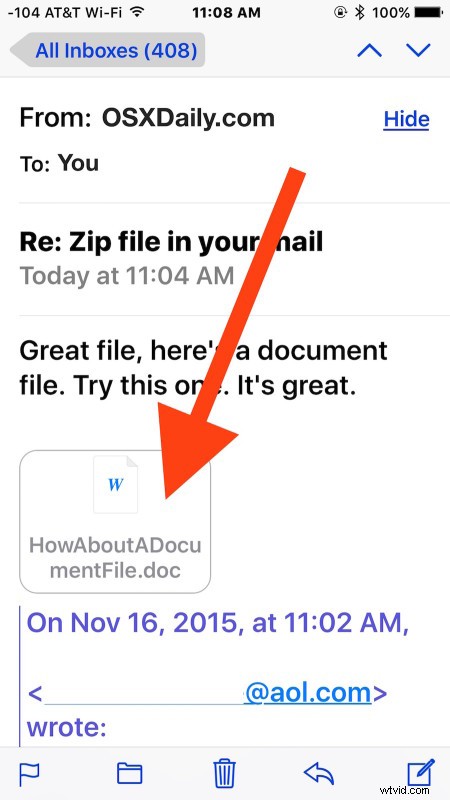
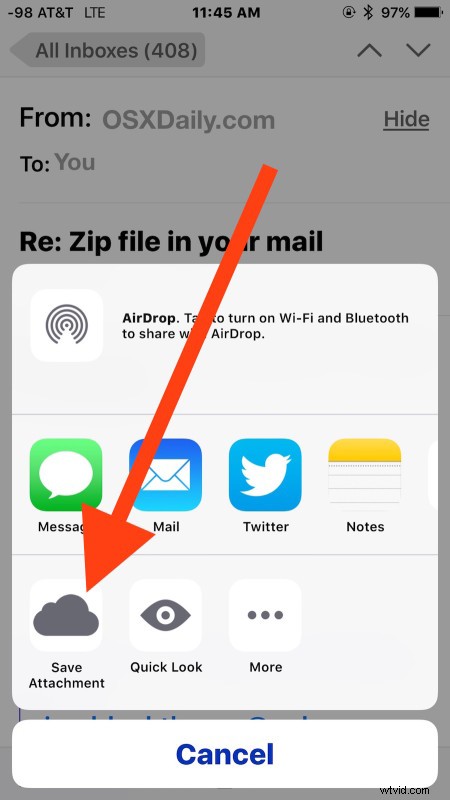
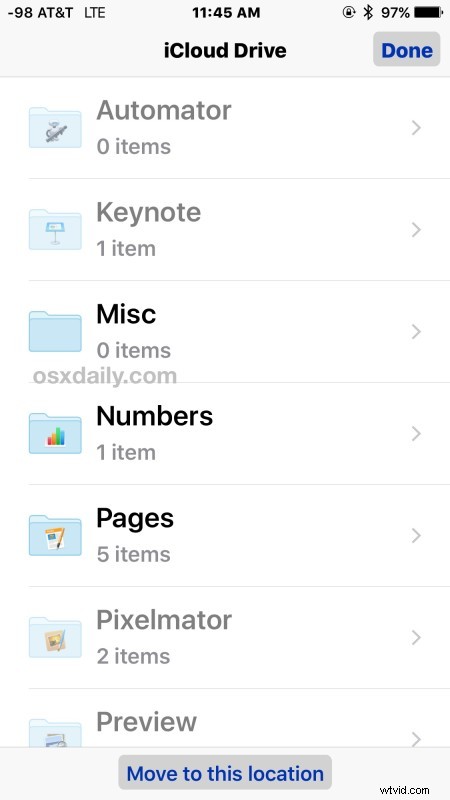
Ora il file è stato salvato dall'e-mail direttamente su iCloud Drive, accessibile in qualsiasi momento dalla schermata iniziale di iPhone, iPad e iPod touch utilizzando l'app iOS in dotazione.
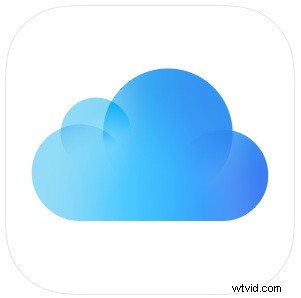
È stato confermato che funziona con quasi tutti i tipi di file allegati a un'e-mail, da archivi zip, immagini jpeg e png, file psd, file pdf, file doc, documenti Pages e Numbers, è possibile nominarlo e probabilmente salvalo su iCloud dall'app Mail in iOS.
Come abbiamo discusso in precedenza, l'utilizzo di iCloud Drive in iOS funziona come un file system per i dispositivi mobili e finché iDevice è connesso a Internet sarai in grado di aprire, visualizzare e modificare i file archiviati in iCloud, indipendentemente dal fatto che siano allegati e-mail salvati o qualsiasi altra cosa tu abbia conservato o copiato lì.
* Nota se non tocchi e tieni premuta l'icona, ti ritroverai invece nella schermata Anteprima / Visualizzazione rapida per l'allegato. Puoi anche salvare allegati e-mail da questa schermata, ma curiosamente manca l'opzione iCloud quando tenti di salvare un allegato dalla schermata Visualizzazione rapida di iOS e invece dovresti salvarlo su un'applicazione come iBooks.
Il trucco tocca e tieni premuto l'allegato è abbastanza simile al salvataggio di immagini da Mail, tranne per il fatto che la possibilità di salvare le immagini è stata a lungo supportata in iOS, mentre la possibilità di salvare altri allegati è relativamente nuova. Inoltre, la possibilità di salvare l'allegato, qualunque sia il tipo di file, immagini incluse, direttamente su iCloud Drive è disponibile solo nelle ultime versioni di iOS, quindi se non vedi l'opzione "Salva allegato" con l'icona Cloud è probabile perché l'iPhone o l'iPad non esegue iOS 9.0 o versioni successive.
