Alla ricerca di un cropper video gratuito per Mac ?
Vuoi imparare a ritagliare un video usando iMovie su Mac?
Oppure vuoi sapere come ritagliare un video su Mac OS Big Sur utilizzando uno strumento meno noto preinstallato su di esso?
In questo articolo, ti mostreremo tutti i migliori modi gratuiti per ritagliare un video sul tuo computer Mac. Ecco tutto ciò di cui parleremo, sentiti libero di saltare e trasformarlo in un articolo di avventura personale:
Come ritagliare un video utilizzando iMovie su Mac
Come ritagliare un video utilizzando lo strumento di ritaglio video integrato di Mac OS Big Sur
Come ritagliare un video in VLC
Come ritagliare un video su Mac utilizzando Quicktime Pro
Come ritagliare un video su Mac in modo semplice
Come ritagliare un video utilizzando iMovie su Mac [Ritaglio video integrato per Mac]
Puoi utilizzare iMovie, un software di editing video desktop gratuito esclusivo per Mac OS, per ritagliare i tuoi video. Il freeware viene preinstallato sul tuo Mac OS, ma se non lo hai già installato, puoi scaricarlo qui.
Il ritaglio di un video utilizzando iMovie prevede diversi passaggi, quindi assicurati di consultare il nostro articolo che fornisce istruzioni dettagliate e immagini su come ritagliare un video su iMovie.
Come ritagliare un video su Mac OS Big Sur utilizzando un ritaglio video integrato
Puoi utilizzare Foto, un'app preinstallata su Mac OS Big Sur, per ritagliare un video. Di seguito sono riportati i passaggi per ritagliare un video utilizzando lo strumento di ritaglio video di Foto:
Passaggio 1: Innanzitutto, seleziona il video che desideri ritagliare e fai doppio clic su di esso per visualizzare una barra degli strumenti nell'angolo in alto a destra dell'app. Ora fai clic su Modifica pulsante nella barra degli strumenti.
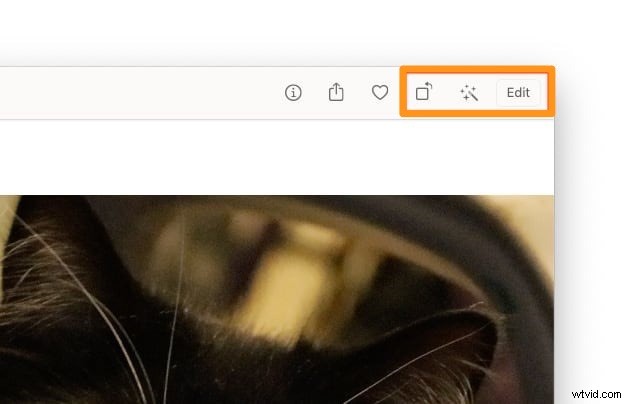
Passaggio 2: Ora fai clic su Ritaglia scheda in alto. Al video verrà applicata una casella di ritaglio regolabile.
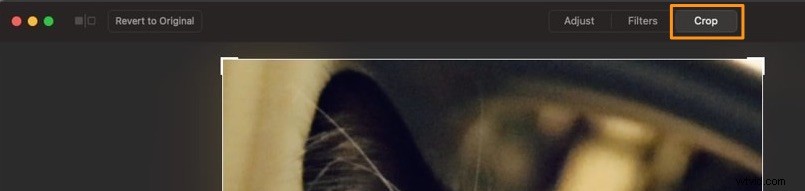
Fase 3: Puoi regolare la casella di ritaglio per ritagliare il video in base alle proporzioni desiderate. Fare clic su Aspetto pulsante a discesa per rivelare varie proporzioni. Oppure puoi regolare la casella di ritaglio in qualsiasi dimensione utilizzando il Personalizzato opzione.
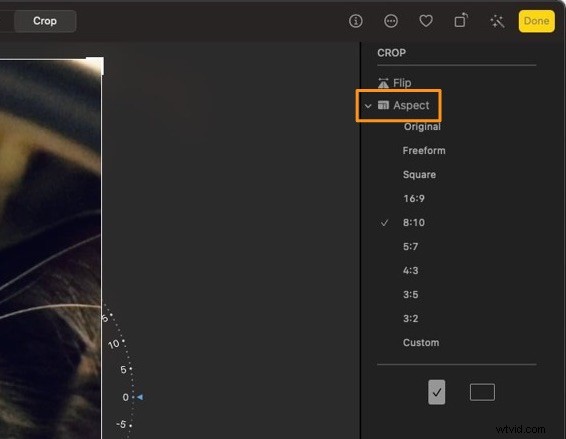
Fase 4: Per regolare la casella di ritaglio e selezionare l'area che desideri mantenere, fai semplicemente clic e trascina una delle maniglie attorno agli angoli.
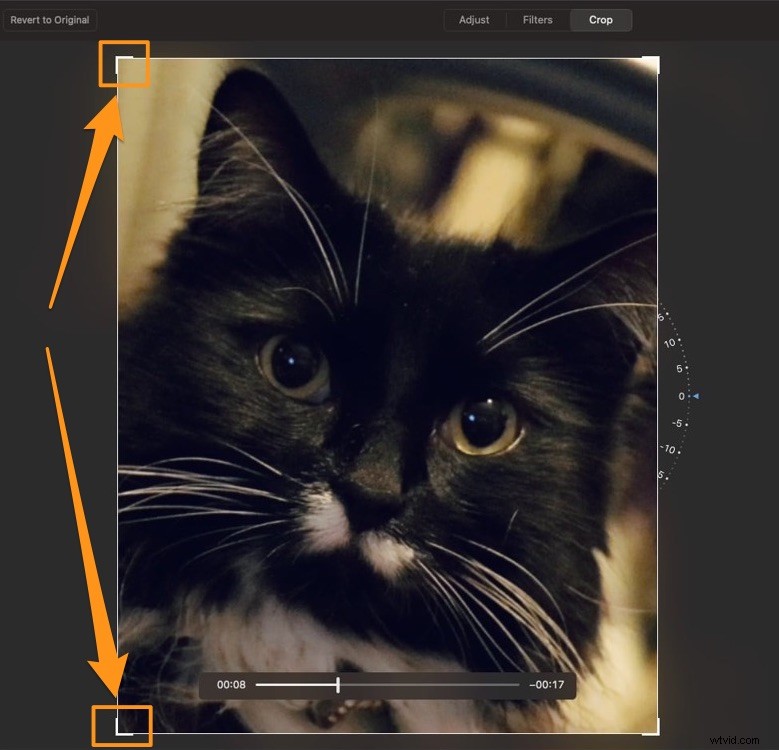
Come ritagliare un video in VLC
Puoi utilizzare VLC per Mac OS X per ritagliare i tuoi video. È un po' scoraggiante ritagliare i video usando VLC poiché dovresti usare i pixel per selezionare e ritagliare l'area che vuoi mantenere. Dai un'occhiata al nostro articolo che ti mostra come ritagliare un video utilizzando VLC per Mac.
Come ritagliare un video utilizzando QuickTime Pro [Ritaglio video integrato per Mac]
Sì, puoi utilizzare QuickTime Player per ritagliare video sul tuo computer Mac. Ma non con la versione base, dovrai aggiornarla alla versione pro per accedere alla funzionalità di ritaglio video.
E sarai in grado di aggiornarlo a pro solo se hai già QuickTime 7 installato sul tuo computer Mac. Ecco il nostro articolo che ti mostra come ritagliare un video utilizzando QuickTime Pro.
Come ritagliare un video su Mac in 3 semplici passaggi:il modo più semplice
Il ritaglio video di Animaker ti consente di ritagliare facilmente i tuoi video direttamente dal tuo browser sul tuo computer Mac. È un'app leggera che ti consente di ritagliare i tuoi video in soli 3 semplici passaggi.
Ecco i passaggi per ritagliare un video su Mac utilizzando Animaker:
Passaggio 1: Registrati per un account gratuito o accedi al tuo account. Ora dalla dashboard, scegli le dimensioni o una piattaforma di social media per cui desideri ritagliare il tuo video. Puoi scegliere l'Orizzontale (16:9), Quadrato (1:1) o Verticale (9:16) predefinito da Crea un video sezione nella dashboard. Oppure puoi utilizzare il Formato personalizzato pulsante per ritagliare il tuo video in dimensioni personalizzate.
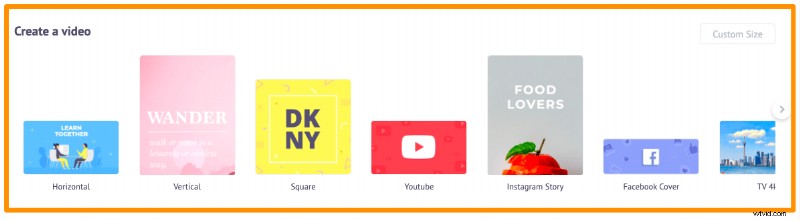
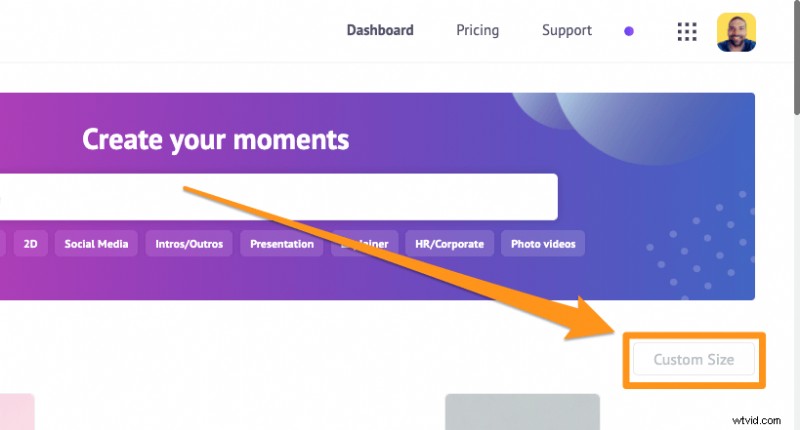
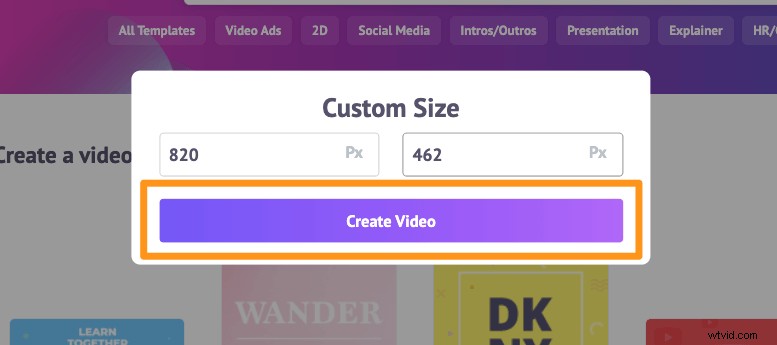
Passaggio 2: Carica il video che desideri ritagliare. Fare clic su Carica scheda nella barra di navigazione principale e quindi fare clic su Carica pulsante nella parte inferiore della finestra della scheda.
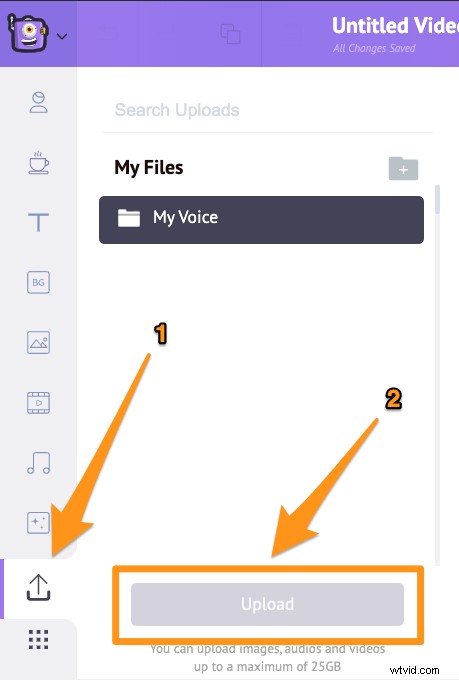
Una volta caricato il video, fai clic sul video per utilizzarlo nel tuo progetto video.
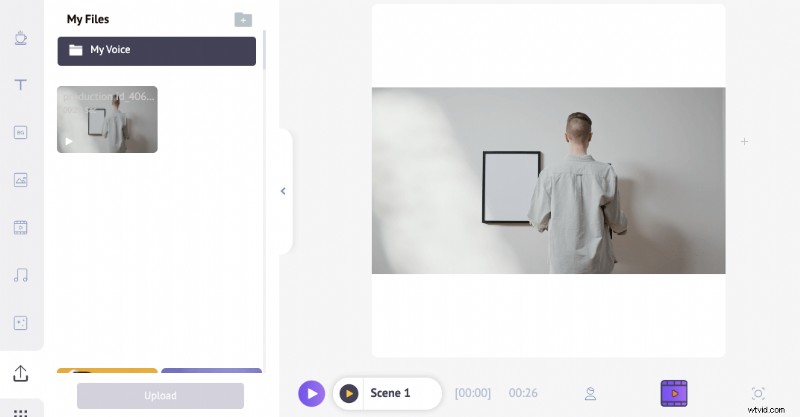
Dopo che il video è stato impostato sulla tela delle dimensioni scelte, puoi ritagliare o regolare il video per selezionare la parte che desideri conservare. Per ritagliare il tuo video, fai clic su Ritaglia pulsante nell'angolo in alto a destra della tela. Ora fai clic e trascina una delle maniglie attorno agli angoli per ridimensionarla o ridimensionarla, quindi riposizionala in modo che si adatti alle dimensioni. Una volta terminato il ritaglio del video, fai clic sul pulsante verde che dice Applica nell'angolo in basso a destra per salvare le modifiche.
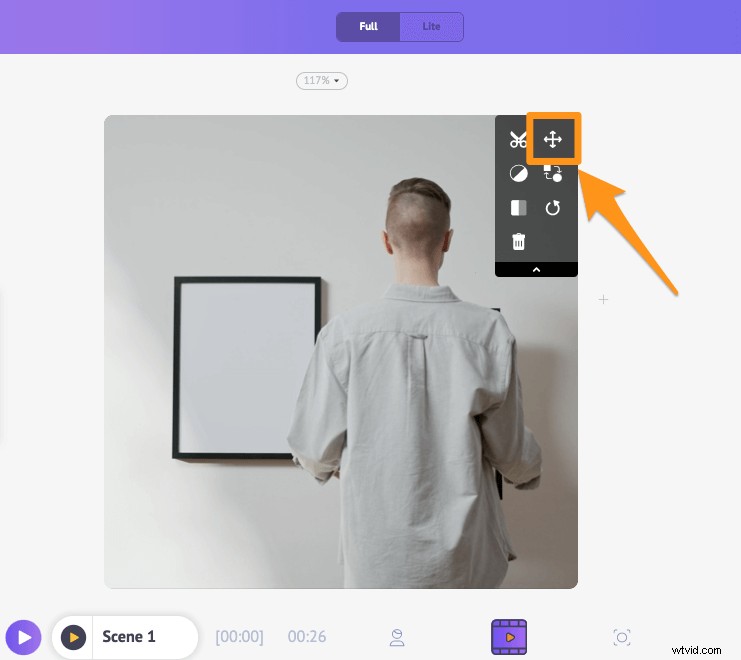
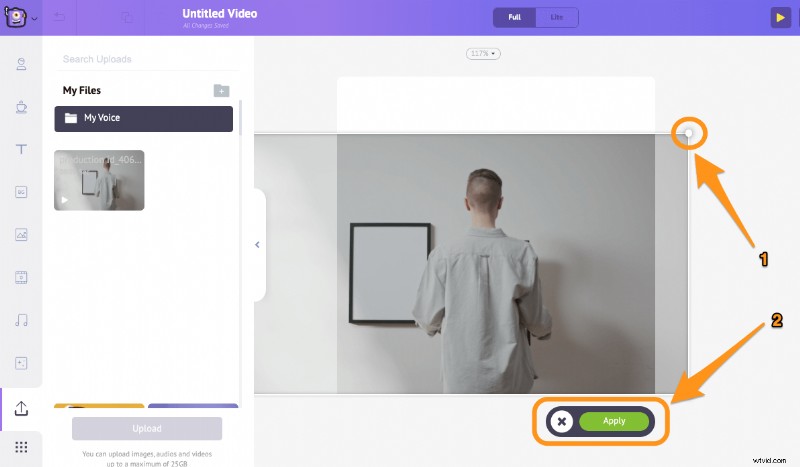
Fase 3: Ora puoi scaricare il tuo video ritagliato sul tuo computer facendo clic su Pubblica e quindi selezionando Scarica video dal menu a tendina risultante. Oppure puoi condividere il video direttamente su varie piattaforme di social media dall'interno dell'app.
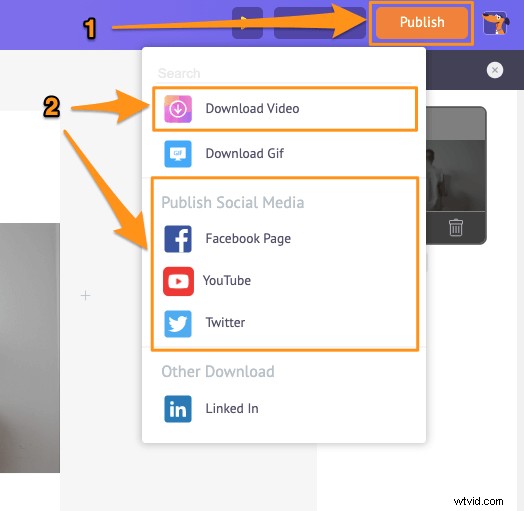
Ti piace quanto è semplice ritagliare un video usando Animaker? Oltre a permetterti di ritagliare i tuoi video, il software di editing video di Animaker offre vari altri strumenti di editing video.
Puoi utilizzare l'editor video di Animaker per:
Taglia i video
Ruota i video
Capovolgi i video
Rimuovi l'audio dai video
Regola la luminosità del video, il contrasto, ecc.
Aggiungi filtri ai video
Unisci o combina video
E l'elenco potrebbe continuare... Assicurati di dare un'occhiata a questi strumenti e scopri perché è l'editor video ideale per esperti di marketing e creatori di contenuti.
Se non hai alcuna esperienza di editing video o non hai mai utilizzato alcun software di editing video professionale e vuoi rendere i tuoi video professionali e fare tutto da solo, allora la suite di editing video di Animaker è ciò di cui hai bisogno.
La nostra suite di editing video online offre semplici strumenti di editing video che chiunque può utilizzare per modificare i propri video. Non richiede alcuna esperienza di editing video. In effetti, è stato creato appositamente per i non designer, esperti di marketing e chiunque desideri modificare rapidamente i video per i propri canali di social media o sito Web.
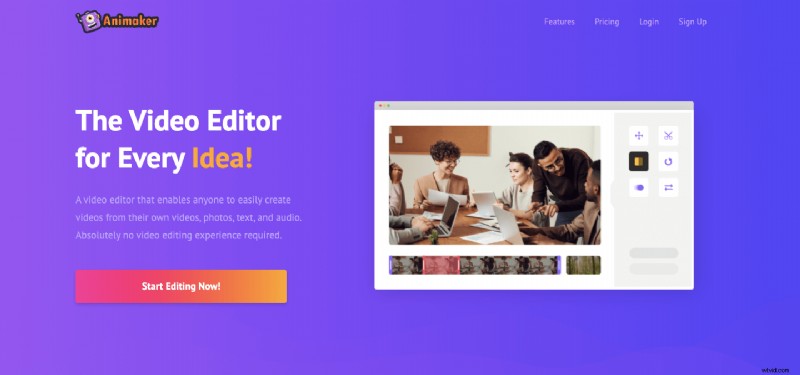
Con il software di editing video di Animaker, non devi mai avere a che fare con interfacce difficili da navigare o eseguire diversi passaggi per eseguire un'azione semplice. Dai un'occhiata al nostro editor video online oggi per un'esperienza di editing video divertente e senza problemi.
Hai domande sul ritaglio dei tuoi video sul tuo computer Mac? Qualche ritaglio video interessante per Mac che sembra che abbiamo tralasciato? Fatecelo sapere nella sezione commenti qui sotto.
