Hai sentito tutto su come GIMP sia gratuito e open source, ma hai faticato ad abbracciare il programma? Bene, all'inizio ero così; ecco perché ho deciso di creare questa guida sull'installazione dei plugin GIMP da un non tecnico all'altro.
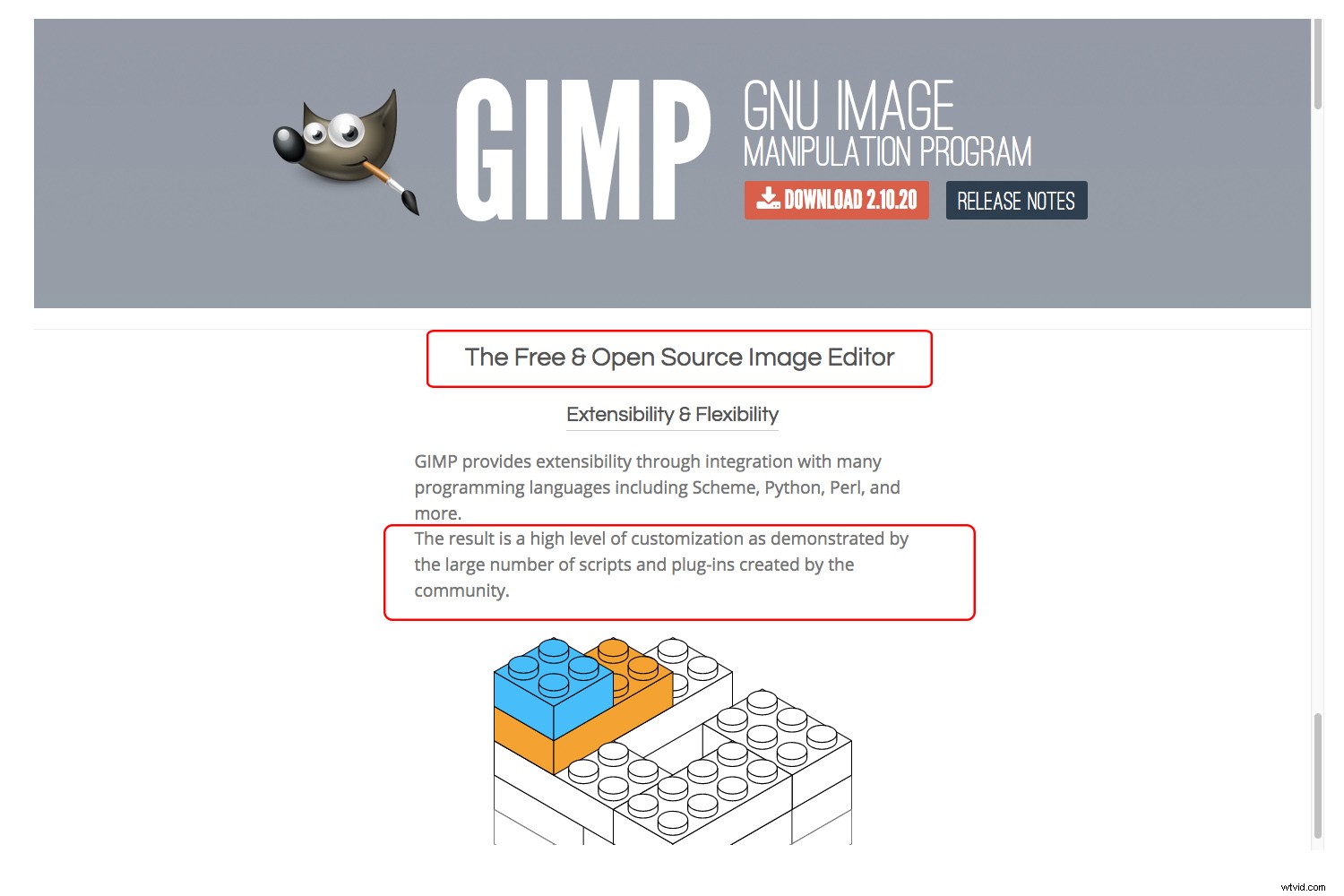
I miei primi tentativi di utilizzare GIMP sono stati piuttosto scoraggianti e quando ho provato a installare un plug-in sono rimasto completamente frustrato. Ma ora in realtà preferisco GIMP a Photoshop per alcune modifiche. Si spera che questo articolo possa farti risparmiare tempo e trasformarti anche in un avido utente GIMP.
Cos'è il software open source?
Quando uno sviluppatore crea un software, scrive righe di testo in un linguaggio di programmazione specifico. Questo costituisce il codice sorgente del software.
Nel software commerciale, questo codice è protetto da copyright. Devi pagare una licenza per utilizzare un programma del genere e non puoi cambiarlo in alcun modo.
Invece, un programma open source può essere utilizzato, modificato e distribuito da chiunque. Inoltre, la maggior parte delle volte è gratuito. Suona benissimo, vero?

Bene, lo è. Ecco perché tutti continuano a dirti che GIMP è fantastico perché è "open source". D'altra parte, GIMP non è facile da usare come altri programmi. Quindi potresti aver bisogno di un po' di tempo per abituarti. Ecco una guida introduttiva per iniziare.
Cosa sono i plug-in?
Un plugin è un componente aggiuntivo che fornisce più funzioni a un programma. Può essere un filtro, uno strumento o una libreria non inclusa nel codice sorgente originale. Di conseguenza, il software diventa più potente e acquisisce più funzionalità.
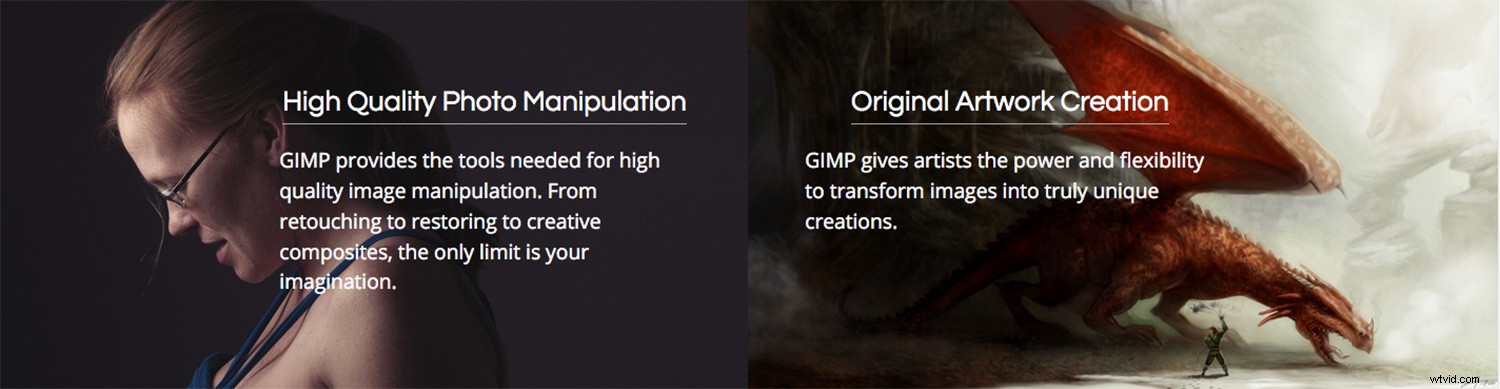
Anche il software commerciale ha plug-in (Photoshop, ad esempio).
Dal momento che stiamo già parlando di espandere le capacità del software, gli script sono un altro componente aggiuntivo essenziale di cui tenere conto. Probabilmente hai sentito parlare di azioni di Photoshop e preset di Lightroom, entrambi script.
Bene, GIMP ha script per automatizzare i processi e farti risparmiare tempo e fatica. Quindi, sebbene all'inizio potresti trovare GIMP in qualche modo semplice, una volta che inizi ad aggiungere plug-in e script vedrai che ha davvero molto da offrire.
Dove puoi trovare i plug-in GIMP?
È qui che inizia a diventare più complicato. Poiché né GIMP né i plug-in sono realizzati da uno sviluppatore, non esiste un sito Web in cui puoi trovare un elenco con collegamenti.

C'era un registro che conteneva tutti i plugin, gli script, le immagini e i file, ma non è più attivo. Fortunatamente, al giorno d'oggi, puoi trovare qualsiasi cosa semplicemente cercando su Google.
Come sai, i motori di ricerca come Google ti mostreranno molti risultati; alcuni di essi possono essere obsoleti, altri risultati possono persino essere un virus, quindi fai attenzione a ciò che scarichi.
Ecco alcuni suggerimenti per rendere più efficiente la tua ricerca:
Cerca tutorial
Inizia cercando guide o tutorial su ciò che vuoi fare, ad esempio:"Come eseguire il ridimensionamento in base ai contenuti in GIMP?"
Questi risultati ti daranno suggerimenti per diversi plugin che hanno questa funzionalità e spesso condivideranno anche il link in modo che tu possa scaricarlo. Poiché sai che la raccomandazione proviene da un utente del plug-in, sai che è sicuro e puoi anche vedere se è quello che stai cercando.
Guarda sempre la data di pubblicazione della raccomandazione e fai clic sui suggerimenti più recenti. Se trovi un articolo troppo vecchio, potresti non trovare più il plug-in o il plug-in potrebbe non essere compatibile con la tua versione di GIMP.
Cerca le recensioni sui blog
Ci sono tonnellate di siti Web che creano elenchi e recensioni su questo tipo di cose. Puoi cercare "I migliori plugin di quest'anno per GIMP".
In questo modo, troverai anche download sicuri e non devi preoccuparti che i plugin siano utili. Se non lo fossero, non sarebbero in una lista del genere, giusto?
Installazione dei plug-in GIMP
Scarica il tuo file
Una volta trovato il plugin che desideri, scaricalo sul tuo computer. Userò il Risintetizzatore plug-in come esempio, che puoi scaricare qui. Tieni presente che devi trovare il file giusto per il tuo sistema operativo. Tutto ciò che vedi qui viene eseguito su un Mac.
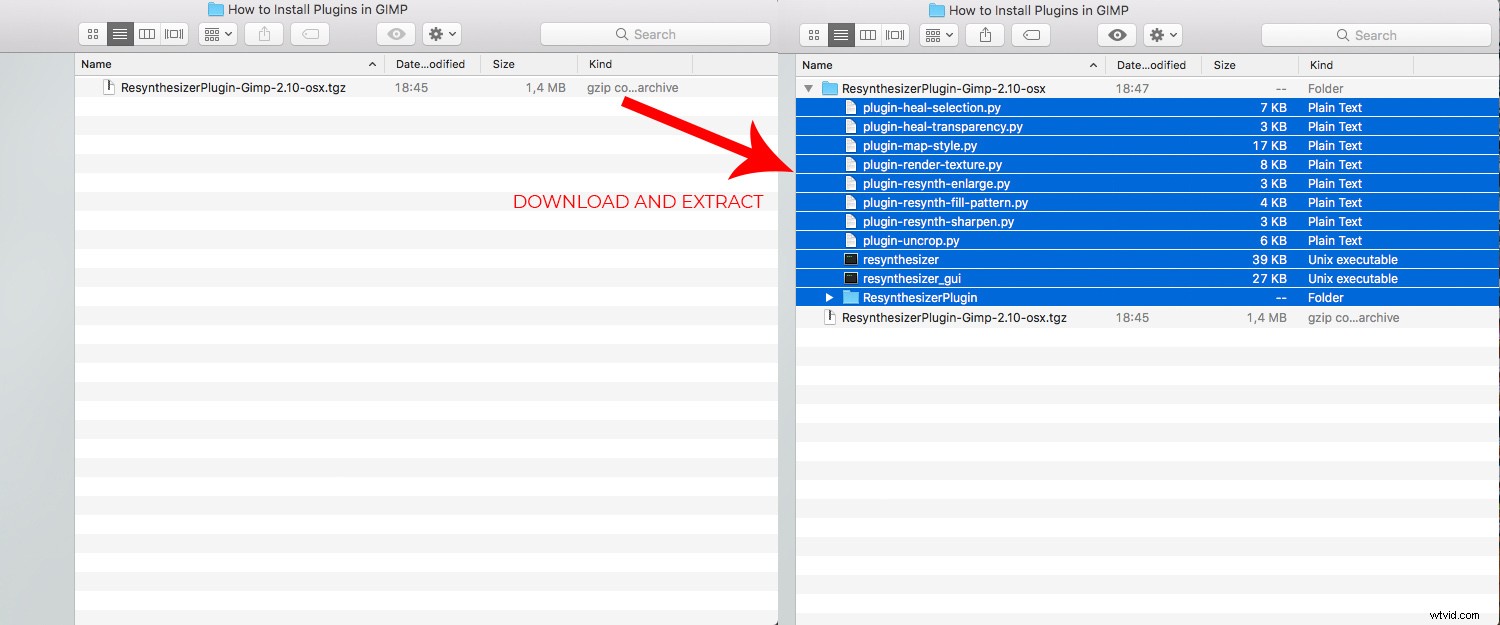
Risintetizzatore scarica in un file zip, quindi fai doppio clic su di esso per estrarre i file. Lascia aperta questa finestra del Finder. Ti servirà di nuovo tra un momento.
Trova la cartella dei plug-in di GIMP
Ora apri GIMP. Fai clic sul menu GIMP e scegli Preferenze . Si aprirà una finestra pop-up.
Nella colonna di sinistra, trova le Cartelle menu e fare clic su di esso. Questo mostrerà tutte le cartelle che contengono le informazioni di GIMP, quindi cerca lì quella chiamata Plugin .
Trova la cartella con le risorse del plugin. Dovrebbe essere chiamato in questo modo:GIMP-2.10.app/Contents/Resources/lib/gimp/2.0/plug-ins .
Naturalmente, la versione di GIMP potrebbe essere diversa per te; il mio è 2.10.
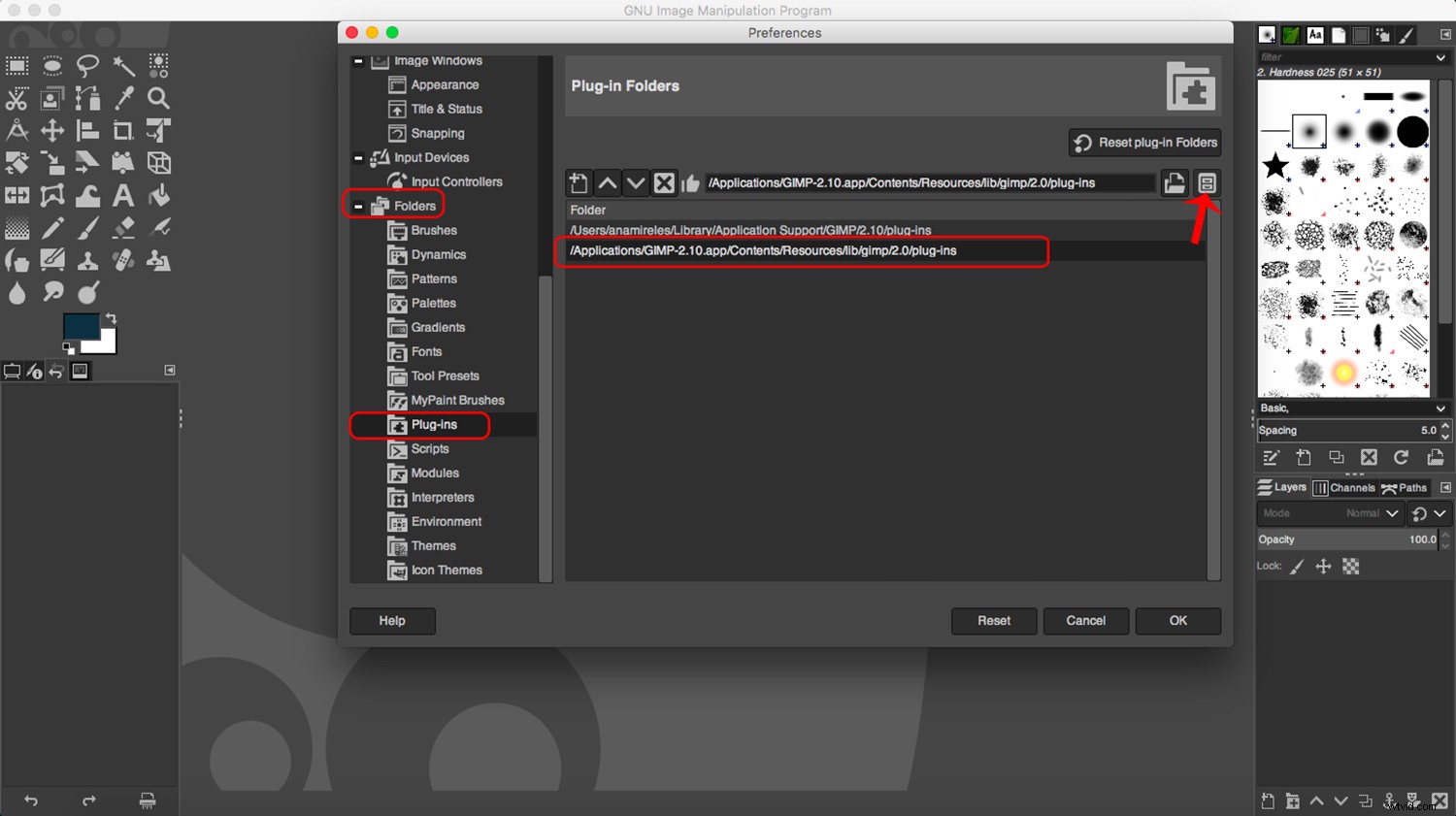
Ora fai clic sul pulsante quadrato in alto a destra della finestra. Se passi il mouse sopra il pulsante, dovrebbe essere visualizzato Mostra percorso file nel file manager . Si aprirà la cartella che contiene i file del plugin.
Copia il plugin su GIMP
Ora dovresti avere le due cartelle aperte:
Da un lato, la finestra del Finder con la cartella del plugin che hai scaricato.
Dall'altro lato, la finestra che hai appena aperto da GIMP con la cartella che contiene i plugin.
Seleziona i file dal nuovo plug-in e trascinali nella cartella dei plug-in di GIMP.
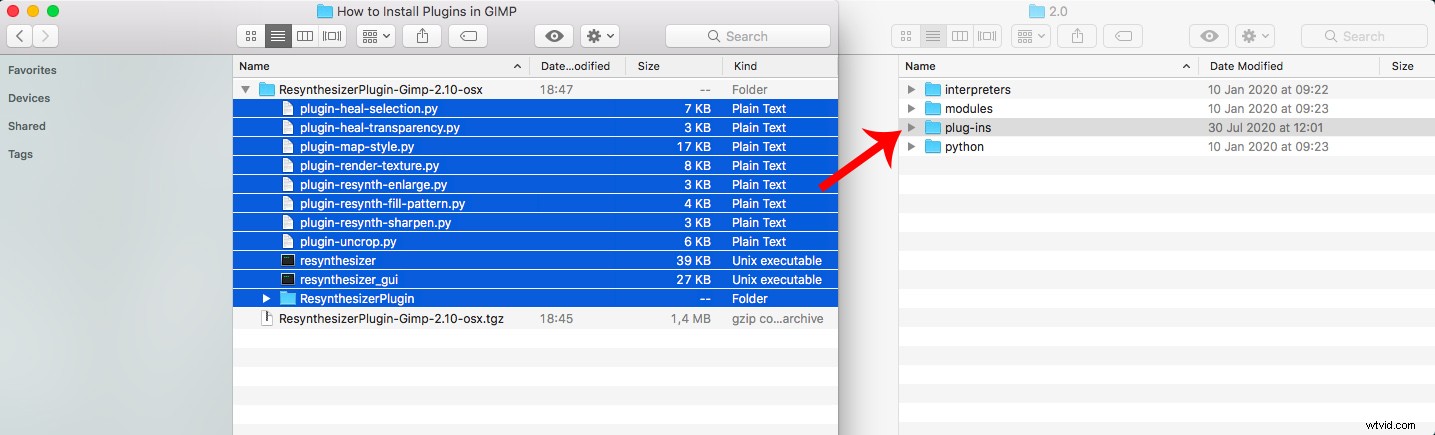
Riavvia GIMP
Questo è tutto. Ora non ti resta che riavviare GIMP per trovare i nuovi strumenti pronti per l'uso.
Nel caso del Risintetizzatore plug-in, aggiunge i filtri Ingrandisci e aumenta la nitidezza , Selezione cura , Guarisci la trasparenza , Affila per sintesi e Annulla ritaglio .

Conclusione
Questo è tutto. Come puoi vedere, l'installazione dei plugin di GIMP è fondamentalmente un copia-incolla operazione, quindi non è così complicato come potresti pensare.
L'unico problema è trovare i file e le posizioni giusti. Con i trucchi che ti ho mostrato in questo articolo, si spera che diventi più facile.
Alla fine, ne vale la pena.
Ora tocca a te:
Condividi nei commenti le tue esperienze con i plug-in GIMP, nonché qualsiasi plug-in o script che consigli.
