Se hai sentito parlare dei nostri modelli video ma ti stai chiedendo se possono esserti utili e come usarli per te stesso, questo è il blog che fa per te.
Ti mostreremo esattamente dove trovare i nostri modelli, perché saresti pazzo a non usarli e come modificarli in base alle tue esigenze in 3 semplici passaggi.
1. Cosa sono i modelli video di VideoScribe?
2. Quali sono i vantaggi dell'utilizzo dei nostri modelli video?
3. Qual è il modello giusto per te?
4. Come personalizzare i modelli video in VideoScribe per browser in 3 semplici passaggi
5. Come personalizzare i modelli video in VideoScribe per desktop in 3 semplici passaggi
6. Come estendere un modello video in VideoScribe per desktop
Allora, iniziamo:cosa sono esattamente i modelli video di VideoScribe?
In poche parole, sono brevi animazioni VideoScribe predefinite create dal nostro talentuoso team di animatori. Sono progettati per aiutarti a creare facilmente e rapidamente contenuti video di spicco fornendoti un modello da modificare, piuttosto che partire da una tela bianca. Puoi trovare un'ampia gamma di modelli video predefiniti disponibili per te sia in VideoScribe per browser che in VideoScribe per desktop. Coprono tutto, dall'istruzione e ritorno a scuola, al marketing e alle festività come Halloween.
In VideoScribe per browser puoi aprire la scheda Modelli dalla schermata principale per visualizzare l'anteprima e scegliere i modelli:
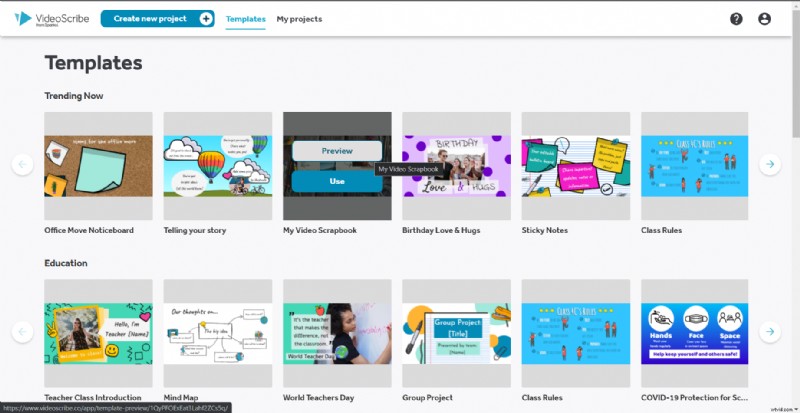
In VideoScribe per desktop puoi sfogliare i modelli dalla schermata iniziale:
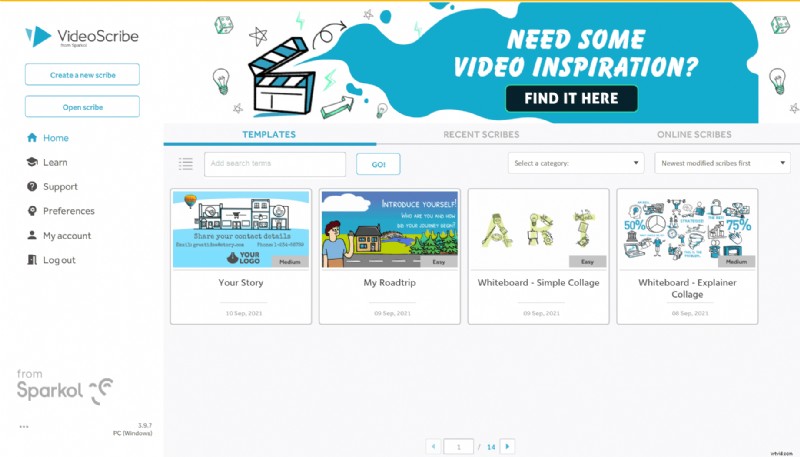
Per dare un'occhiata alla nostra attuale gamma di modelli, accedi al tuo VideoScribe e fai clic sulla scheda "Modelli" nella schermata principale oppure avvia una prova gratuita di 7 giorni facendo clic sul pulsante in basso.

I vantaggi dell'utilizzo dei nostri modelli video
Ora sai come trovarli, ecco perché utilizzare i nostri modelli video è un gioco da ragazzi!
1. Ti fanno risparmiare tempo
Siamo tutti impegnati a destreggiarci tra molte responsabilità, soprattutto in questi tempi incerti, il che significa che il tuo tempo è più prezioso che mai. Aiutarti a creare video efficaci in modo rapido e semplice è sempre stata una delle nostre principali priorità e i modelli fanno davvero il passo in più.
Invece di iniziare con una tela bianca, abbiamo svolto il duro lavoro per te e i nostri modelli preparano la scena affinché tu possa aggiungere gli ultimi tocchi magici. I nostri modelli più semplici possono essere modificati e resi in soli 10 minuti lasciandoti più tempo per affrontare la tua lista di cose da fare o fare una meritata pausa caffè! 😌
2. Ti aiutano a creare video più raffinati
Poiché ciascuno dei nostri modelli è progettato dal nostro team di animatori professionisti, inizierai effettivamente con un video di qualità molto superiore. Con questa base è ancora più facile creare video davvero brillanti che impressioneranno i tuoi colleghi, clienti e amici.
3. Sono riutilizzabili, condivisibili e flessibili
Inoltre, i nostri modelli possono essere adattati in tutti i modi di cui hai bisogno, tutte le volte che vuoi. Sono lo strumento flessibile definitivo per darti una mano. In VideoScribe per desktop hai anche la possibilità di condividere i tuoi file video modificati con altri in modo che anche i tuoi colleghi o amici possano trarne vantaggio.
Individua la differenza!

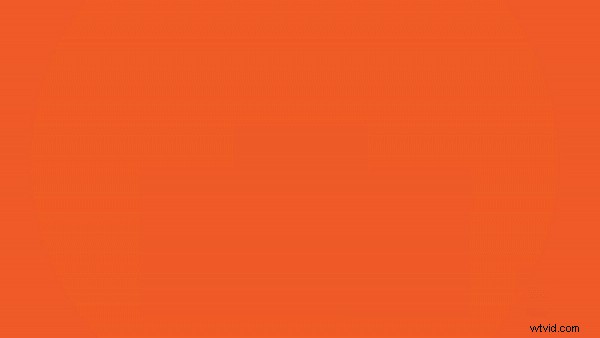
Per dimostrare quanta differenza fanno i nostri modelli, qui puoi vedere il nostro modello di Halloween di VideoScribe per desktop sul lato destro rispetto alle stesse immagini non modificate a sinistra. Chiaramente l'effetto complessivo del modello è molto più sorprendente con lo sfondo personalizzato e i pipistrelli animati. Ma è anche nei dettagli, alcuni elementi si dissolvono e altri sono disegnati, abbiamo adattato i colori delle lapidi per creare sagome e aggiunto messaggi extra su una di esse.
Sono questi piccoli ma efficaci cambiamenti che possono richiedere tempo, motivo per cui li abbiamo fatti per te 😎
Come scegliere il modello giusto per i tuoi contenuti e le tue esigenze
Ora che sai quanto possono esserti utili i nostri modelli, probabilmente ti starai chiedendo come iniziare. Il primo passo è scegliere il modello giusto. Tieni presente che puoi modificare completamente il contenuto del modello, quindi la cosa più importante è scegliere un modello con la struttura giusta per il tuo video.
I nostri modelli sono strutturati ciascuno in uno dei tre modi principali che puoi vedere di seguito. Strutture diverse sono ottime per argomenti diversi. Ad esempio, se stai discutendo un argomento basato sul tempo come quali lezioni verranno insegnate nel prossimo semestre o l'impatto che i tuoi servizi avranno nel tempo, allora una struttura di processo è perfetta.
Considerando che i video esplicativi trarrebbero vantaggio da una mappa mentale o da una struttura a collage in cui le idee possono essere stratificate creando un quadro completo del problema/soluzione. Quindi tienilo a mente quando scegli un modello e concentrati sul flusso dell'animazione in quanto sarebbe più difficile da modificare rispetto al testo e alle immagini.
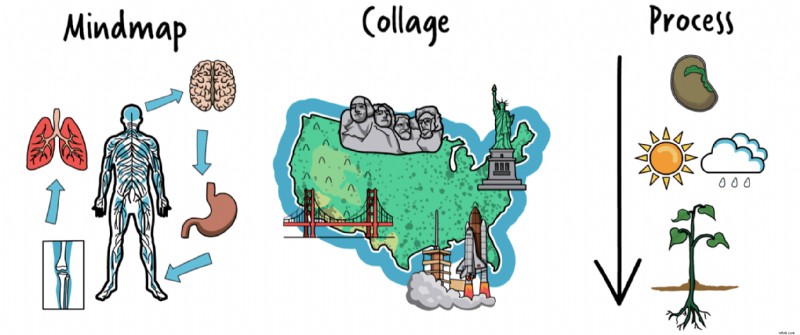
VideoScribe per browser:3 passaggi semplici e facili per personalizzare i nostri modelli video
Dopo aver scelto un modello da utilizzare, puoi passare alla parte divertente:l'editing! Qui è dove il tuo video inizia a prendere forma e puoi metterci il tuo timbro.
1. Modifica il testo
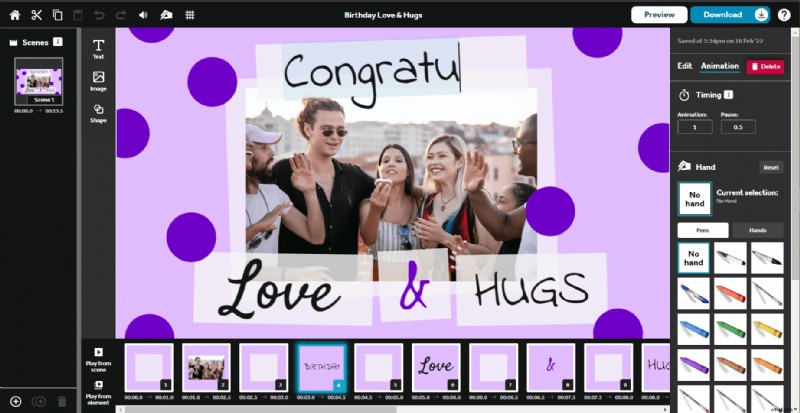
Il punto più semplice per iniziare è modificare il testo. Tutti i nostri modelli contengono un testo di esempio per illustrare dove andrebbero i tuoi contenuti. Quindi, inizia a lavorare su ogni elemento di testo e a modificare il contenuto. Per modificare il testo, fai semplicemente doppio clic su un elemento di testo e apparirà il tuo cursore, permettendoti di cancellare e ridigitare il testo come desideri.
Potrebbe essere necessario modificare le dimensioni dell'elemento di testo personalizzato o spostarlo in modo che si adatti perfettamente alla scena della tela. Fai clic una volta sull'elemento di testo in modo che appaia la sua casella di posizionamento e poi puoi trascinare gli angoli per ridimensionarlo e trascinarne il centro per riposizionarlo sulla tela.
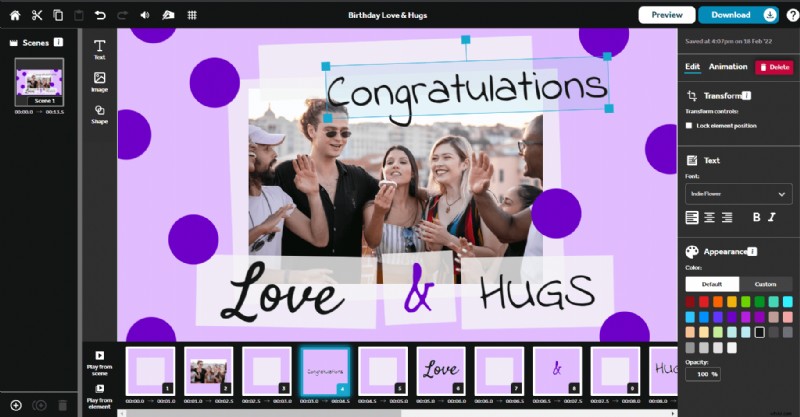
Puoi persino rimuovere un elemento di testo se non ti serve facendo clic su di esso e poi premendo il pulsante rosso Elimina nel pannello delle opzioni sul lato destro dello schermo.
💡 Suggerimento 💡 Non dimenticare che puoi anche cambiare il carattere e il colore del testo nel pannello delle opzioni sul lato destro dello schermo. Quindi, puoi personalizzare lo stile degli elementi di testo man mano che ti allinei con il tuo marchio o la tua estetica.
2. Aggiungi nuove immagini ed elimina quelle vecchie
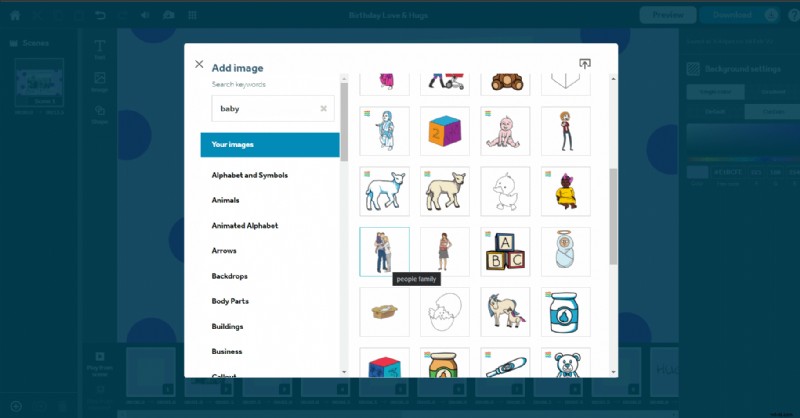
Una volta inserito il testo, è molto più facile vedere di quali immagini avrai bisogno per supportare il tuo messaggio. Per aggiungere una nuova immagine, fai semplicemente clic sull'icona Aggiungi immagine sul pannello in basso a sinistra della tela e sfoglia la libreria di immagini cercando una parola chiave o scorrendo le cartelle delle immagini. Fai clic su un'immagine per aggiungerla al modello.
💡 Suggerimento 💡 Non dimenticare che puoi caricare le tue immagini e foto per personalizzare il modello, basta fare clic sull'icona Carica in alto a destra nella finestra Aggiungi immagine.
Per eliminare un'immagine indesiderata dal modello, fai clic su di essa e poi premi il pulsante rosso Elimina nel pannello delle opzioni sul lato destro dello schermo.
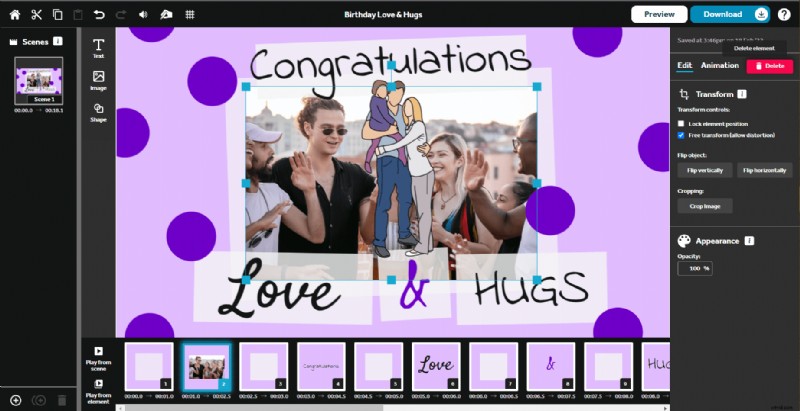
💡 Suggerimento 💡 Se stai sostituendo la vecchia immagine con una nuova immagine, assicurati di ricordare la posizione in cui si trovava la vecchia immagine sulla timeline nella parte inferiore dello schermo. Nell'esempio sopra, l'immagine che sto eliminando si trova nella posizione 2 sulla timeline (evidenziata in blu). La tua nuova immagine apparirà alla fine della sequenza temporale e dovrai trascinarla lungo la sequenza temporale nella posizione della vecchia immagine.
3. Personalizza lo sfondo e i colori
Quest'ultimo passaggio può spesso avere l'impatto maggiore. È ora di cambiare la combinazione di colori. Puoi scegliere colori in linea con il tuo marchio, adatti al tuo messaggio o anche solo colori che ti piacciono.
A questo punto puoi modificare lo sfondo. Fare clic in un punto qualsiasi dell'area di disegno in qualsiasi spazio tra gli elementi per aprire il pannello delle opzioni di sfondo sul lato destro dello schermo. In Impostazioni sfondo puoi scegliere un colore singolo o un gradiente di colore per lo sfondo. Puoi quindi scegliere i colori dalla tavolozza predefinita facendo clic su Predefinito oppure puoi scegliere il colore esatto che desideri selezionando Personalizzato. Puoi persino inserire un codice esadecimale per inserire i colori del tuo marchio.
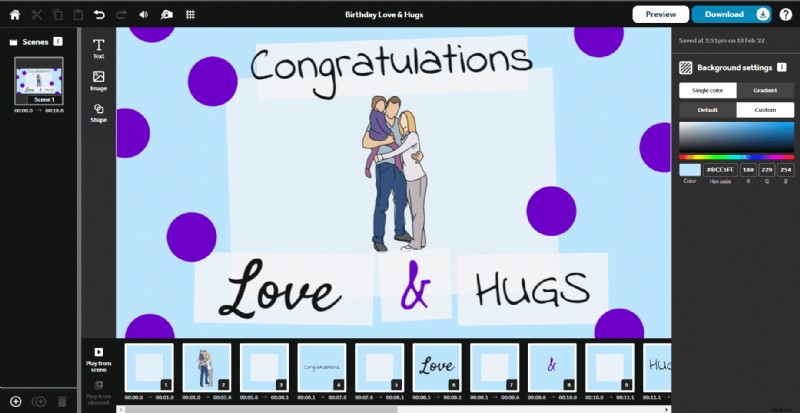
Puoi modificare il colore di qualsiasi elemento di testo e molti degli elementi di immagine nel modello per personalizzarlo. Basta fare clic sull'elemento di cui si desidera modificare il colore per aprire le sue opzioni nel pannello sul lato destro dello schermo. Le opzioni Aspetto ti consentono di selezionare un nuovo colore esattamente come hai fatto per lo sfondo.
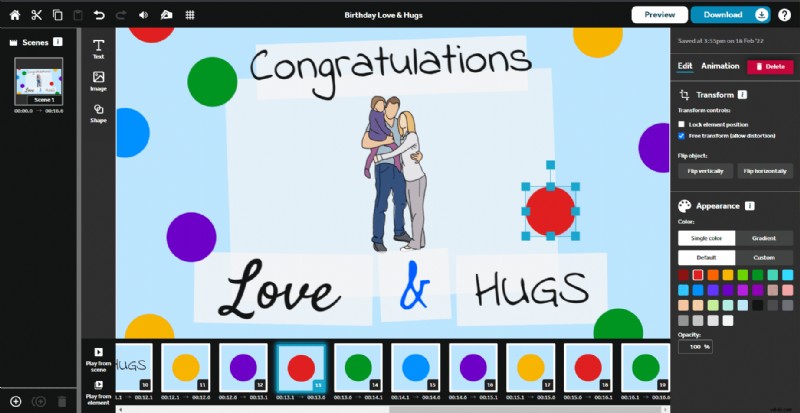
VideoScribe per desktop:3 passaggi semplici e facili per personalizzare i nostri modelli video
Dopo aver scelto un modello da utilizzare, puoi passare alla parte divertente:l'editing! Qui è dove il tuo video inizia a prendere forma e puoi metterci il tuo timbro.
1. Modifica il testo
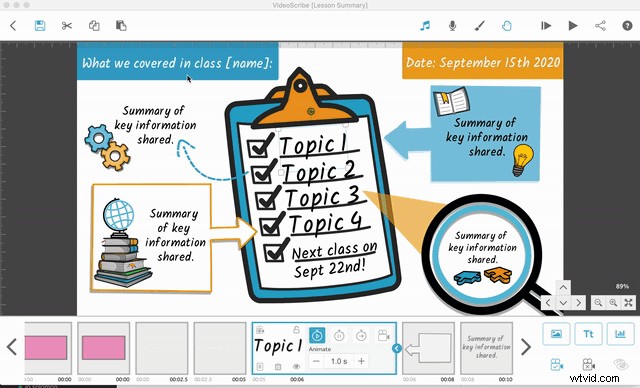
Il punto più semplice per iniziare è modificare il testo. Tutti i nostri modelli contengono un testo di esempio per illustrare dove andrebbero i tuoi contenuti. Quindi, inizia a lavorare su ogni elemento di testo e modifica il contenuto come puoi vedere nell'esempio sopra o addirittura rimuovi l'elemento di testo se non ne hai bisogno.
💡 Suggerimento 💡 Non dimenticare che puoi anche cambiare il carattere, lo stile e il colore del testo man mano che procedi per allinearlo al tuo marchio o adattarlo alla tua estetica.
2. Seleziona nuove immagini
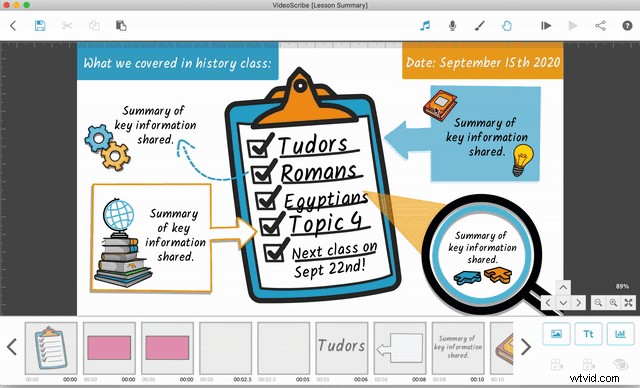
Una volta inserito il testo, è molto più facile vedere di quali immagini avrai bisogno per supportare il tuo messaggio. Proprio come il testo, è facile come aprire le proprietà delle immagini nel nostro modello e fare clic sull'opzione "Seleziona immagine" per disattivare la grafica.
💡 Suggerimento 💡 Puoi cercare le immagini per categoria e digitando le parole chiave nella barra di ricerca. Se stai cercando qualcosa di specifico, spesso è più facile cercare per parole piuttosto che per categoria. Ma se stai solo cercando idee, sfogliare le categorie è un ottimo modo per iniziare.
3. Personalizza i colori e lo sfondo
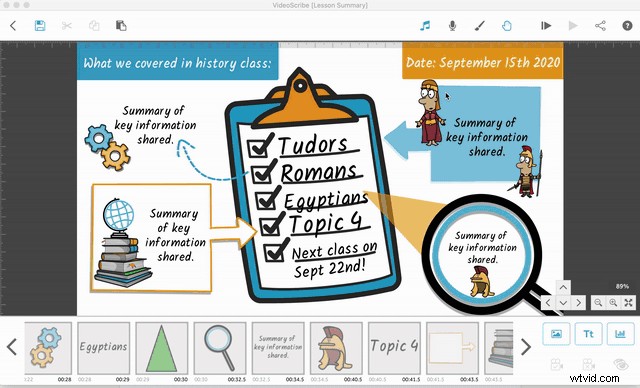
Quest'ultimo passaggio può spesso avere l'impatto maggiore. È ora di cambiare la combinazione di colori. Puoi scegliere colori in linea con il tuo marchio, adatti al tuo messaggio o anche solo colori che ti piacciono.
Molte immagini nella libreria VideoScribe cambiano colore, quindi tutto ciò che devi fare è aprire le loro proprietà e selezionare il colore che desideri. Per ottenere una corrispondenza esatta con i colori del tuo marchio, digita il codice esadecimale del colore nell'opzione "Valore esadecimale".
A questo punto puoi anche modificare lo sfondo. Alcuni dei nostri modelli hanno già una trama o un'immagine di sfondo mentre altri come quello sopra sono semplici. Facendo clic sull'icona del pennello nell'angolo in alto a destra, puoi scegliere tra una gamma di colori e trame di sfondo tra cui carta, lavagna e marmo.
Come estendere il tuo modello in VideoScribe per desktop
Vuoi portare il nostro modello VideoScribe per desktop oltre il suo limite attuale ma sei preoccupato di rovinare lo sfondo? Non preoccuparti! Ecco come...
Se hai raggiunto la fine del nostro modello ma hai ancora altro da dire, non preoccuparti, puoi estenderlo facilmente. Con VideoScribe per i modelli desktop, nella maggior parte dei casi i nostri modelli hanno immagini o trame di sfondo che sono impostate per l'intera tela o sono immagini che possono essere copiate e incollate per continuare il tema.
Puoi vedere un esempio di questo qui sotto. La nostra immagine di sfondo del muro di mattoni è stata progettata per integrarsi perfettamente con i duplicati per creare un'area più ampia. Ciò significa che tutto ciò che devi fare è utilizzare le scorciatoie di VideoScribe per copiare e incollare lo sfondo e quindi aggiungere il testo e le immagini sopra come di consueto.
💡Il miglior consiglio 💡 In molti dei nostri modelli, utilizziamo l'icona del lucchetto per bloccare le immagini di sfondo in posizione in modo che non si spostino mentre ci lavori sopra. Per spostare o copiare le immagini bloccate è sufficiente fare clic sull'opzione di sblocco, apportare le modifiche e quindi bloccarla di nuovo per lavorare sopra senza spostare accidentalmente l'immagine.
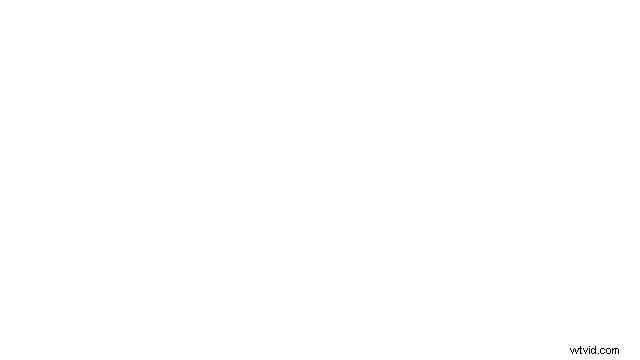
Per iniziare a personalizzare i nostri modelli, accedi semplicemente a VideoScribe e fai clic sul pulsante "Template Scribes", oppure inizia oggi una prova GRATUITA di 7 giorni (non è necessaria la carta di credito).

