
L'editing video è ora più veloce con il nuovo strumento di ritaglio a mano libera di Clipchamp. "A mano libera" si riferisce a quando puoi semplicemente utilizzare il cursore per modificare la risorsa nell'anteprima invece di fare affidamento sui predefiniti.
Con lo strumento di ritaglio a mano libera, puoi ritagliare determinate aree di video, immagini, adesivi, GIF e persino modificare le proporzioni di una risorsa regolando gli angoli all'interno dell'area di anteprima. Questa nuova funzione di editing ti aiuta a mantenere i punti focali del tuo video inquadrati con facilità.
Continua a leggere per scoprire come ritagliare senza limitazioni, risparmiare tempo e lasciare che la tua creatività prenda il sopravvento con lo strumento di ritaglio a mano libera di Clipchamp.
Come usare il ritaglio a mano libera in Clipchamp
Passaggio 1. Seleziona la risorsa nella sequenza temporale
Fai clic sul video, sull'immagine, sull'adesivo o sulla GIF sulla sequenza temporale che desideri ritagliare a mano libera. La risorsa scelta verrà evidenziata in verde sulla sequenza temporale e sull'anteprima del video.
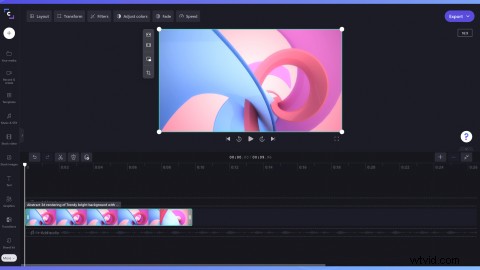
Passaggio 2. Fai clic sull'opzione di modifica Ritaglia
Le opzioni di modifica appariranno accanto all'anteprima del video. Fai clic su Ritaglia pulsante.
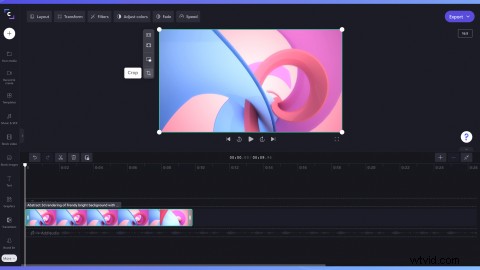
Passaggio 3. Ritaglia a mano libera la tua risorsa
Usando il cursore, trascina le maniglie di ritaglio dentro e fuori per ritagliare la risorsa a mano libera.
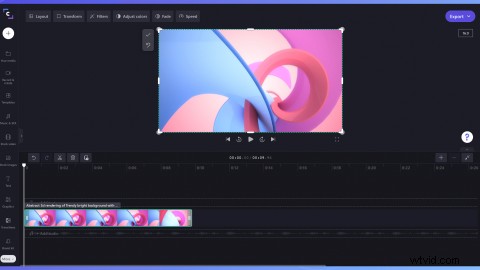
Passaggio 4. Seleziona Fine per confermare il ritaglio a mano libera
Fai clic su Fine pulsante se sei soddisfatto del ritaglio a mano libera. Le modifiche si applicano solo alla risorsa selezionata e non al supporto principale o ad altre risorse dello stesso elemento nella sequenza temporale.
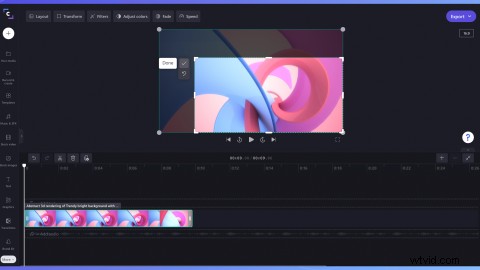
Passaggio 5. Seleziona Ripristina originale per annullare il ritaglio a mano libera
Se non sei soddisfatto del ritaglio a mano libera, fai clic su Ripristina originale pulsante. Ciò ripristinerà la tua risorsa al suo formato originale e annullerà tutte le modifiche.
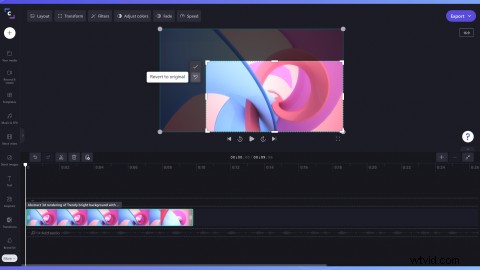
Lascio a te
Ora che sai come utilizzare la funzione di ritaglio a mano libera, è tempo di provarla tu stesso. Ritaglia i video esattamente come vuoi con Clipchamp.
Vuoi sapere cos'altro c'è di nuovo all'interno di Clipchamp? Esplora funzionalità come raggruppamento, cartelle e altro qui.
