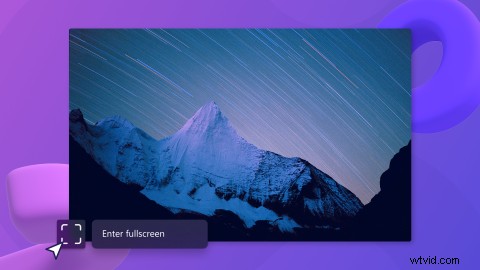
Guarda il tuo montaggio video con uno schermo più grande e molto più veloce con la nuova funzione di anteprima a schermo intero di Clipchamp. "Schermo intero" si riferisce a quando puoi semplicemente comprimere la timeline e la barra laterale per visualizzare in anteprima il tuo video in una modalità a schermo intero più grande. Ingrandisci la schermata di anteprima per rivedere i video in modo più dettagliato, creando precisione e coerenza.
Continua a leggere per scoprire come rivedere rapidamente i tuoi video senza limiti di dimensioni con la funzione di anteprima a schermo intero di Clipchamp.
Come utilizzare l'anteprima video a schermo intero in Clipchamp
Passaggio 1. Apri un video esistente o creane uno nuovo
La funzione di anteprima video a schermo intero è disponibile per tutti gli abbonati gratuiti ea pagamento.
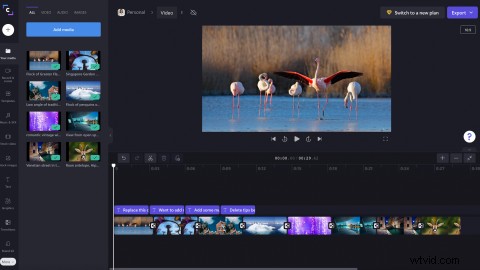
Passaggio 2. Comprimi la barra laterale sinistra
Comprimi la barra laterale sinistra facendo clic sul pulsante Comprimi/Espandi. Il pulsante è una piccola icona a forma di freccia. Al momento non è disponibile una scorciatoia da tastiera.
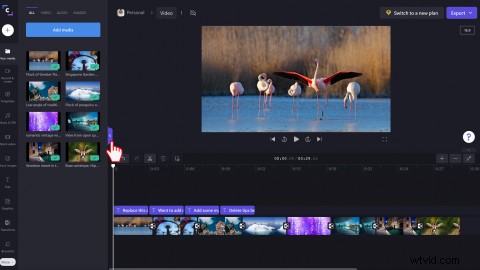
Il tuo editor video dovrebbe ora avere questo aspetto dopo aver compresso la barra laterale sinistra.
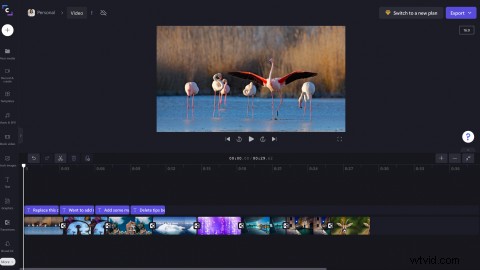
Passaggio 3. Comprimi la sequenza temporale
Riduci la sequenza temporale inferiore facendo clic sul pulsante Comprimi/Espandi oppure utilizza la scorciatoia da tastiera comando + opzione + 3. Il pulsante è una piccola icona a forma di freccia.
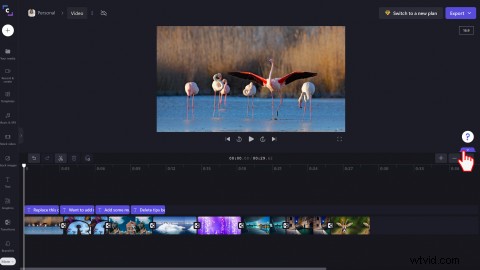
Il tuo editor video ora dovrebbe apparire così dopo aver compresso la sequenza temporale.
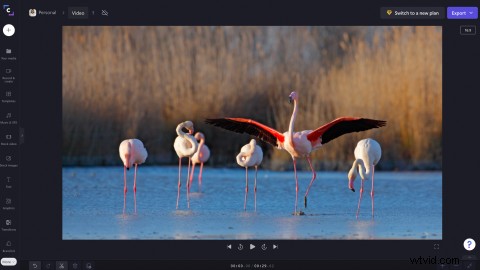
Passaggio 4. Guarda l'anteprima del video a schermo intero
Fare clic sul pulsante di riproduzione per guardare il video nella modalità di anteprima a schermo intero. Puoi riprodurre, mettere in pausa, saltare e riavvolgere il tuo video tutte le volte che vuoi.
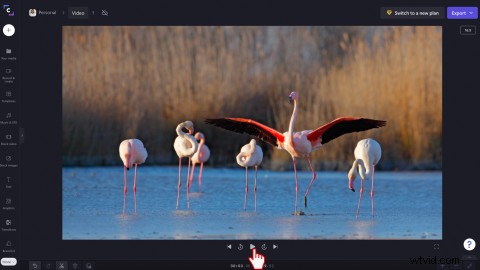
Passaggio 5. Riporta Clipchamp alla visualizzazione normale
Una volta che hai finito di guardare il tuo video in modalità a schermo intero, riporta lo schermo alla sua anteprima originale. Fai semplicemente clic sugli stessi pulsanti di compressione/espansione che hai utilizzato per comprimere la barra laterale e la timeline. Facendo clic sulle frecce si estenderà la timeline e la barra laterale alle dimensioni precedenti.
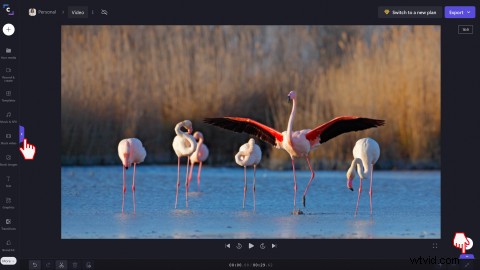
Il tuo editor video dovrebbe ora avere questo aspetto dopo aver ampliato la timeline e la barra laterale.
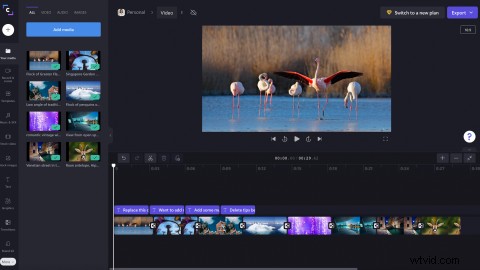
Provalo oggi
Ora che sai come utilizzare la modalità di anteprima a schermo intero con soli due clic, è tempo di provarlo tu stesso. Modifica i video e visualizzali in anteprima a schermo intero con Clipchamp.
Se vuoi saperne di più sulle novità di Clipchamp, esplora funzionalità come il ritaglio a mano libera.
