Le schede di Google My Business sono un potente strumento per migliorare la visibilità di qualsiasi attività, in particolare le piccole imprese. Con l'assistenza del marketing video, l'esposizione della tua piccola impresa potrebbe salire alle stelle. Allora perché limitarsi a caricare solo foto tradizionali di Google my Business se il marketing video può offrirti molto di più? Questo blog spiegherà perché le tue piccole imprese dovrebbero aggiungere un video alla tua scheda di Google My Business, cos'è veramente un video promozionale e infine come realizzare un video promozionale in pochi minuti online.
-
Che cos'è un video promozionale?
-
Perché aggiungere il marketing video alla tua scheda di Google my Business?
-
Come aggiungere un video a Google my Business
-
Come realizzare un video promozionale

Cos'è un video promozionale?
Parliamo di cos'è un video promozionale. Un video promozionale è un video tutto sulla tua attività, creato con l'intento di promuovere prodotti o servizi a spettatori e clienti. Fondamentalmente, qualsiasi video che crei per la tua piccola impresa dovrebbe essere un tentativo di vendere il tuo marchio al tuo pubblico di destinazione specifico e creare conversazione. Anche se non rendere i tuoi video troppo accesi. L'obiettivo principale di un video promozionale è ottenere visibilità.
Perché aggiungere il marketing video alla scheda di Google my Business?
Includere il marketing video nella tua scheda di Google my Business aumenta le probabilità che la tua attività si posizioni nella prima pagina di un motore di ricerca. È probabile che più persone visualizzino la tua pagina se include video promozionali. Aumentando così drasticamente la percentuale di clic. L'aggiunta di video alle schede di Google my Business è l'opportunità perfetta per le piccole imprese di mostrare il proprio lavoro in modo più dettagliato, spiegare l'azienda e i prodotti, convertire i clienti e istruire ulteriormente i clienti in modo più approfondito rispetto a una foto. I tuoi video possono anche interessare i revisori della tua comunità o quartiere per fermarsi e dare un'occhiata ai tuoi prodotti e servizi. Le recensioni di una guida locale di Google avvantaggiano sicuramente il tuo annuncio.
Come aggiungere un video a Google my Business
Caricare contenuti video sulla tua scheda Google my Business è semplice come 3 semplici passaggi.
-
Accedi al tuo account Google My Business
-
Fai clic su Foto sulla barra laterale sinistra
-
Fai clic sul Video scheda
-
Fai clic su + più pulsante in alto a destra.
Segui le ulteriori istruzioni sullo schermo.
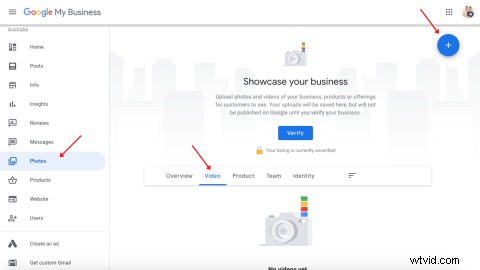
Come realizzare un video promozionale
Creare un video promozionale divertente ma informativo che non rompa la banca è facile con il nostro creatore di video promozionali online gratuito. Con un'ampia varietà di idee per video promozionali tra cui scegliere nella nostra libreria di modelli di video promozionali, le opportunità sono infinite. Di seguito è riportato il nostro tutorial passo passo su come creare un video promozionale per la tua scheda di Google My Business:
Passaggio 1. Crea un video di marketing accedendo a Clipchamp
Per iniziare a realizzare il tuo video promozionale, digita Clipchamp sul tuo motore di ricerca. Accedi al tuo account Clipchamp o registrati gratuitamente.
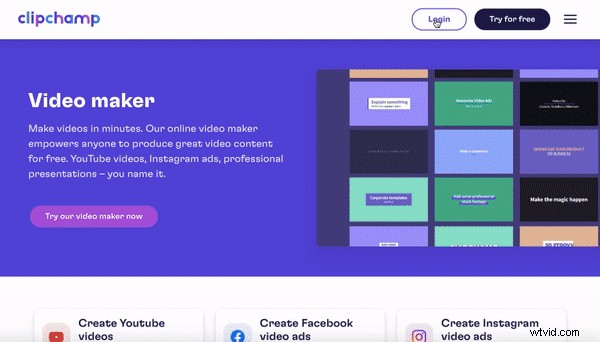
Passaggio 2. Crea un nuovo progetto
Seleziona + Crea un video pulsante nell'angolo in alto a destra dello schermo. L'editor si aprirà automaticamente. Modifica le proporzioni del tuo progetto facendo clic su 16:9 pulsante rapporto sul lato destro. Passa il mouse sopra i rapporti e fai clic sul rapporto preferito. Stiamo usando Instagram 1:1 rapporto video per questo tutorial e caricamento facile sui social media e Google my business.
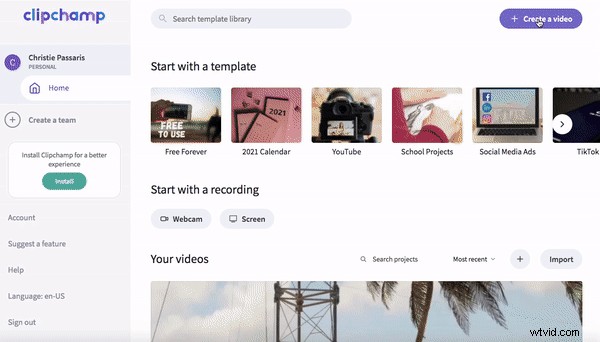
Passaggio 3. Carica filmati personali o scegli filmati d'archivio
Per caricare il tuo filmato personale, fai clic su + Sfoglia file pulsante viola sull'editor. Seleziona i clip video che desideri utilizzare nel tuo video promozionale. Puoi anche trascinare e rilasciare il tuo file video nella libreria.
Se desideri utilizzare filmati d'archivio, seleziona Archivi sulla barra laterale sinistra per aprire la libreria Stock. Cerca un genere specifico o scorri le nostre cartelle. Una volta trovati i file video che desideri utilizzare, fai clic su + aggiungi pulsante quindi Chiudi per tornare all'editore. Il tuo filmato promozionale apparirà nella tua libreria multimediale.
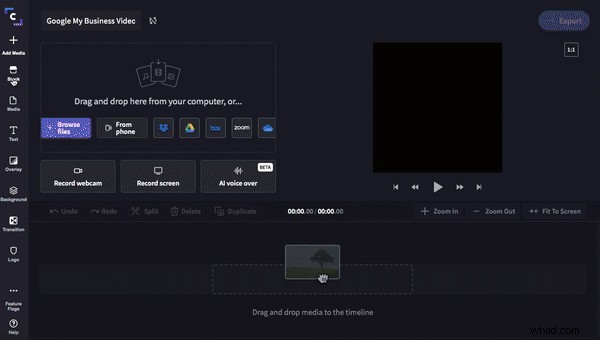
Passaggio 4. Metti insieme il tuo video promozionale
Trascina e rilascia la tua prima clip sulla timeline. Poiché il metraggio d'archivio ha un rapporto 16:9 e il nostro video promozionale ha un rapporto 1:1, dobbiamo ritagliare la clip. Fai clic su Ritaglia per riempire nell'anteprima del video. Passa il mouse sopra la clip, quindi trascina il video nella posizione desiderata. Per accorciare il clip, fai clic sulla barra laterale verde sulla timeline, quindi trascina avanti e indietro fino alla durata dell'intervallo di tempo che desideri. Ripetere il passaggio quattro per ogni clip.
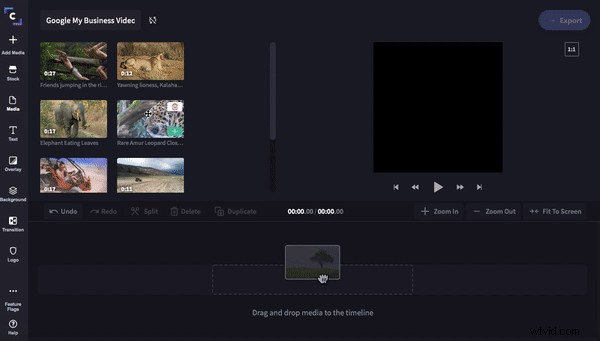
Passaggio 5. Aggiungi sovrapposizioni, transizioni, logo
Ravviva il tuo video promozionale aggiungendo prima alcune transizioni. Fai clic su Transizione sulla barra laterale sinistra. Scorri le opzioni, una volta selezionate, trascina e rilascia il passaggio alla linea temporale in bilico sul quadrato verde. La transizione scatterà automaticamente in posizione. Abbiamo utilizzato la stessa transizione tra ogni clip, ma sentiti libero di trascinare e rilasciare transizioni diverse.
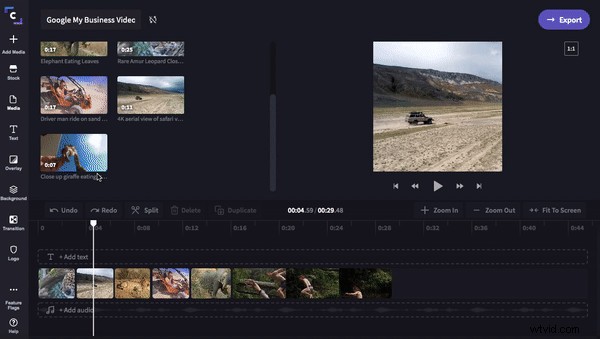
Se lo desideri, aggiungi un overlay al tuo video promozionale. Fai clic su Sovrapposizione sulla barra laterale sinistra. Trascina e rilascia la sovrapposizione sulla timeline, assicurandoti che si trovi su due clip. Modifica il colore dell'overlay facendo clic su Colori nella parte superiore dell'editor.
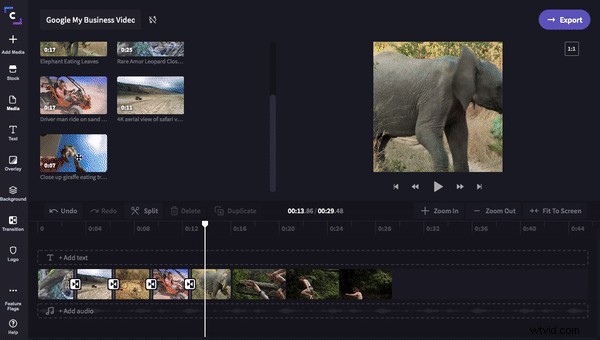
Non dimenticare di brandizzare tutto il tuo video marketing con il tuo logo! Fare clic su Logo sulla barra laterale sinistra. Fai clic su Aggiungi logo per caricare il tuo logo nella libreria. Trascina e rilascia il tuo logo sulla timeline. Trascina la barra laterale verde per far apparire il logo più a lungo sul tuo video promozionale. Fai clic su Trasforma per modificare l'opacità, le dimensioni e la posizione del tuo logo.
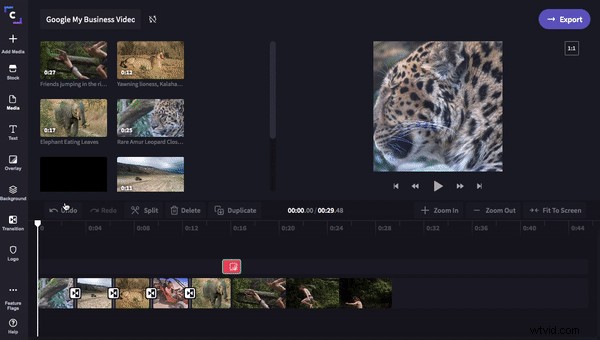
Passaggio 6. Aggiungi testo al tuo video promozionale
Fare clic sul Testo scheda sulla barra laterale sinistra. Trascina e rilascia il testo selezionato sulla timeline. Taglia il testo in modo che abbia le stesse dimensioni di ogni clip trascinando la barra laterale verde. Modifica il carattere e la descrizione del testo facendo clic sul testo scheda, digita il testo e seleziona il carattere in carattere.
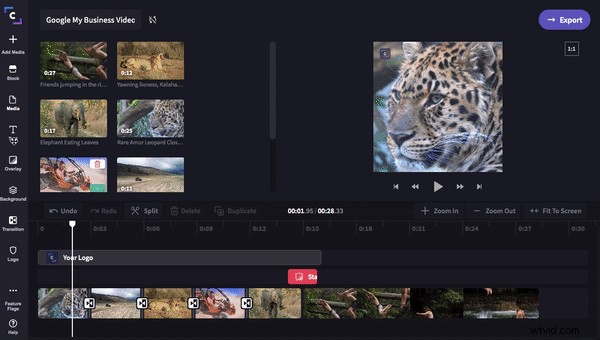
Fai clic su Duplica per aggiungere lo stesso testo a ogni clip. Modifica il testo ogni volta che duplichi. Se i tuoi clip non sono tutti della stessa lunghezza, ritaglia il testo trascinando la barra verde a destra avanti e indietro. Se la sovrapposizione diventa d'intralcio, trascina e rilascia la sovrapposizione su un nuovo livello.
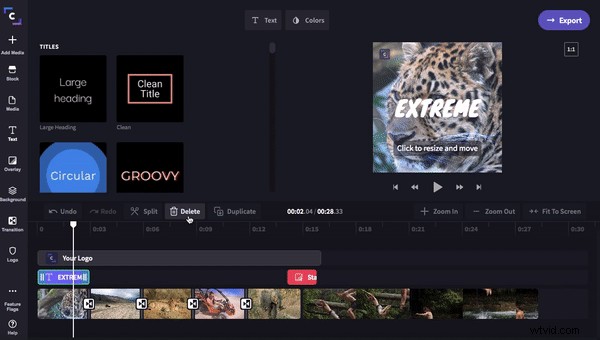
Passaggio 7. Aggiungi un outro al tuo video promozionale
In Testo, scorri fino in fondo alle opzioni per trovare Intro/Outro testi. Trascina e rilascia il testo Outro che hai scelto sulla timeline. Cambia il titolo per pronunciare il tuo slogan e la tua call to action. Aggiungi il tuo logo facendo clic su Logo.
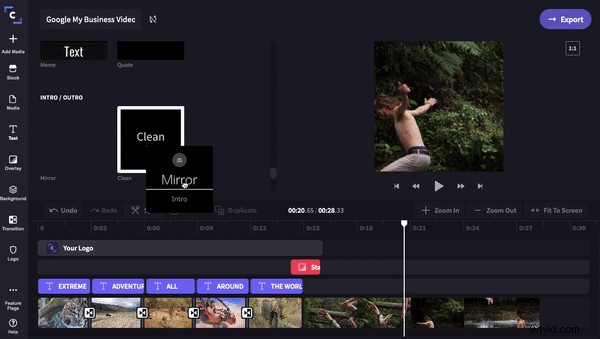
Passaggio 8. Aggiungi musica di sottofondo
Un video promozionale divertente di solito ha una melodia orecchiabile in sottofondo. Fai clic su Azioni quindi cerca nella nostra libreria audio. Fai clic su + più simbolo per aggiungere la tua melodia alla tua libreria multimediale. Trascina e rilascia la colonna sonora sulla timeline, ritagliala in base alle dimensioni del tuo video promozionale. Elimina tutto l'audio indesiderato facendo clic su Elimina. Non dimenticare di sfumare la tua traccia.
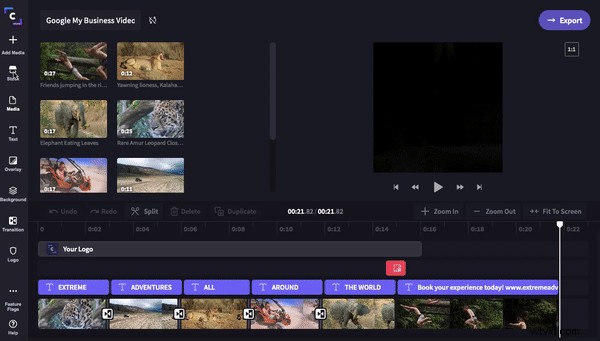
Passaggio 9. Esporta video promozionale
Una volta terminata la revisione del video e apportate le modifiche, fai clic su l'Esporta pulsante nell'angolo in alto a destra dell'editor. Apparirà una finestra estraibile con le opzioni di salvataggio. Ti consigliamo di salvare a 480p per la risoluzione della qualità dei social media e facendo clic su Compressione per una dimensione del file video più piccola. Fai clic su Continua per avviare l'esportazione. Carica facilmente questo file MP4 sulla scheda di Google My Business seguendo le istruzioni di cui sopra.
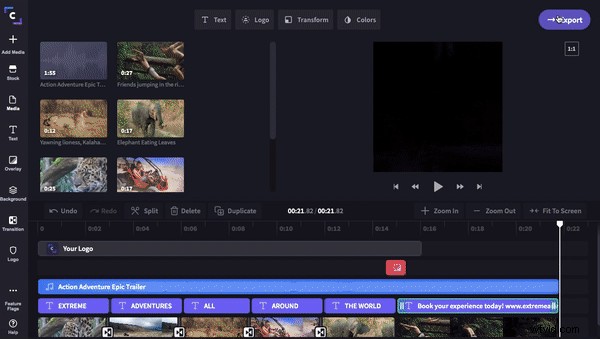
Video promozionale
Ora hai imparato come aggiungere video a Google My Business. Mostra i tuoi prodotti e servizi e aumenta la percentuale di clic attraverso il marketing video e lascia le foto di Google My Business come un ricordo del passato. Buona modifica!
