Hai chiesto, quindi abbiamo consegnato! Presentazione del nuovissimo (e più richiesto) strumento di editing video in Clipchamp:a mano libera! I nostri utenti ora avranno più libertà di modificare i loro progetti esattamente come vogliono. Ridimensiona e sposta liberamente il metraggio all'interno del tuo progetto mantenendo le proporzioni. Finalmente, basta allungare o ritagliare i tuoi video in modo imbarazzante! Non dovrai mai più compromettere le tue riprese. Scopri come utilizzare il nostro strumento di editing video a mano libera in Clipchamp Create con questo tutorial passo dopo passo facile da seguire.
Come usare Freehand in Clipchamp Create
Freehand è uno strumento semplice che può essere utilizzato in molti modi. Gli utenti possono spostare filmati personali o d'archivio intorno al loro progetto o includere più video in un fotogramma. In questo tutorial, ti mostreremo come utilizzare lo strumento a mano libera utilizzando filmati dalla nostra Libreria Stock.
Passaggio 1. Crea un account
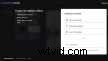
Passaggio 2. Crea un nuovo progetto
Seleziona Crea un video pulsante sulla barra laterale sinistra. Ci sono cinque diversi formati tra cui scegliere. Seleziona il rapporto video più adatto al tuo progetto. Se stai caricando su YouTube o Vimeo, ti consigliamo di utilizzare il formato widescreen 16:9.
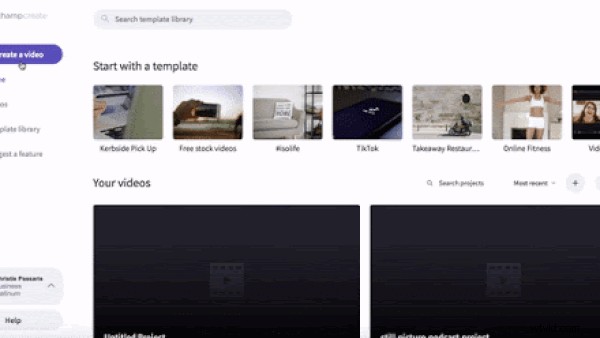
Passaggio 3. Carica il tuo filmato o seleziona stock
Fai clic su Azioni pulsante sulla barra degli strumenti a sinistra. Cerca nella nostra infinita selezione di video d'archivio e scegli il filmato che desideri utilizzare. Puoi cercare parole chiave digitando nella barra di ricerca in alto. Fai clic sul + pulsante in alto a sinistra del video da aggiungere alla tua libreria multimediale. Se non desideri utilizzare stock, puoi caricare i tuoi filmati video personali facendo clic su Sfoglia file oppure trascina e rilascia il filmato nella casella.
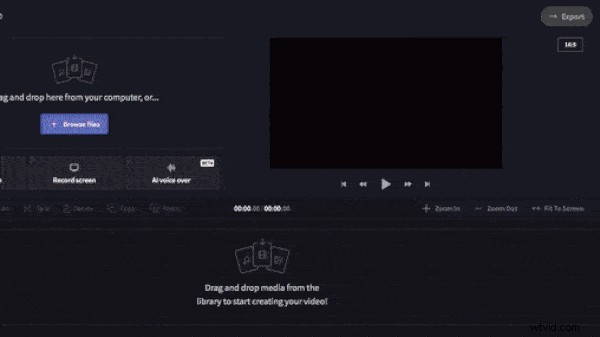
Passaggio 4. Aggiungi clip alla timeline di editing
Fai clic sulla clip, trascina e rilascia sulla timeline di modifica. Fai clic sul secondo clip, trascinalo sulla timeline ma posizionalo sopra il primo clip.
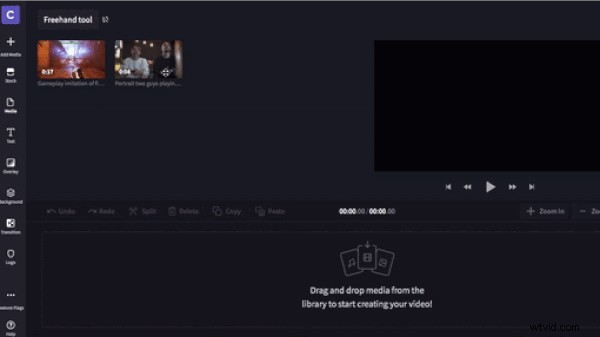
Una volta che il filmato è sulla timeline, ritaglia le clip per renderle della stessa lunghezza. Usa la barra laterale verde per far scorrere la lunghezza della clip a sinistra o a destra.
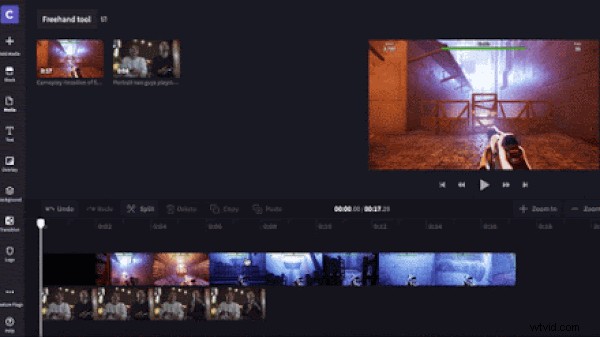
Passaggio 5. Ridimensiona il video utilizzando lo strumento Mano libera
Fai clic sul clip che desideri ridimensionare, quindi fai clic sulla schermata di anteprima del video (dove dice fai clic per ridimensionare e spostare). Intorno al metraggio apparirà una casella verde con cerchi bianchi su ogni angolo. Trascina i cerchi dentro e fuori per modificare le dimensioni, quindi fai clic sul metraggio e spostati sullo schermo.
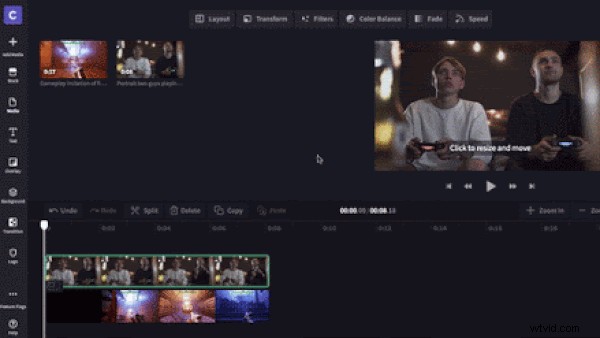
Passaggio 6. Rivedi ed esporta
Ora è il momento di rivedere il tuo video. Una volta terminato e soddisfatto del tuo nuovo video, fai clic su Esporta pulsante nell'angolo in alto a destra dell'editor. Seleziona la tua risoluzione e fai clic su Continua esportare. Ti consigliamo di esportare in 1080p per la migliore qualità, con la massima compressione selezionata.
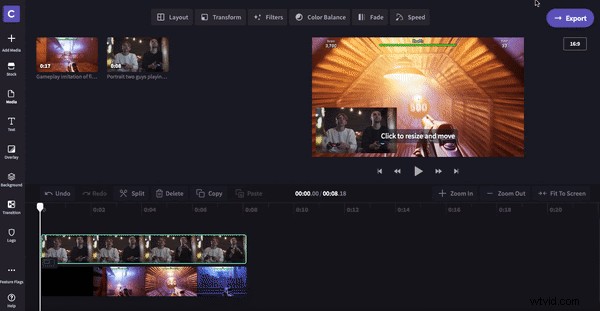
Guarda il risultato finale!
