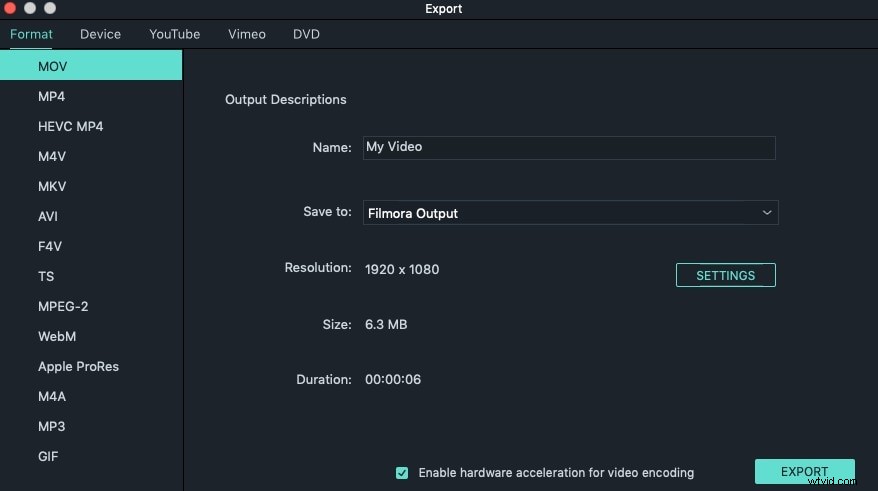Poiché Flash Video (FLV) è diventato il formato video predefinito sul Web e in quasi tutti i siti di condivisione video, potresti aver scaricato alcuni video FLV da YouTube o altri siti di condivisione video. Vuoi modificare questi video FLV sul tuo Mac? Potresti scoprire che alcuni strumenti di editing video non supportano la modifica di FVL nell'ultimo sistema operativo Mac:Mavericks.
Per aiutarti a modificare FLV in OS X Mavericks, è necessario un editor video professionale e facile da usare. Qui consiglio Filmora per Mac (originariamente Wondershare Video Editor per Mac). Con un'interfaccia utente intuitiva, puoi dividere i video FLV in più clip, unire più file in uno, ritagliare la parte indesiderata e convertire facilmente i video FLV in altri formati. Ora controlla i passaggi seguenti per sapere come modificare FLV in OS X Mavericks.
1 Importa file nell'editor FLV per Mavericks
Dopo aver eseguito questo editor FLV per Mavericks, fai clic su File> Aggiungi file o trascina semplicemente i tuoi video FLV sulla traccia video. Puoi anche utilizzare il browser multimediale per aggiungere file dalla libreria di iTunes, da iMovie e da altri luoghi.
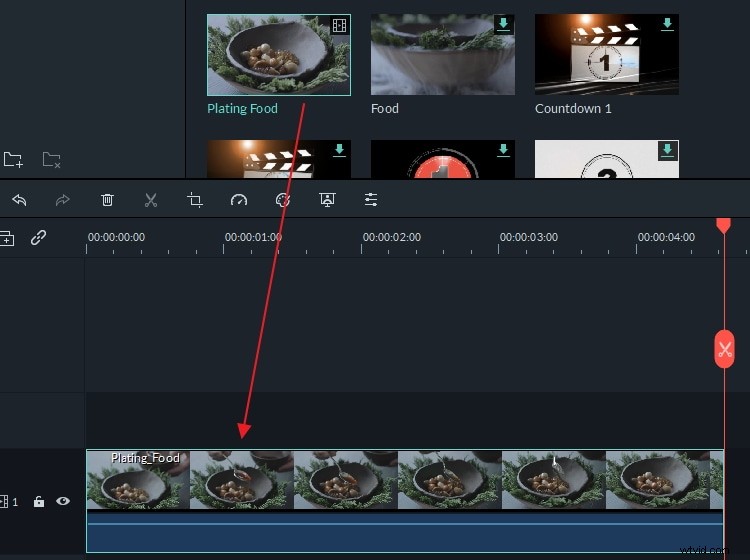
2 Modifica i video FLV in OS X Mavericks
È facile modificare i file FIV usando Filmora per Mac. Per eseguire alcune modifiche di base, fai clic sul pulsante sulla barra degli strumenti per tagliare, ritagliare, ruotare i video e aggiungere la voce fuori campo ai tuoi video.
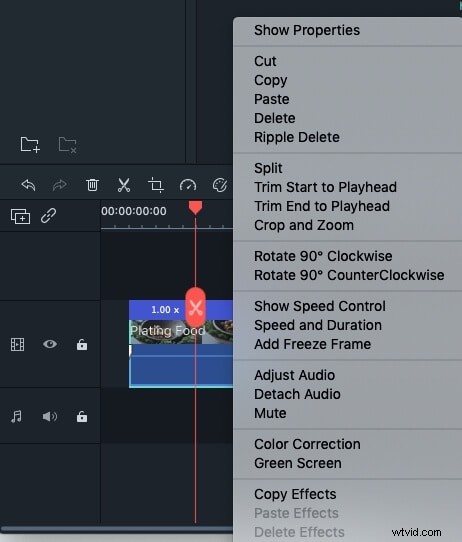
Se vuoi rendere il video più sorprendente, scegli di aggiungere transizioni di scena a tutti i file aggiunti o separatamente. Inoltre, puoi aggiungere intro/credito o musica di sottofondo per il file FLV. Se il video contiene suoni rumorosi, puoi disattivarlo facendo clic sul pulsante a forma di ingranaggio e scegliendo Disattiva audio o scegliendo Audio per abbassare il volume.
Oltre a queste funzioni indicate sopra, puoi anche fare clic sul pulsante a forma di ingranaggio sul video e scegliere lo strumento di alimentazione per aggiungere effetti speciali come Tilt-Shift, Mosaic, Face-off e così via. Questi effetti renderanno sicuramente il tuo video FLV più divertente e unico.
3 Esporta o condividi il tuo video FLV modificato
Dopo aver terminato la modifica del tuo video FLV in Mavericks, fai clic sul pulsante "Esporta" nella barra dei menu principale e scegli un'opzione di output come preferisci. Puoi scegliere di salvarlo nel formato FLV originale o convertirlo in qualsiasi altro formato come MP4, M4V, AVI, WMV, MKV, DV, MOD, TOD e altro. Inoltre, puoi caricare il video direttamente su YouTube o masterizzarlo su DVD.