Glitch art è essenzialmente una forma di video arte realizzata provocando di proposito il malfunzionamento dell'hardware o manipolando il contenuto del video in modo che appaia difettoso. Questo stile di video è diventato sempre più popolare negli ultimi due decenni, anche se alcuni dei primi esempi di questa estetica possono essere fatti risalire agli anni '30. Questo effetto può essere creato anche con quasi tutti i software di editing video professionali o di livello consumer in pochi semplici passaggi. Quindi, in questo articolo, ti mostreremo due modi per creare effetti glitch nell'editing video in Filmora e Adobe Premiere Pro.
Parte 1:come creare l'effetto Glitch con Filmora [One Click]?
L'aggiunta di problemi digitali in Filmora è un processo rapido e semplice, che non richiederà molto più di pochi minuti. Tutto quello che devi fare è importare video, aggiungere effetti glitch ed esportare.
1. Crea progetto e importa clip video
Dopo aver creato un nuovo progetto, importa prima tutto il metraggio che desideri modificare nel progetto nella libreria multimediale, inclusi video e audio. Dovresti quindi trascinare il file video a cui desideri aggiungere un effetto glitch sulla timeline.
2. Taglio di base [opzionale]
Riproduci il file multimediale per visualizzarne l'anteprima e assicurati di completare tutte le attività di base di editing video, come tagliare o tagliare il clip video, se necessario.
3. Aggiungi gli effetti di distorsione glitch al video [3 modi]
Filmora offre diversi modi per creare un video con effetti glitch. Puoi utilizzare alcuni filtri come l'aberrazione cromatica o alcune sovrapposizioni statiche TV, oppure provare l'effetto Glitch umano in Ritratto AI. Di seguito è riportato il tutorial dettagliato passo dopo passo su come creare effetti video glitch in Filmora con i filtri e le sovrapposizioni.
1. Aggiunta di effetti glitch al video con filtri di distorsione
Vai a Effetti scheda ed espandi i Filtri menu, quindi individua la Distorsione categoria e aggiungi l'Aberrazione cromatica effetto sulla timeline (la traccia sopra il video). Dopo aver posizionato l'effetto nel punto esatto in cui desideri che appaia nel video, devi impostarne la durata trascinando una delle sue estremità a sinistra o a destra. Oltre alla durata, puoi anche impostare i parametri di dissolvenza e alfa di questo effetto di aberrazione cromatica facendo doppio clic su di esso nella timeline.
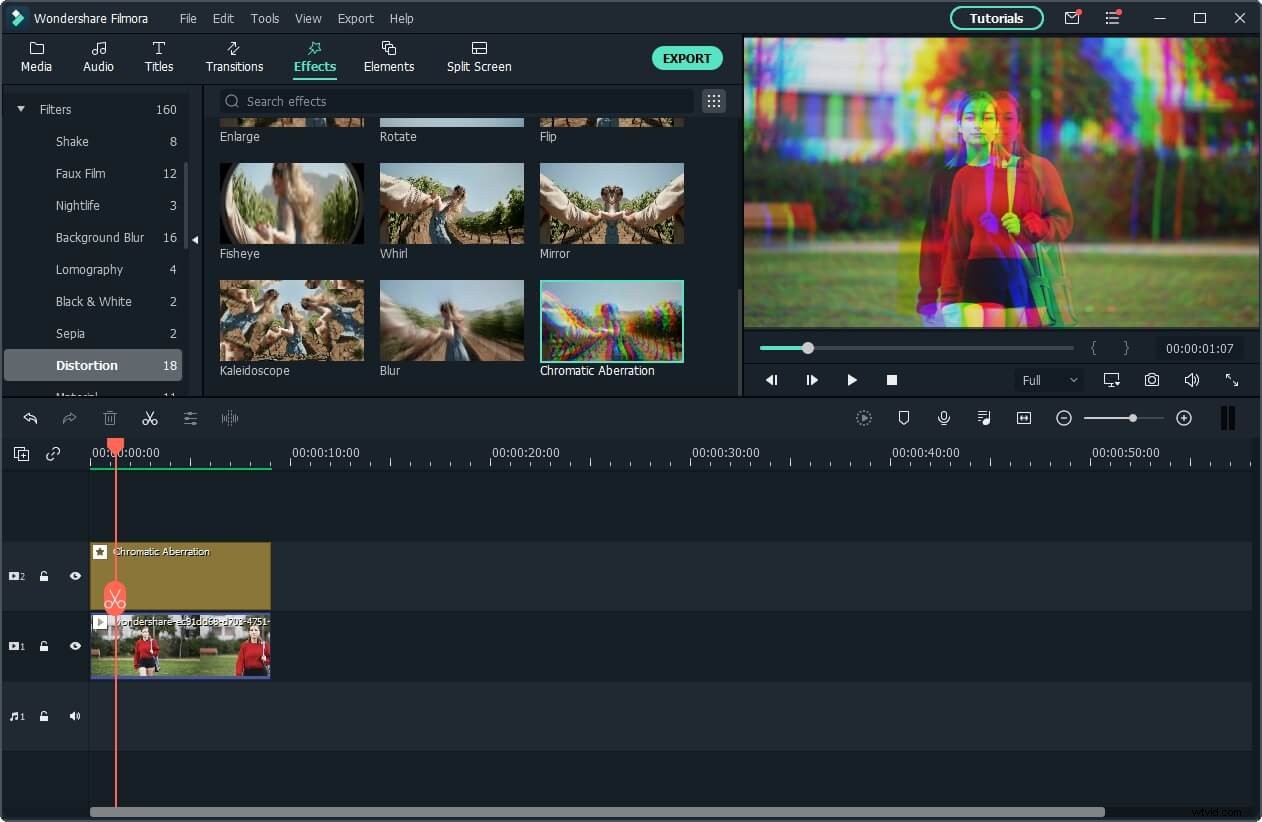
Premi il pulsante Riproduci sotto l'Anteprima finestra per vedere se ci sono ulteriori modifiche che vorresti apportare e hai creato un video glitch.
2. Aggiunta di effetti glitch ai video con sovrapposizioni statiche TV
Come abbiamo detto prima, oltre all'effetto Aberrazione cromatica, puoi provare alcuni degli effetti di TV Statica risorse che si trovano negli overlay categoria. Pixel glitch, blocchi glitch, fuzz glitch, linee glitch, glitch forte, distorsione A o VHS statica sono solo alcuni degli effetti che puoi sperimentare per ottenere lo stile visivo che desideri per il tuo video. Questi effetti glitch possono essere utilizzati nei titoli di apertura, come transizioni o in un intero video, quindi il modo in cui utilizzerai un particolare effetto dipende in gran parte dal tipo di progetto su cui stai lavorando e dall'estetica che stai cercando di ottenere.
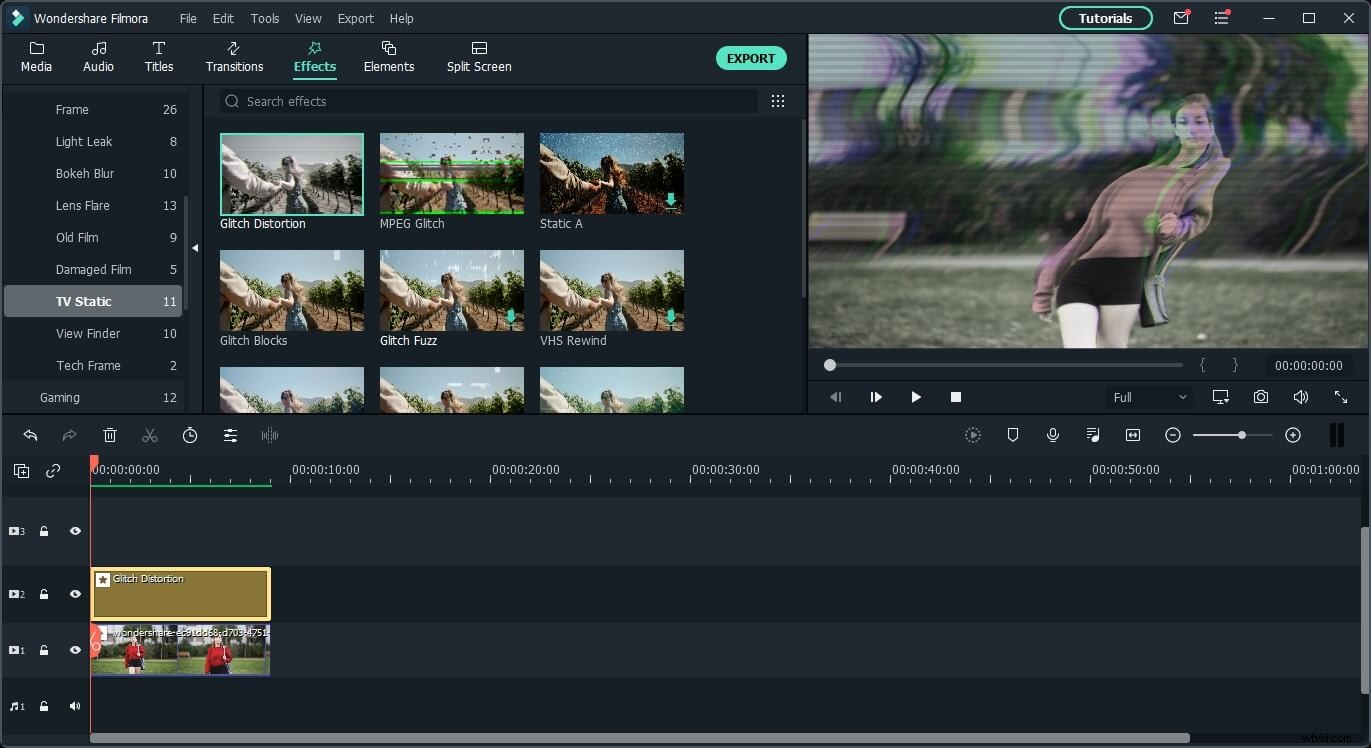
3. Creazione di effetti Glitch con Human Glitch nella categoria Ritratto AI
L'esecuzione di Filmora X V 10.5 e versioni successive troverà gli Effetti Glitch umani sotto Ritratto AI categoria utile quando si gestiscono gli effetti glitch. Questo effetto aggiungerà gli effetti glitch agli esseri umani senza distorcere lo sfondo. Puoi anche perfezionare il risultato dell'effetto regolando le impostazioni di dissolvenza, sfumatura del bordo o spessore.
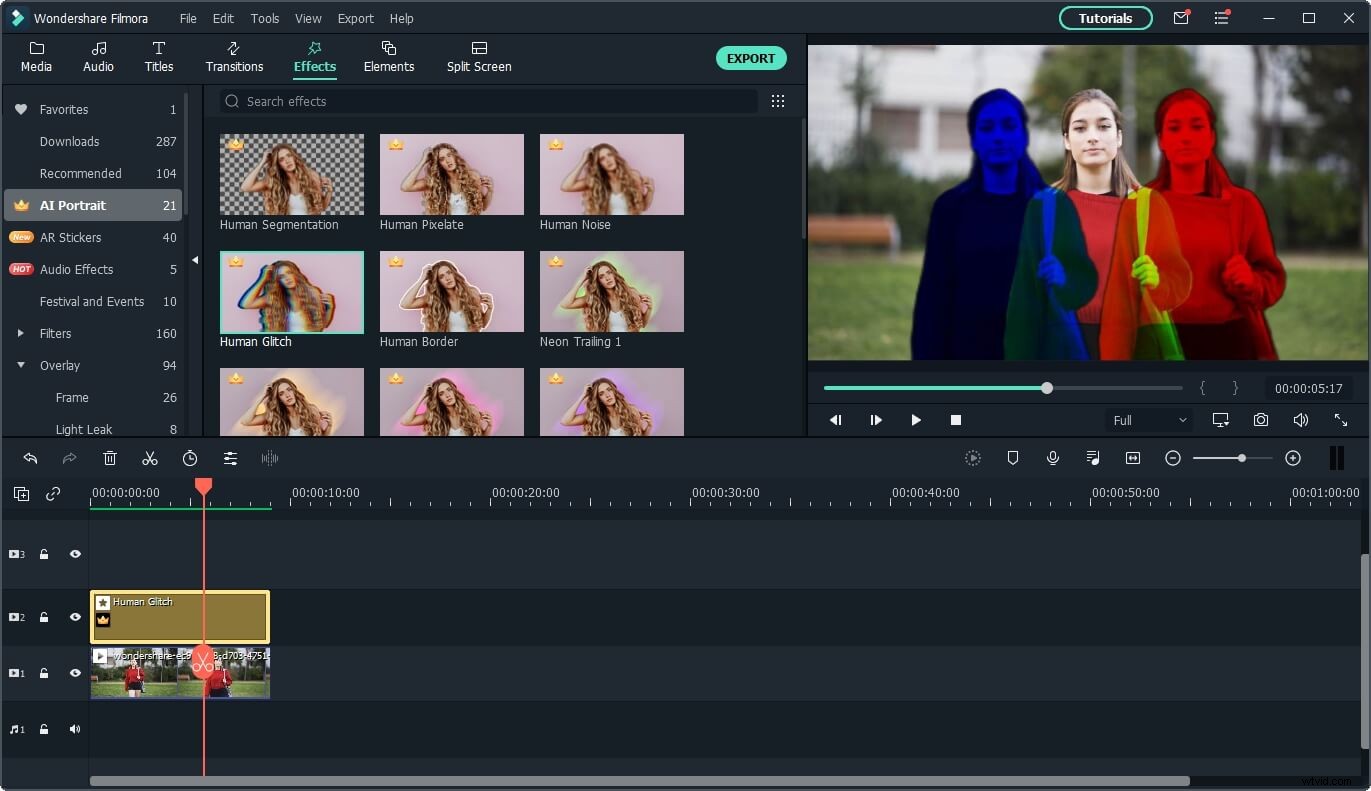
Il video tutorial qui sotto mostra come aggiungere l'effetto glitch a un video di ballo, con la segmentazione umana e l'effetto glitch umano in AI Portrait. Continua a guardare e prova tu stesso.
4. Esporta il video Glitch
Dopo l'anteprima, ora puoi esportare il video glitch. Fai clic sul pulsante Esporta in Filmora, puoi quindi salvare il video in diversi formati come MP4, AVI, MKV e WMV o salvarlo in un formato speciale per guardarlo in seguito su iPhone, iPad, Apple TV o telefoni Android. Oltre a ciò, puoi caricare direttamente il video glitch su piattaforme social come YouTube e Vimeo o masterizzarlo su DVD. Scarica la versione di prova gratuita di Filmora e condividi con noi la tua creazione.
Parte 2:come creare un effetto Glitch con Adobe Premiere Pro?
Se desideri avere un maggiore controllo sugli effetti glitch, potresti aver bisogno di un software di editing video più avanzato come Premiere Pro. Esistono numerose tecniche di editing video che puoi utilizzare per creare effetti glitch in Adobe Premiere Pro, ma ognuna di queste tecniche richiede almeno un set di competenze di editing video di base e un po' di creatività. Abbiamo anche incluso come aggiungere l'effetto glitch al video con PR e puoi guardare il video qui sotto per scoprire come.
Dopo aver posizionato un clip video nella traccia video sulla timeline, dovresti crearne due copie e impilali sopra la clip originale . Il modo più rapido per duplicare un video in Adobe Premiere Pro è tenere premuto il pulsante ALT su Windows o Opzione su Mac e semplicemente trascina la clip verso l'alto . Al termine, vai al pannello Effetti , individua l'effetto Bilanciamento colore (RGB) quindi applica questo effetto a tutte e tre le copie della clip.
Dopo aver applicato gli effetti, dovresti andare a Controllo effetti pannello e imposta il primo clip in rosso , il secondo al verde e il terzo al blu . Puoi farlo semplicemente massimizzando il valore di un colore riducendo il valore degli altri due colori a zero. Successivamente, devi solo cambiare la Modalità di fusione in Schermo dai controlli degli effetti pannello in ogni clip video.
Anima i clip video aggiungendo fotogrammi chiave alle proprietà di movimento facendo clic sull'icona del cronometro accanto all'opzione Posizione . Continua ad aggiungere fotogrammi chiave di posizione ai restanti due video clip e, di conseguenza, ogni video dovrebbe spostarsi bruscamente. Infine, dovresti creare un nuovo Livello di regolazione , posizionalo sopra tutti i video clip che sono già sulla timeline e regolane la durata in modo che corrisponda alla durata del glitch.
Vai alla scheda Effetti e utilizza la barra di ricerca per individuare l'effetto Wave Warp , quindi aggiungilo al livello di regolazione e vai al pannello Controllo effetti dove puoi perfezionare Tipo d'onda, Blocco e Larghezza d'onda impostazioni. Sentiti libero di sperimentare le proprietà dell'effetto Wave Warp finché non ottieni il risultato che ti piace davvero. Tieni presente che questa è solo una tecnica di editing video che puoi utilizzare per creare l'effetto glitch in Adobe Premiere Pro e che puoi creare glitch in un'ampia varietà di modi.
Conclusione
Non è necessario disporre di vecchi videoregistratori o qualsiasi altro tipo di hardware malfunzionante per creare glitch art, perché puoi utilizzare un'app di editing video per computer Mac e PC come Filmora o Adobe Premiere Pro per trasformare i tuoi video in capolavori di glitch art . Inoltre, gli effetti glitch possono aiutarti a creare straordinari titoli di apertura o transizioni tra le inquadrature. Quale tecnica di editing video ti piace usare di più per creare effetti glitch nei tuoi video? Lascia un commento qui sotto e faccelo sapere.
