Se stai progettando qualcosa o unendo un'immagine sul tuo video, uno sfondo indesiderato sull'immagine può essere la più grande seccatura degli animali domestici. Anche se allettante, potrebbe essere tentare di rendere l'immagine trasparente senza gli strumenti giusti può essere un compito fastidioso e che fa perdere tempo. Fortunatamente, non dovrai preoccuparti perché analizzeremo il processo per rendere l'immagine trasparente utilizzando le potenti funzionalità di manipolazione del canale alfa di Wondershare Filmora. E impareremo anche altri due semplici metodi per ottenere uno sfondo trasparente rimuovendo lo sfondo esistente dell'immagine.
- Parte 1:Tutto sul canale Alpha
- Parte 2:Rendi l'immagine trasparente usando Wondershare Filmora Video Editor
- Parte 3:Rendi l'immagine trasparente utilizzando l'editor di foto online
- Parte 4:Rendi l'immagine trasparente utilizzando PowerPoint
- Parte 5:Rendi l'immagine trasparente con Media.io BG Remover
Parte 1:Tutto sul canale alfa
Prima di mostrarti i metodi per rendere l'immagine trasparente, lascia che ti dica prima qual è il canale alfa.
Il canale alfa definisce il componente di colore che definisce i valori di colore per i pixel in un'immagine quando vengono fusi con altre immagini. Ciò rappresenta il grado di trasparenza o opacità di un'immagine. Il canale alfa consente la trasparenza in un'immagine e viene utilizzato per determinare le aree dell'immagine, ad esempio per preservare la selezione salvata o delineare la trasparenza.
Il formato immagine più comune che supporta il canale alfa è PNG, in cui non solo ogni pixel ha un valore di colore ma anche un valore di trasparenza numerica che determina come i pixel verranno posizionati su un altro pixel. Ad esempio, un pixel con un valore del canale alfa del 100 percento è completamente opaco mentre la trasparenza aumenta man mano che ci spostiamo verso il basso fino al valore zero percento, dove il pixel è completamente trasparente.
Parte 2:Rendi l'immagine trasparente usando Wondershare Filmora Video Editor
Filmora offre numerosi strumenti e funzionalità professionali per l'editing di foto e video. La sua funzione di schermo verde può rendere un'immagine trasparente in modo rapido e semplice. Filmora è lo strumento migliore con un'interfaccia intuitiva e un potente motore di editing. E ha più di 300 video ed effetti sonori che possono aiutarti a perfezionare la tua immagine e il tuo video.
Vediamo come rendere trasparente l'immagine utilizzando Wondershare Filmora:
- Scarica e installa Wondershare Filmora sul tuo computer. Supporta sia Windows che Mac.
- Ora apri Wondershare Filmora e seleziona Importa-Importa file multimediali nel menu a discesa per caricare l'immagine di origine nella libreria multimediale.
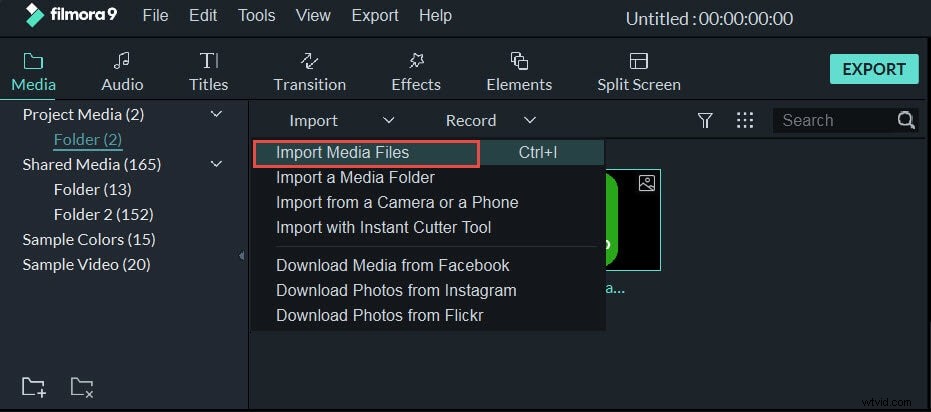
- Aggiungi l'immagine importata alla timeline di filmora. Puoi fare clic con il pulsante destro del mouse sull'immagine e selezionare "Inserisci" opzione o semplicemente trascina e rilascia l'immagine sulla timeline.
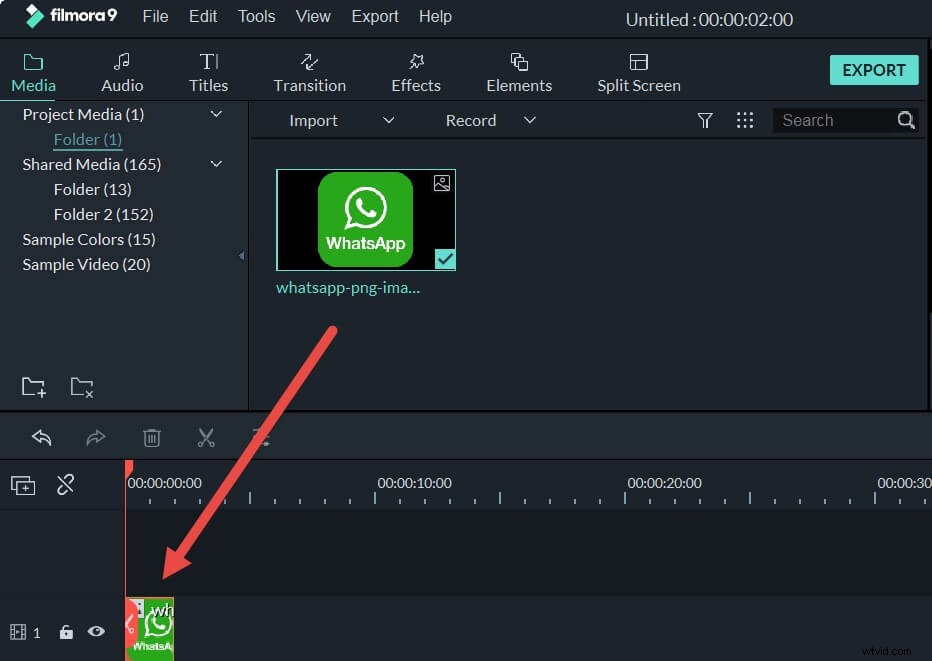
- Qui inizia il vero lavoro. Fai doppio clic sull'immagine nella sequenza temporale e si aprirà una scheda delle impostazioni dettagliate appena sopra la sequenza temporale. Scorri l'elenco delle impostazioni e trova "Chroma Key" impostazioni.
- Abilita Chroma Key e vedrai l'immagine diventare trasparente. Il verde è il colore predefinito e il bianco come colore di sfondo dell'immagine. Oppure puoi semplicemente fare clic sul "Selettore colore" icona destra sul colore selezionato e vai alla sezione che vuoi rendere trasparente e fai clic una volta.
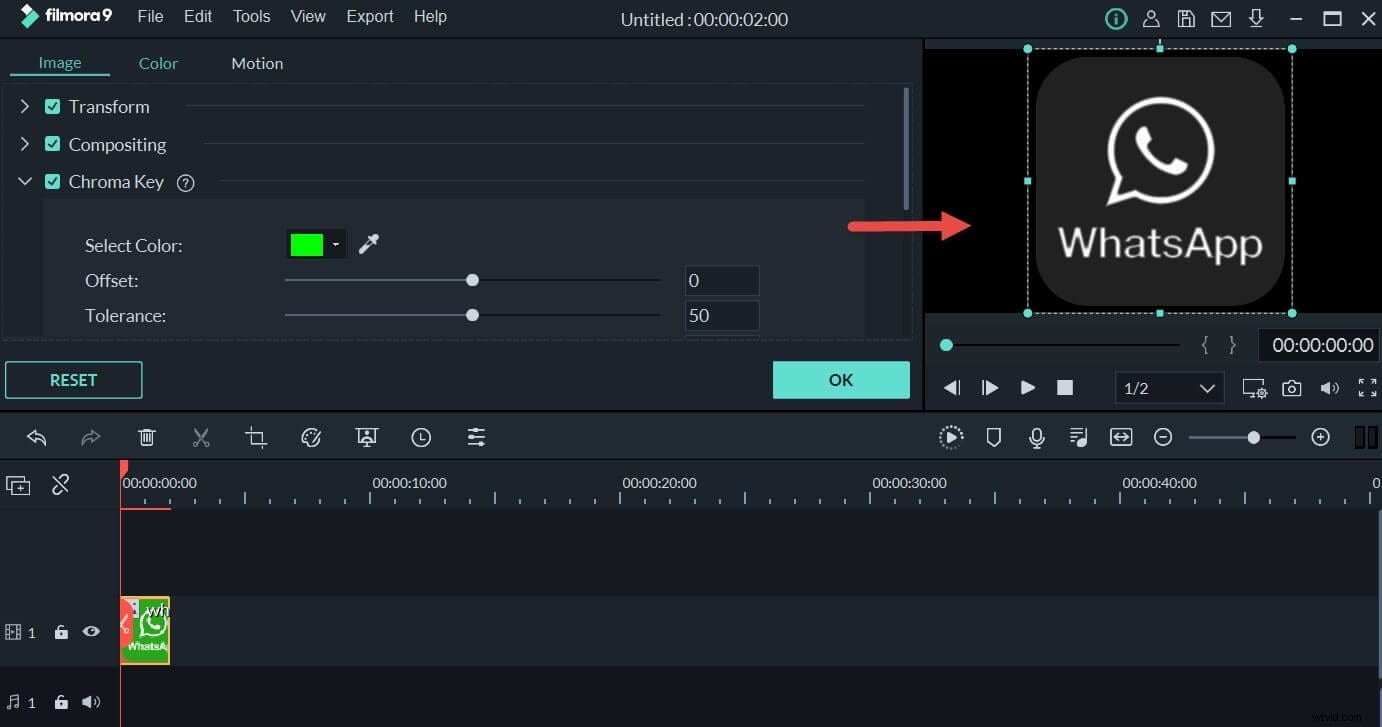
- Se lo sfondo non è completamente trasparente, puoi anche regolare le impostazioni del chroma key come offset, tolleranza, spessore bordo e sfumatura bordo per rendere l'immagine completamente trasparente.
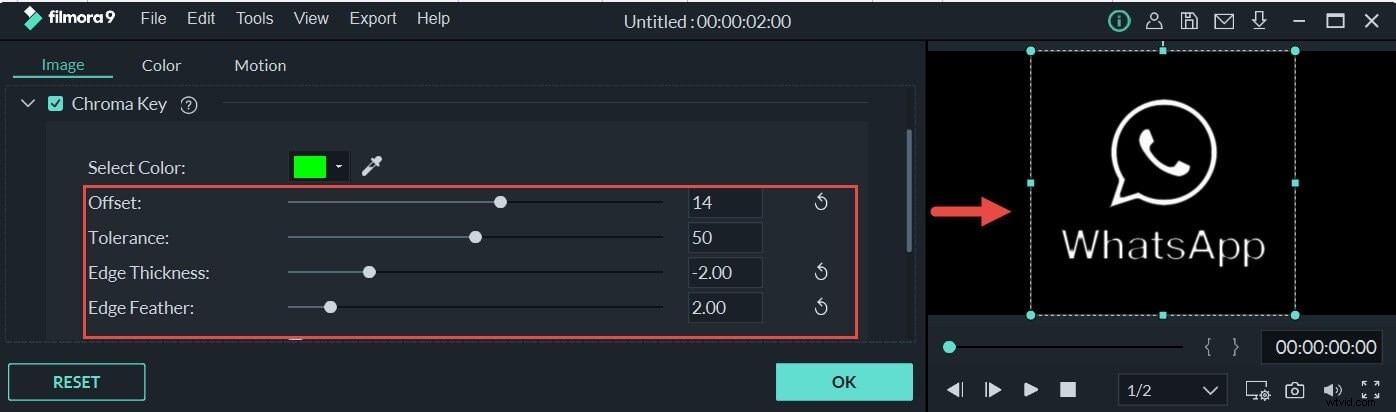
- Infine, puoi sovrapporre l'immagine trasparente al tuo video e fare clic su OK per salvare le impostazioni. Quindi puoi aggiungere questa immagine trasparente al tuo video. E tocca Esporta per esportare l'intero video.
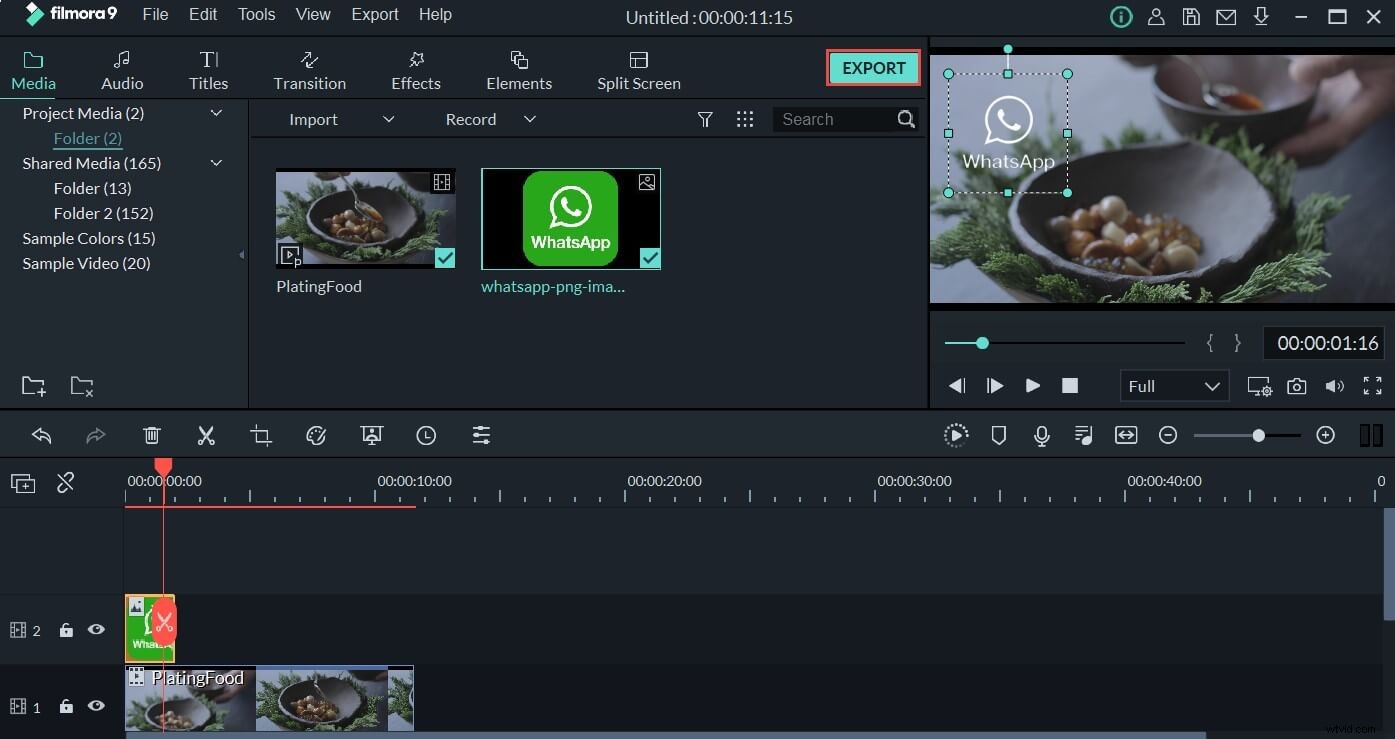
Parte 3:Rendi l'immagine trasparente utilizzando l'editor di foto online
Puoi anche rendere trasparente un'immagine utilizzando gli strumenti PNG online. Sebbene il creatore di trasparenza portatile abbia alcune limitazioni e possa funzionare solo con il formato immagine PNG, inoltre non avrai il privilegio di modificare la selezione di quale parte dell'immagine diventa trasparente. È una soluzione gratuita e rapida se desideri uno sfondo trasparente per la tua immagine e ottieni urgentemente una soluzione di sfondo trasparente basata su browser. Per rendere trasparente un'immagine utilizzando lo strumento Editor di foto online, procedi nel seguente modo.
- Fai clic qui per aprire Strumenti PNG online in una finestra del browser.
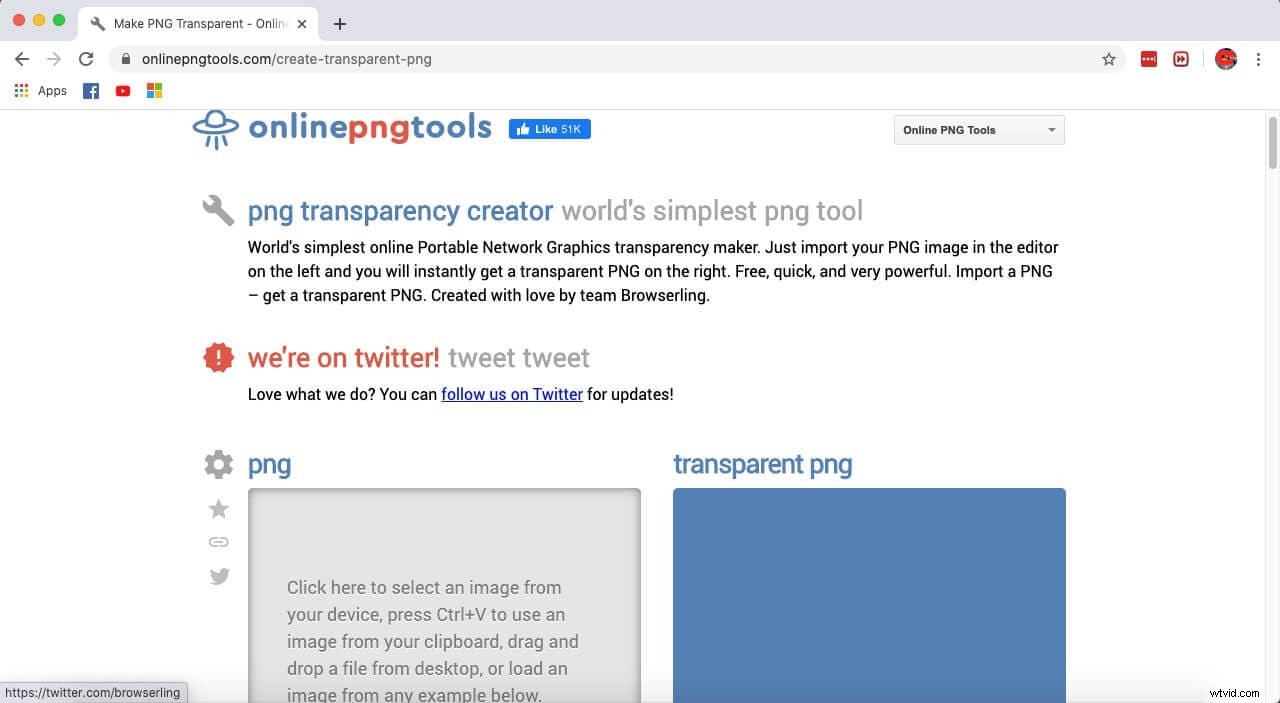
- Tocca la sezione grigia per importare la tua immagine PNG dal tuo dispositivo.
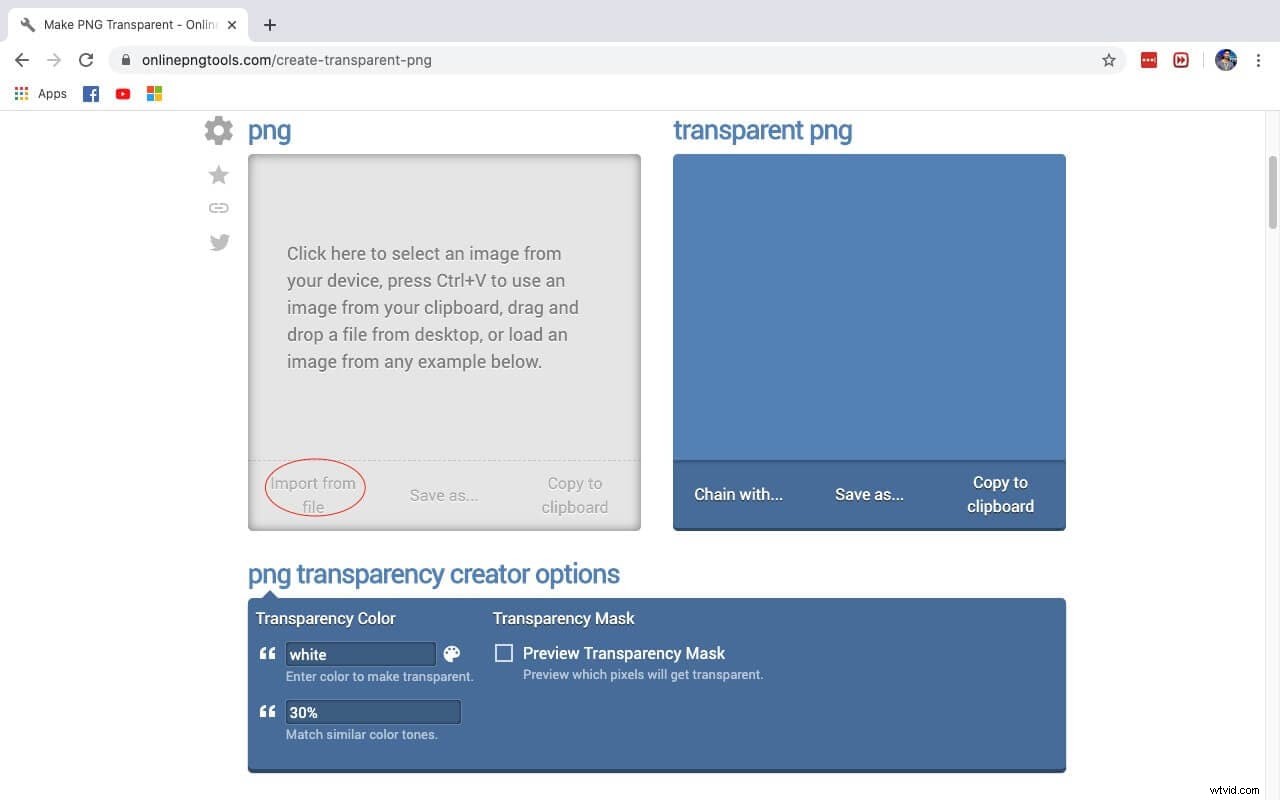
- Non appena carichi la tua immagine sulla piattaforma, ottieni un output PNG trasparente. Hai solo le opzioni del creatore di trasparenza PNG in cui puoi selezionare il colore di sfondo e la tonalità del colore.
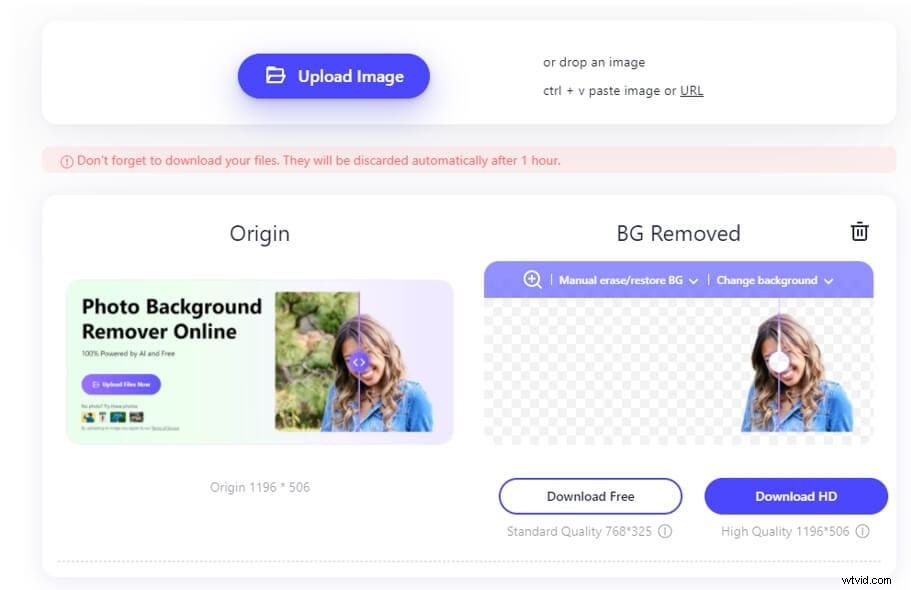
Parte 4:Rendi l'immagine trasparente utilizzando PowerPoint
Non è possibile visualizzare PowerPoint può anche essere utilizzato per rendere l'immagine trasparente, giusto? Questo rimuove tutto ciò che si trova dietro l'immagine, come un'altra immagine o testo, e lo fonde perfettamente con lo sfondo della diapositiva.
Passaggi per rendere l'immagine trasparente utilizzando PowerPoint:
- Apri la presentazione PowerPoint con l'immagine che vuoi rendere trasparente e vai alla diapositiva con l'immagine.
- Tocca l'immagine per selezionarla. Quando scegli l'immagine, verrà aggiunta una nuova scheda al menu della scheda PowerPoint
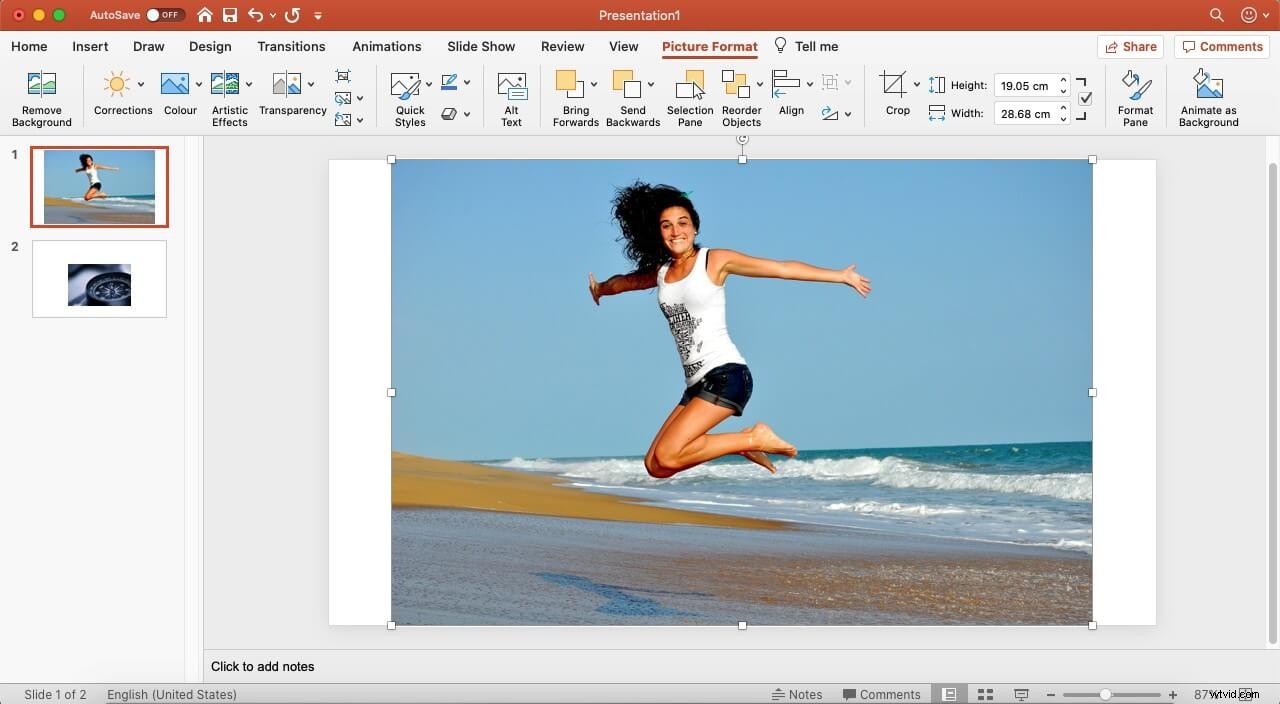
- Vai su Formato Strumenti immagine o Formato immagine su Mac e scegli Rimuovi sfondo opzione.
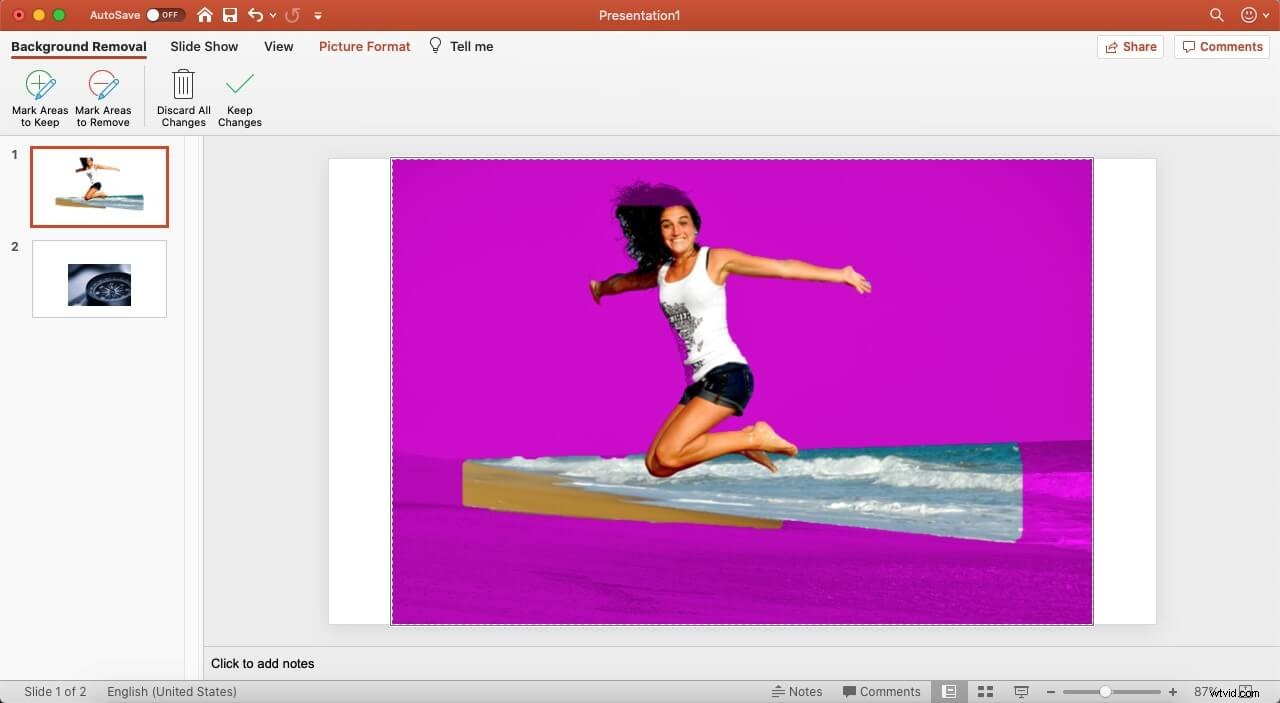
- PowerPoint colorerà lo sfondo di rosa e ti chiederà di includere o escludere le parti che desideri impostare come sfondo.
- Puoi personalizzare quali aree devono essere mantenute e quali sono rese trasparenti con Segna aree da mantenere o Segna le aree da rimuovere per designare le parti dell'immagine che rimangono nella foto o che devono essere eliminate.
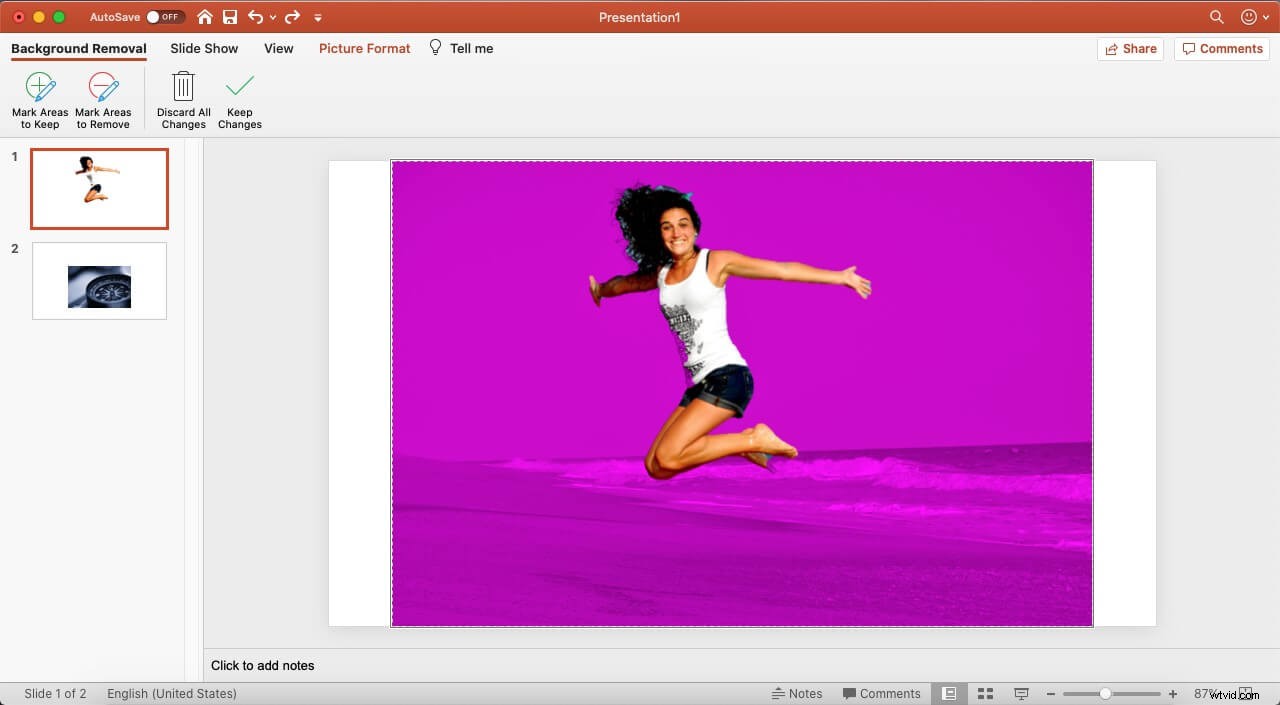
- Premi Mantieni modifiche pulsante per applicare le modifiche. Ottieni la tua immagine di sfondo trasparente.
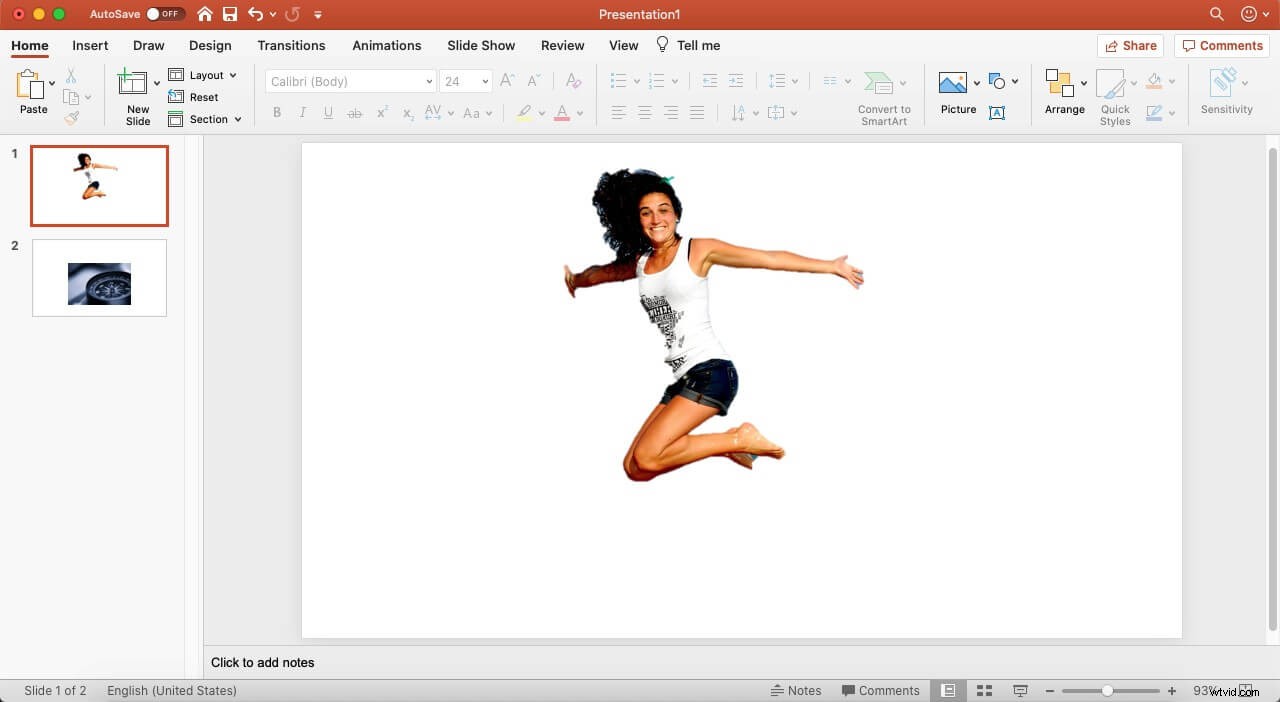
Parte 5:Rendi l'immagine trasparente con Media.io Online Photo Background Remover
Il dispositivo di rimozione dello sfondo delle foto online di Media.io è un altro enorme strumento che può aiutarti a rendere trasparente un'immagine. Funziona bene con una connessione Internet attiva tramite il browser. Inoltre, non ti invia spam con annunci o messaggi di spam indesiderati, quindi puoi goderti un'esperienza senza interruzioni nel rendere trasparente la tua immagine. Non lasciarti scoraggiare dalla qualità della tua immagine e usa lo strumento di trasparenza dell'immagine Media.io per ottenere immagini straordinarie a portata di mano. Per garantire la perfetta rimozione dello sfondo dalla foto, agganciati ai seguenti passaggi:
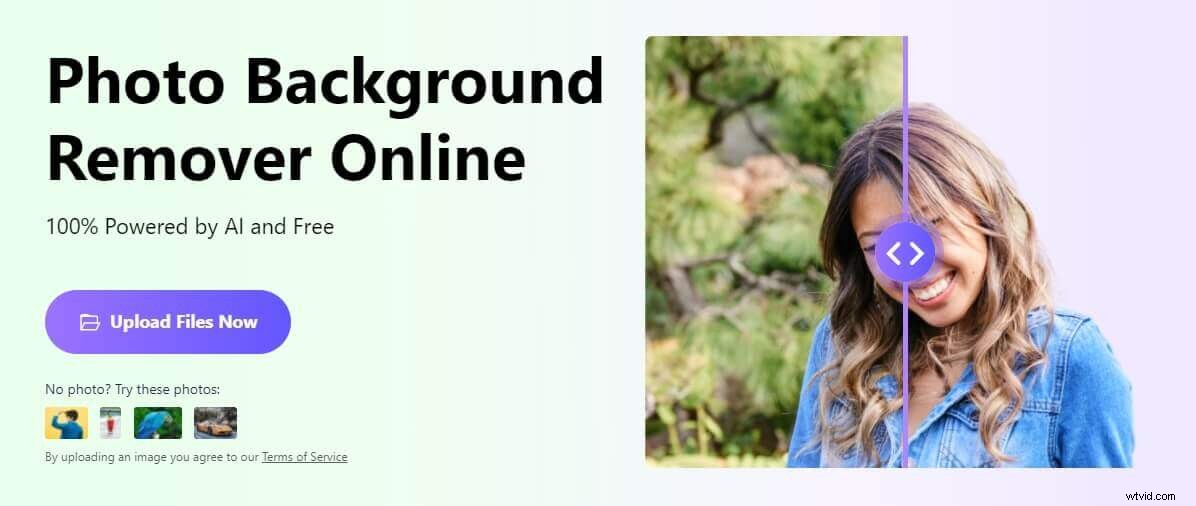
- Visita lo strumento di rimozione dello sfondo delle immagini di Media.io:https://www.media.io/app/remove-image-background e fai clic su Carica immagine opzione, oppure puoi anche trascinare e rilasciare l'immagine per elaborarla.
- La tecnologia AI di Media.io rimuoverà automaticamente lo sfondo e te lo presenterà nella sezione BG Removed.
- Una volta terminato, puoi scaricare l'immagine senza sfondo facendo clic su Scarica gratis o Scarica HD pulsante in base alle tue esigenze. Oppure fai clic su Cambia sfondo opzione per selezionare una qualità per cambiare lo sfondo dell'immagine con una nuova.
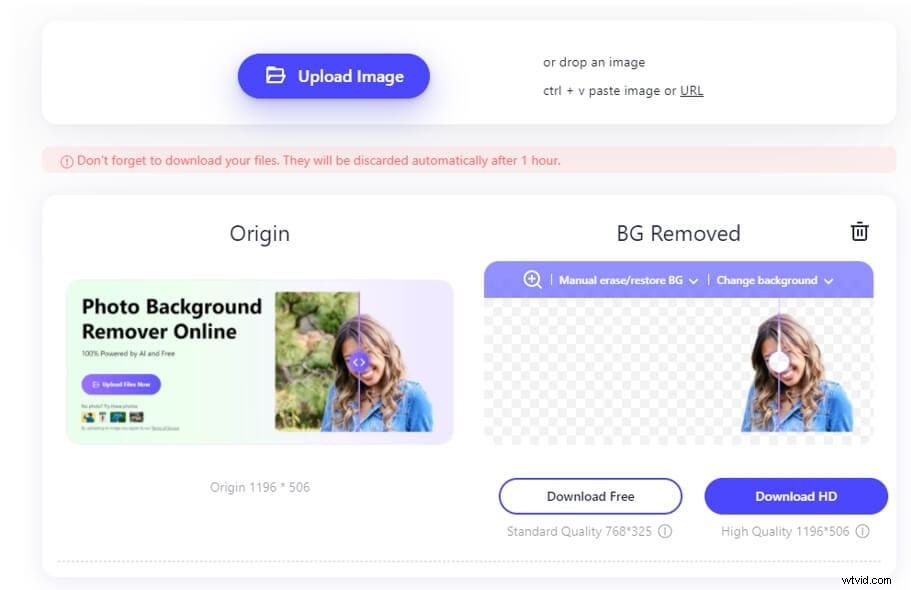
Conclusione
Abbiamo esaminato tre diversi strumenti e metodi per rendere l'immagine trasparente. Possono aiutarti a modificare la tua immagine e giocare con la tua esperienza di editing. Puoi scegliere il modo che preferisci. Lascia i tuoi commenti qui sotto se hai suggerimenti.
Leggi di più per ottenere:i migliori strumenti di rimozione dello sfondo del video per rimuovere lo sfondo del video
