Quando crei una GIF interessante da solo o ne scarichi una dai social media, a causa della protezione del tuo copyright o dell'aggiunta di altre cose divertenti su di essa, potresti aver bisogno del trucco di aggiungere un'immagine alla GIF. I seguenti contenuti ti presenteranno due soluzioni per aggiungere immagini a GIF, online o sul desktop.
L'immagine sovrapposta a GIF può aggiungere il tuo logo, filigrana e foto di famiglia, il che può rendere una GIF più completa. È anche una soluzione per evitare di rifare una nuova GIF quando dimentichi di inserire un'immagine importante. Se vuoi creare una GIF interessante usando immagini o convertire il tuo video in GIF, MiniTool MovieMaker può aiutarti.
Aggiungi immagine a GIF online
Una soluzione per aggiungere immagini alle GIF è sfruttare appieno gli strumenti online, grazie alla loro facile accessibilità e all'assenza di spazio di archiviazione nel PC. Di seguito sono riportati i creatori di GIF animate online consigliati.
Capire
Kawping è un'eccellente piattaforma web per l'editing di video, immagini e audio che contiene anche molti strumenti per aiutare a realizzare varie operazioni, inclusa l'aggiunta di immagini a GIF. Essere gratuito, semplicità, nessuna filigrana, correre su più piattaforme sono tutta la sua grande forza. Consente ai principianti di modificare facilmente i video.
In generale, è molto facile da usare. Ti mostrerò come aggiungere un'immagine alla GIF online.
Passaggio 1. Trova lo strumento Video filigrana nel sito Web di Kawping, scegli un modello e fai clic su Inizia .
Passaggio 2. Fai clic su Fai clic per caricare pulsante per scegliere il file GIF di destinazione.
Passaggio 3. Fai clic su Carica per scegliere l'immagine che si desidera aggiungere, quindi impostare la dimensione dell'immagine e trascinare o rilasciare l'immagine nella posizione appropriata. Puoi anche aggiungere del testo come illustrazione o filigrana.
Passaggio 4. Fai clic su Pubblicazione pulsante per terminarlo.
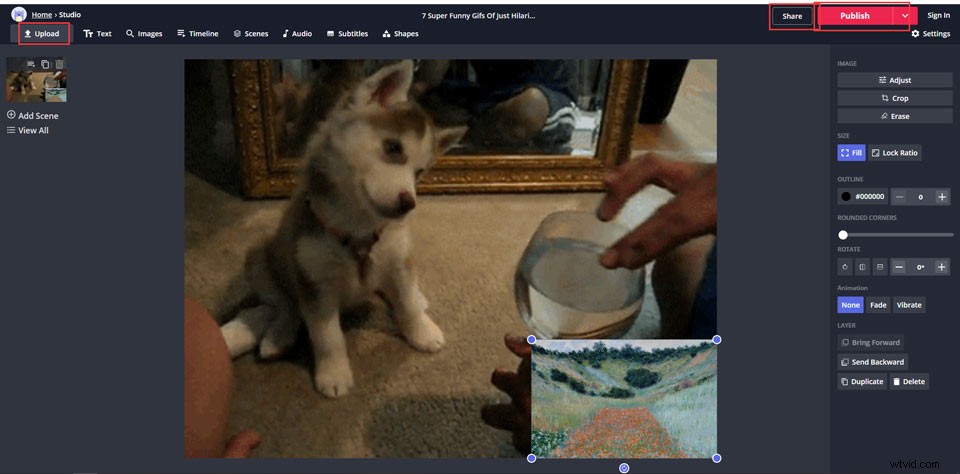
Capovolgi img
Come strumento online per aggiungere immagini a GIF, Imgflip offre anche altre utili funzionalità per modificare GIF. È un creatore di GIF animate specializzato che mira a creare GIF e modificare GIF, i cui pulsanti funzione chiari ti consentono di sovrapporre facilmente l'immagine a GIF.
Passaggio 1. Dopo essere entrato nel sito Web, scegli Video in GIF opzione e fai clic su Carica video per selezionare la GIF o il file video.
Passaggio 2. Quindi fai clic su Aggiungi immagine pulsante per caricare l'immagine o il logo sovrapposti. Regola la taglia e mettila al posto giusto.
Passaggio 3. Infine, fai clic su Genera GIF per finirlo.
Nota:la versione gratuita di Imgflip ha una possibilità di aggiungere un'immagine ogni giorno e creerà la tua GIF con la filigrana di Imgflip. Se non ti piace, dovresti eseguire l'upgrade alla versione Pro in carica.
Aggiungi immagine alla GIF sul desktop
Un'altra soluzione è aggiungere un'immagine alla GIF sul desktop, utilizzando un potente software di fotoritocco:PS. Il vantaggio del software desktop consiste nella stabilità di modificare immagini di alta qualità. Quindi aggiungere un'immagine alla GIF su Photoshop per desktop è la scelta migliore.
Photoshop
Come la più famosa applicazione di modifica delle immagini e progettazione grafica, Photoshop offre molte funzioni avanzate per la modifica delle immagini. Tuttavia, è difficile da imparare per le matricole. Quindi concentriamoci su come aggiungere un'immagine alla GIF con Photoshop.
Passaggio 1. Avvia il software Photoshop sul desktop.
Passaggio 2. Trascina e rilascia il file GIF nella scheda. Nella timeline che si trova nella parte inferiore della finestra, apparirà una sequenza di immagini.
Passaggio 3. Sul lato destro della finestra, fai clic su Crea nuovo livello icona e selezionare questo nuovo livello utilizzando la freccia. Quindi trascina l'immagine che desideri sovrapporre nella bacheca e l'immagine si sovrapporrà alla GIF.
Passaggio 4. Se desideri impostare l'ora in cui appare l'immagine, trascina semplicemente il nuovo livello sul livello X. Ad esempio, se lo trascini sul livello 22, la parte precedente verrà sovrapposta a questa immagine.
Passaggio 5. Al termine, tocca il File e fai clic su Salva con nome per salvare sul tuo computer.
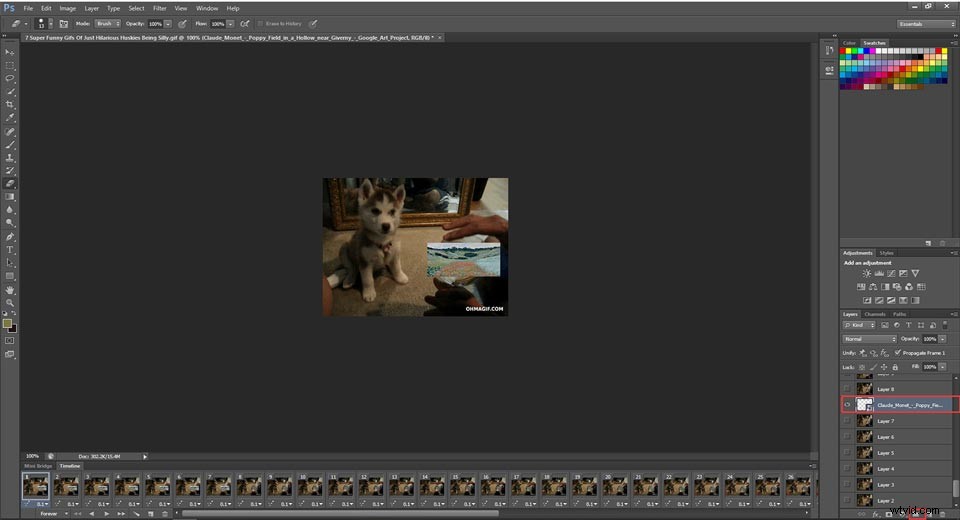
Linea inferiore
Hai imparato la tecnica per aggiungere un'immagine alla GIF? Spero che tu l'abbia risolto ed esplora ulteriormente l'editing video/foto/audio. Se hai domande o suggerimenti in merito, faccelo sapere tramite [email protected] o condividili nella sezione commenti qui sotto.
