Se non sai come usarli, i controlli di selezione automatica di DaVinci Resolve possono accelerare il tuo flusso di lavoro. Ecco tutto ciò che devi sapere su questo strumento utilissimo (ma a volte complicato).
Ogni volta che salti a capofitto in un nuovo software, c'è sempre quella caratteristica che continua a farti inciampare e di solito ci vuole un po' di tempo per capire cosa non va. In DaVinci Resolve quella funzione è il controllo di selezione automatica .
Potrebbe essere una delle funzioni più importanti sulla sequenza temporale perché farà sì che le modifiche alle varie tracce sulla sequenza temporale funzionino in modo diverso . La selezione automatica è un controllo multiuso che può aumentare l'efficienza di una modifica. Che cosa fa? La sua funzione è quella di consentire agli editori di specificare quali tracce subiranno modifiche durante una modifica su più tracce.
Ad esempio, nello screenshot qui sotto, voglio fare una modifica per inserimento con il video e l'audio dal monitor sorgente. Voglio che i media arrivino in V1 e A1, quindi ho selezionato quelle tracce. Voglio che i contenuti multimediali attuali su quelle tracce si increspandano in avanti e devo anche che la partitura su A3 rimanga così com'è e che la clip in V2 continui la dissolvenza in chiusura.
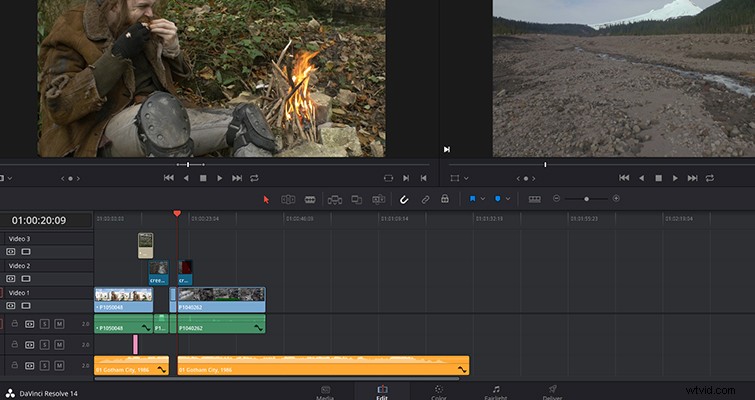
Tuttavia, quando lo faccio, la modifica dell'inserto ha interessato tutte le tracce con clip che si estendono attraverso l'area contrassegnata. È separato il video su V2, insieme alla partitura su A3, anche se lo stavo solo inserendo nelle tracce V1 e A1. Questo perché la selezione automatica è attiva per tutte le tracce (è attiva per impostazione predefinita). Ora, disattiviamo la selezione automatica disattivando il pulsante Selezione automatica negli strumenti traccia.
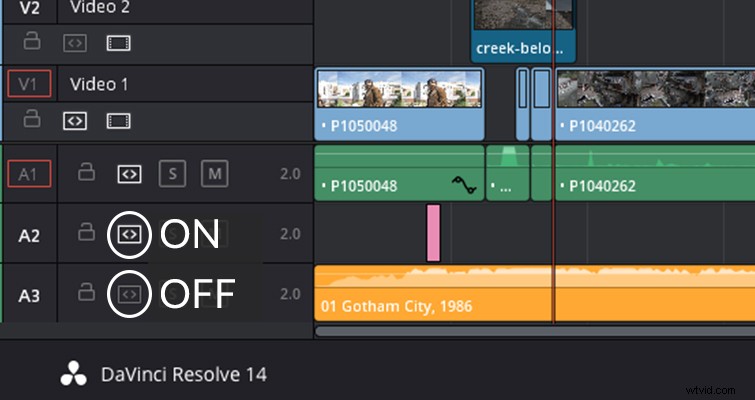
Qui, ho disattivato Auto Select sulle tracce V2 e A3, e ora quando inserisco la modifica, succede qualcosa di leggermente diverso.
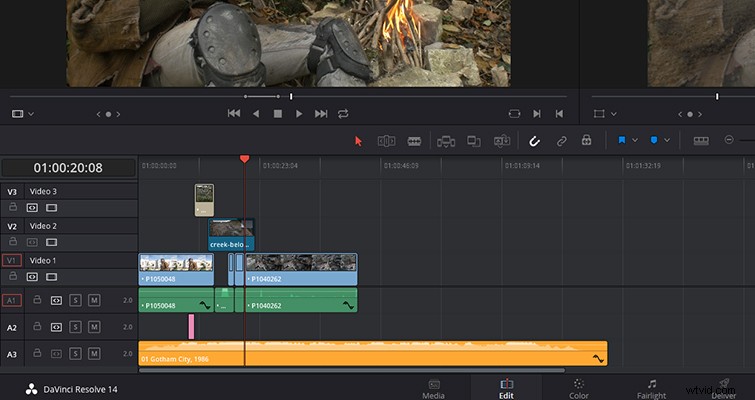
Sia il video che l'audio delle due tracce disattivate sono stati omessi dal processo.
Possiamo vedere da questa semplicissima modifica che i controlli di selezione automatica possono essere l'ideale per modificare più tracce o causare mal di testa se vuoi influenzare solo una traccia.
Una domanda ovvia è Perché non bloccare semplicemente la traccia? Quando blocchi una traccia, rimuove completamente la possibilità di eseguire qualsiasi modifica sulla traccia o sui singoli clip . Potrebbero esserci alcune circostanze in cui questo è lo strumento migliore da utilizzare, magari bloccando un punteggio per rimanere al suo posto. Ma questo è esattamente il punto della selezione automatica:non stai disabilitando le modifiche, stai solo rimuovendo la traccia da un'operazione multitraccia — e ci sono molte operazioni che risponderanno in modo diverso a seconda dello stato di Selezione automatica:
- Taglio
- Taglio ondulato
- Copiare
- Eliminazione di clip
- Eliminazione delle lacune
- Selezione dei punti di modifica
- Selezione di clip
- Segnare i clip
- Corrispondenza cornice
- Incollare clip
- Incolla inserto
- Inserisci modifica
- Modifica sovrascrittura ondulazione
- Trovare lacune
- Utilizzo della funzione Selezione segue Playhead.
Inoltre, puoi anche sostituire manualmente la funzione di selezione automatica facendo clic manualmente su una clip su una traccia che non ha la selezione automatica attiva, un'operazione che non è possibile con una traccia bloccata.
Se sei un editor che ama tenere le mani sulla tastiera il più possibile, sarai felice di sapere che puoi gestire fino a otto video e otto tracce audio con le scorciatoie . Puoi attivare e disattivare la selezione automatica di ciascuna traccia video con le scorciatoie da tastiera da F1 a F8 e le tracce audio da Ctrl+Maiusc+F1 a F8 (Opzione+CMD se stai utilizzando un Mac).
L'anno scorso, durante il corso di formazione su Resolve 12.5, il leader del corso ha affermato che Selezione automatica è una di quelle funzioni di modifica che devi provare ad eseguire per capire come funziona , e voglio fare eco a quelle parole. Come con le modifiche di ritaglio di scorrimento e diapositiva , i controlli di selezione automatica possono creare un po' di confusione quando stai semplicemente leggendo su di essi. Ma una volta che apri Resolve ed esegui alcune modifiche multitraccia con la selezione automatica, vedrai quanto è vantaggioso il controllo. Se sei qui solo perché la tua sequenza temporale è stata modificata e non sei sicuro del perché, beh, ora hai una risposta.
Lewis McGregor è un trainer certificato BlackMagic Design DaVinci Resolve.
