Viviamo nell'era digitale, motivo per cui il tema del malfunzionamento dell'elettronica ci è vicino. La maggior parte di noi ha visto più di una volta l'elettricità statica della TV, un problema tecnico del monitor o qualche altro difetto di un display, e non sorprende che un numero crescente di registi e creatori di contenuti video faccia riferimento a problemi tecnici nel proprio lavoro.
I glitch possono essere utilizzati nei titoli di apertura, come transizioni o effetti applicati a un intero video, ma è necessario inserirli nel giusto contesto poiché i glitch non corrispondono a tutti gli stili di video. Sei nel posto giusto se vuoi saperne di più sugli editor video glitch perché in questo articolo ti presenteremo alcuni dei migliori editor video glitch sul mercato.
I migliori editor video Glitch [online e desktop]
Praticamente qualsiasi software di editing video può essere utilizzato per creare un effetto glitch, ma dovresti tenere presente che solo alcuni editor video presentano effetti glitch nelle loro librerie di effetti. La scelta di un software di editing video che dispone già di effetti glitch predefiniti renderà più semplice l'utilizzo di questi effetti in diversi progetti. Diamo un'occhiata ad alcuni dei migliori editor di video glitch.
1. Filmora
Filmora è un editor video versatile che ti consente di fare molto di più della semplice applicazione di effetti glitch ai video. In effetti, ti consente di manipolare le tue riprese praticamente in qualsiasi modo desideri, dandoti accesso a enormi librerie di titoli, effetti e transizioni e consentendoti di utilizzare un'ampia gamma di strumenti di editing video. Filmora usiamo gli effetti glitch in tutti i tuoi progetti, quindi ecco come puoi usare gli effetti glitch nei video che modifichi in Filmora.
1. Come creare una transizione glitch con Filmora?
Se stai usando Filmora X V10.5 e le versioni successive, ora puoi trovare le transizioni glitch nel programma. Per individuare la transizione del glitch, digita glitch nella barra di ricerca delle transizioni e troverai tutte le transizioni relative ai glitch nella libreria, come VHS ed effetti glitch, transizione del pacchetto introduttivo del gioco retrò e transizione del pacchetto cyberpunk VFX.
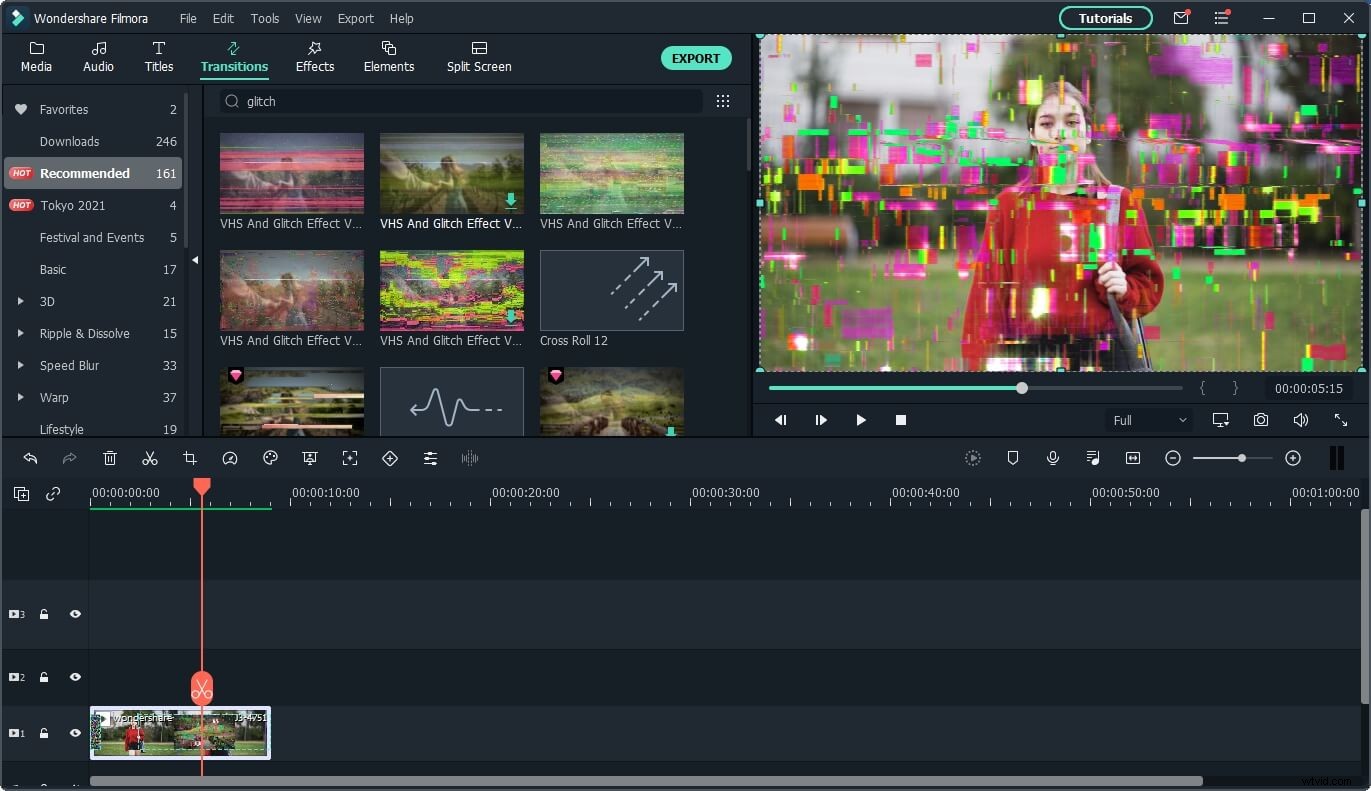
Tuttavia, non ci sono transizioni glitch nella libreria di transizione di Filmora se stai eseguendo versioni precedenti alla V10.5, puoi utilizzare l'effetto Aberrazione cromatica per questo scopo.
Tutto quello che devi fare è posizionare due diversi video clip sulla timeline e quindi andare alla scheda Effetti. Espandi il menu Filtri e fai clic sul sottomenu Distorsione. L'effetto Aberrazione cromatica si trova nella parte superiore della scheda, quindi trascinalo e rilascialo sulla traccia video che si trova direttamente sopra quella a cui hai aggiunto il metraggio.
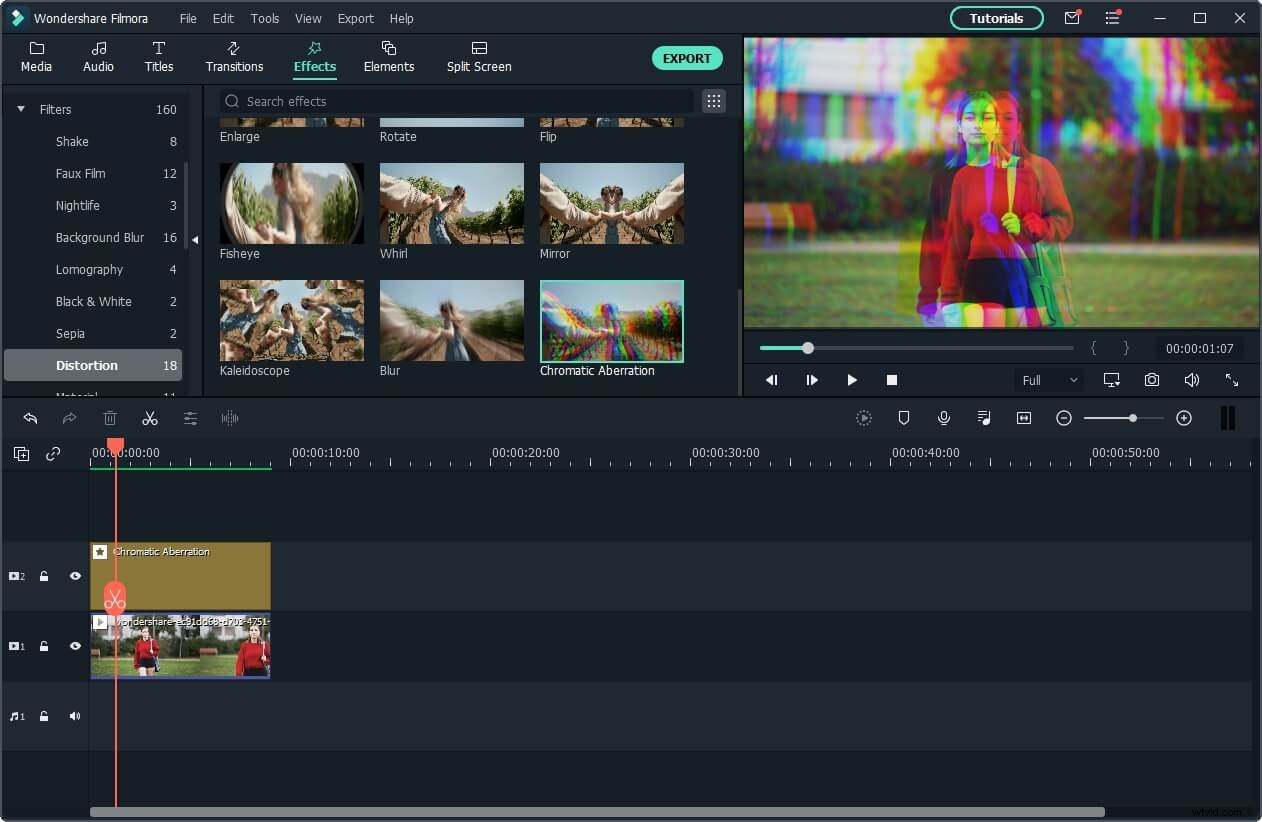
Dovresti quindi ridurre la durata dell'effetto a sei o otto fotogrammi e puoi ingrandire la sequenza temporale per eseguire questa attività con maggiore precisione. Dopo aver regolato la durata dell'effetto, dovresti posizionarlo sopra il taglio, in modo che copra gli ultimi quattro fotogrammi del clip video finale e i primi due fotogrammi del clip video che sta iniziando.
L'aggiunta di un effetto sonoro che corrisponda alla transizione glitch che hai creato attirerà l'attenzione dello spettatore sulla transizione e la renderà più realistica.
Puoi guardare il video tutorial qui sotto per ottenere il video tutorial passo-passo o leggere questo articolo per scoprire come aggiungere effetti glitch al video.
Vuoi realizzare un video VHS che includa l'effetto glitch? Vedi questo articolo:Semplici modi per realizzare effetti VHS con Final Cut Pro.
2. Come aggiungere l'effetto glitch al testo in Filmora?
Il processo di aggiunta di un effetto glitch al testo è semplice, sebbene sia necessario eseguire diversi passaggi. Dovresti iniziare scegliendo uno dei titoli disponibili dalla scheda Titolo di Filmora e posizionandolo sulla timeline.
Fai doppio clic sul titolo che hai aggiunto, quindi fai clic sul pulsante Avanzate e inserisci il testo nella casella di testo. Procedi a impostare il colore del testo su bianco, regola le sue dimensioni e seleziona un nuovo carattere, quindi assicurati che l'opzione Nessuna animazione sia selezionata nella scheda Animazione.
Fai clic su OK per confermare le modifiche apportate, quindi blocca la traccia video su cui si trova il titolo, copia il titolo nella traccia video sopra e sblocca la traccia video che hai bloccato. Dopo aver creato il secondo titolo, dovresti fare doppio clic sul primo titolo e cambiare il colore del testo in nero.
Fai un taglio di due secondi sul titolo che hai copiato e poi vai alla scheda Transizione per individuare la transizione Deposito. Trascina la transizione Deposito dalla scheda Transizione e rilasciala sopra l'inizio del titolo che hai copiato. Esporta questo titolo da Filmora come video e poi importalo di nuovo nel tuo progetto.
Rimuovi i titoli che hai aggiunto alla timeline e procedi a posizionare il metraggio sulla timeline. Successivamente, dovresti posizionare il video clip che hai creato direttamente sopra il primo video e far corrispondere le loro durate. Fare doppio clic sul clip video che contiene del testo e modificare il metodo di fusione in Schiarisci dal menu Composizione.
Procedi con l'aggiunta degli effetti Scuoti, Capovolgi e Aberrazione cromatica alla clip sovrapposta, quindi vai al menu Effetti video che si trova nella scheda Video per regolare le impostazioni degli effetti che hai applicato.
3. Come applicare un effetto glitch a un video con Filmora?
Il modo più veloce per applicare un effetto glitch in Filmora a un video clip è aggiungere l'effetto Aberrazione cromatica. La combinazione dell'effetto Aberrazione cromatica con filtri, LUT 3D ed effetti audio ti aiuterà a vendere meglio l'effetto.
La combinazione degli effetti visivi di Filmora che utilizzerai, in definitiva, dipende dal tipo di effetto glitch che desideri creare. Facoltativamente, puoi anche utilizzare i fotogrammi chiave per introdurre le modifiche apportate in modo più graduale. Filmora ti offre molti modi per diventare creativo con gli effetti glitch, ma sta a te trovare il modo migliore per incorporare gli effetti glitch nei tuoi video.
Se stai utilizzando Filmora V10.5 e versioni successive, puoi aggiungere l'effetto Glitch umano nella categoria Ritratto AI, che lascerà lo sfondo del video senza effetti glitch.
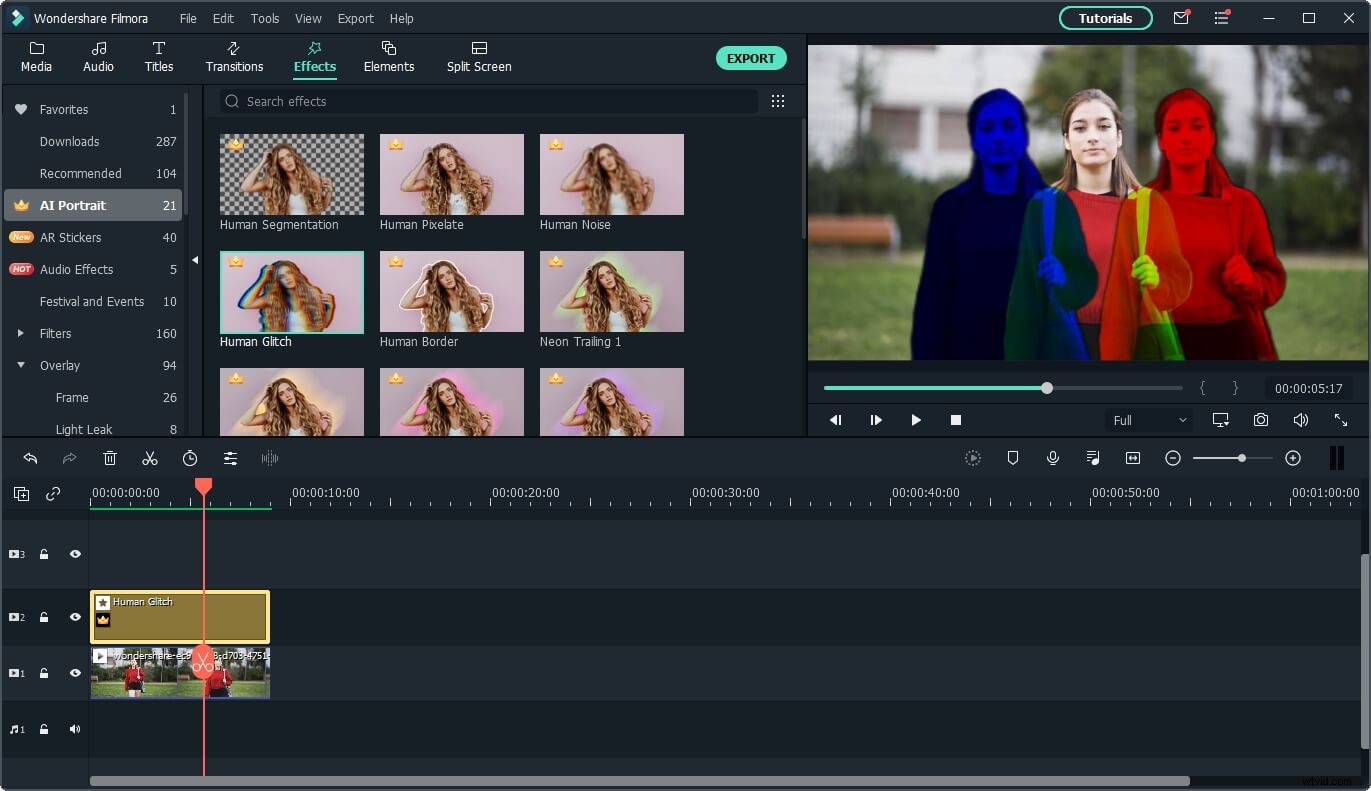
2. iMovie
Prezzo: Gratuito
Compatibilità: macOS
Sfortunatamente, iMovie non ha alcun effetto glitch preimpostato nella sua libreria di effetti, ma puoi comunque usarlo per creare un effetto glitch da zero. Le impostazioni di Sovrapposizione video, le opzioni Filtro clip e la funzione Schermo diviso ti consentono di sovrapporre clip video e simulare l'effetto glitch.
La creazione di un effetto glitch con iMovie richiede eccellenti capacità di editing video e un bel po' di creatività poiché devi pianificare l'intero effetto in anticipo. Anche così, gli strumenti di editing video che avrai a tua disposizione saranno limitati, quindi non dovresti aspettarti di ottenere risultati mozzafiato. L'aggiunta di un effetto audio che accompagna l'effetto glitch può rendere questo effetto più realistico.
3. Veed.io
Prezzo: Le opzioni di prezzo gratuite partono da $ 15 al mese
Compatibilità: basato sul web
Veed.io è un editor di foto e video online rivolto ai produttori di contenuti di social media che ti consente di applicare effetti glitch preimpostati ai tuoi video. Non devi nemmeno creare un account per iniziare a lavorare su un nuovo progetto e puoi semplicemente caricare un video clip di qualsiasi lunghezza su questa piattaforma.
Non appena il caricamento sarà completato, verrai indirizzato alla finestra dell'editor dove potrai regolare le impostazioni del video, aggiungere sovrapposizioni di testo o modificare la velocità di riproduzione del video. Fai clic sulla scheda Effetti che si trova nel menu Filtri, quindi procedi a scegliere tra gli effetti VHS, Glitch e RGB Split. Tutto quello che devi fare per applicare uno di questi effetti glitch è fare clic su di esso e puoi vedere immediatamente i risultati nella finestra Anteprima. Tuttavia, tutti i video che crei con la versione gratuita di Veed.io avranno un watermark.
4. Mosh fotografico
Prezzo: Gratuito
Compatibilità: basato sul web
Questa piattaforma online è interamente dedicata alla creazione di video glitch. Oltre ad essere incredibilmente divertente da usare, Photo Mosh è anche completamente gratuito, quindi devi solo caricare un video clip e iniziare a sperimentare diversi effetti.
Bad TV, Duo Tone o Pixelate sono solo alcuni dei numerosi effetti glitch tra cui puoi scegliere. Espandi semplicemente l'effetto e fai clic sulla casella di controllo ON per applicare un effetto, quindi procedi a regolarne le impostazioni. Facoltativamente, puoi fare clic sul pulsante Mosh che si trova sotto la schermata di anteprima se desideri combinare due o più effetti glitch casuali. L'unico aspetto negativo è che puoi salvare le tue creazioni solo come file JPEG, GIF o WEBM e i video che registri nel formato WEBM possono durare alcuni secondi.
5. Mordibile
Prezzo: Gratuito, i piani tariffari partono da $ 19,00 al mese
Compatibilità: basato sul web
Bitable è una piattaforma di creazione di contenuti online che aiuta i marketer digitali e tutti gli altri tipi di creatori di contenuti a modificare rapidamente i propri video. La piattaforma offre una vasta selezione di modelli video che possono essere utilizzati per un'ampia varietà di scopi che vanno dall'onboarding dei dipendenti ai messaggi aziendali e ai clienti.
Non sorprende che Bitable presenti un modello Glitch composto da otto scene che possono essere utilizzate per promuovere un concerto o una discoteca. Questo modello è personalizzabile e ti consente di caricare le immagini che desideri utilizzare e il tuo messaggio promozionale personalizzato o di modificare i colori del tema. Puoi anche scegliere la colonna sonora del video glitch semplicemente caricando il brano che desideri utilizzare. Tuttavia, se scegli il pacchetto Starter di Biteable non potrai esportare più di un video al mese.
6. Renderforest
Prezzo: Le opzioni di prezzo gratuite partono da $ 9,99 al mese
Compatibilità: basato sul web
Se stai cercando una piattaforma online che ti consenta di creare siti Web, modificare video, creare animazioni e progettare loghi, Renderforest è la scelta giusta per te. Come Biteable, Renderforest ti consente di accedere a un'ampia raccolta di modelli di video che puoi utilizzare per creare video rapidamente.
Il modello Glitch Slideshow può essere utilizzato per portfolio video, momenti salienti di feste o praticamente in qualsiasi altra occasione. Devi solo caricare il filmato che desideri includere nella presentazione glitch, aggiungere il testo e scegliere la canzone per la colonna sonora e Renderforest genererà il nuovo video per te. Puoi creare solo video di tre minuti con una risoluzione di 360p se decidi di utilizzare la versione gratuita di questa piattaforma e tutti i video che esporti da Renderforest verranno contrassegnati con filigrana se non acquisti uno dei modelli di abbonamento disponibili.
7. Colpo di scena
Prezzo: Gratuito
Compatibilità: Windows, macOS, Linux
Creare video glitch con Shotcut è facile perché questo editor video open source ti consente di scegliere tra diversi effetti glitch. L'effetto chiamato Glitch si trova nel menu Filtri e devi solo trascinarlo sulla timeline per applicarlo a un video clip. Inoltre, puoi regolare le opzioni Frequenza, Altezza blocco, Intensità spostamento e Intensità colore se desideri personalizzare l'effetto in base alle esigenze del progetto.
Il RGB Shift è un altro effetto che puoi usare per creare glitch nei tuoi video. Dopo averlo applicato a un clip video, puoi regolare i valori verticale e orizzontale, ma tieni presente che l'impostazione di entrambi questi valori su 50 li allineerà perfettamente e li renderà invisibili. Inoltre, filtri come Shake, Old Film Projector o Old Film Technicolor possono essere utilizzati per simulare glitch in un video.
8. VSDC
Prezzo: Gratuito
Compatibilità: Finestre
I possessori di PC che desiderano aggiungere effetti glitch ai propri video possono installare gratuitamente il software di editing video VSDC. Questa applicazione di editing non lineare supporta quasi tutti i formati di file video comuni, quindi non devi preoccuparti del formato in cui è stato catturato il tuo video.
Dopo aver creato un nuovo progetto e aggiunto il filmato alla timeline, dovresti fare clic sul pulsante Effetti video e selezionare l'opzione Glitch dal sottomenu Effetti speciali. Ci sono otto preset di glitch tra cui scegliere e puoi usarne uno o creare i tuoi preset di glitch. Puoi regolare le impostazioni dell'effetto Glitch dalla finestra delle proprietà. Fai clic sul menu a discesa Proprietà nel sottomenu Impostazioni effetto glitch e scegli una delle opzioni disponibili o scegli l'opzione Personalizzata se desideri creare un nuovo predefinito effetto glitch.
Domande frequenti sugli editor video Glitch
1. Che cos'è un effetto glitch?
Un effetto glitch può essere qualsiasi intervento che fai su un video clip che fa sembrare quel video come se fosse stato registrato da una fotocamera difettosa o visualizzato su un dispositivo di visualizzazione malfunzionante. Ecco perché non è necessario utilizzare un effetto glitch per rendere il video clip danneggiato poiché a questo scopo è possibile utilizzare anche un effetto colore o un effetto di vibrazione della fotocamera. Inoltre, è possibile anche combinare diversi effetti per creare un problema tecnico in un video, sebbene questo compito possa essere opprimente per gli editor video inesperti.
2. Come applicare un effetto glitch a un video in Filmora
Filmora ti consente di utilizzare i glitch in vari modi, quindi oltre ad aggiungere l'effetto Aberrazione cromatica a un video clip, puoi anche usarlo per creare una transizione o applicarlo al testo. Inoltre, puoi utilizzare un effetto di vibrazione della fotocamera o filtri per creare problemi nei tuoi video. Includere l'effetto sonoro che accompagna il problema tecnico può aiutarti a creare un problema tecnico più realistico.
Conclusione
Gli effetti glitch sono diventati molto popolari negli ultimi anni, motivo per cui un numero crescente di creatori di contenuti li utilizza nei loro video. Ciascuno degli editor video glitch che abbiamo descritto in questo articolo ti consente di creare problemi tecnici nei tuoi video senza sforzo, sebbene l'utilizzo di alcuni di essi richieda capacità di editing video avanzate. Quale editor video glitch sceglierai? Lascia un commento e facci sapere.
