Come faccio a invertire i colori dell'immagine? Come invertire la selezione in Photoshop? Qui, in questo post, forniamo i primi 3 inverter di colore e illustriamo come invertire i colori in dettaglio. Inoltre, se devi correggere i colori in un video, MiniTool MovieMaker è una buona opzione.
Invertire il colore significa trasformare un'immagine positiva in una negativa. Di solito, i colori rossi diventano ciano, i colori verdi diventano magenta, i colori blu diventano gialli, ecc. Per ulteriori dettagli sui colori positivi e negativi, dai un'occhiata a questa tabella (da Wikipedia).
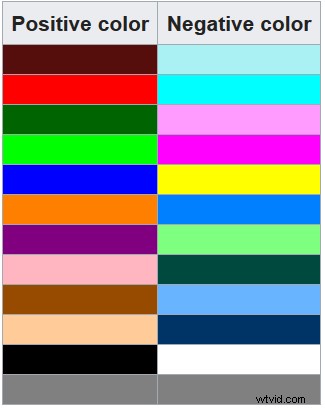
Ora vediamo come invertire i colori con i primi 3 invertitori di colore.
I 3 migliori inverter a colori per invertire i colori dell'immagine
Microsoft Paint
Microsoft Paint è un semplice editor di foto incluso in Windows. Questo strumento è ampiamente utilizzato per il fotoritocco. Può essere utilizzato per invertire l'immagine, ridimensionare l'immagine, aggiungere testo all'immagine, ruotare l'immagine e altre semplici attività di manipolazione. Supportando i formati JPEG, PNG, TIFF e BMP, ti consente anche di cambiare il formato dell'immagine, come da JPEG a PNG, da PNG a BMP, da JPEG a TIFF, ecc.
Se non vuoi invertire i colori di un'intera immagine, Microsoft Paint ti offre anche 2 strumenti di selezione. Con gli strumenti di selezione, puoi invertire i colori di un'area rettangolare selezionata o di qualsiasi area desideri.
Di seguito sono riportati i passaggi su come invertire i colori in Microsoft Paint.
Passaggio 1. Trova l'immagine di destinazione sul tuo computer.
Passaggio 2. Fare clic con il pulsante destro del mouse e selezionare Modifica opzione dal pop-up.
Passaggio 3. Quindi l'immagine verrà aperta con Microsoft Paint. Successivamente, fai clic su Seleziona per scegliere uno strumento di selezione e selezionare l'area di cui si desidera invertire i colori. Per invertire l'immagine, fai clic con il pulsante destro del mouse sull'immagine e scegli Inverti colore opzione.
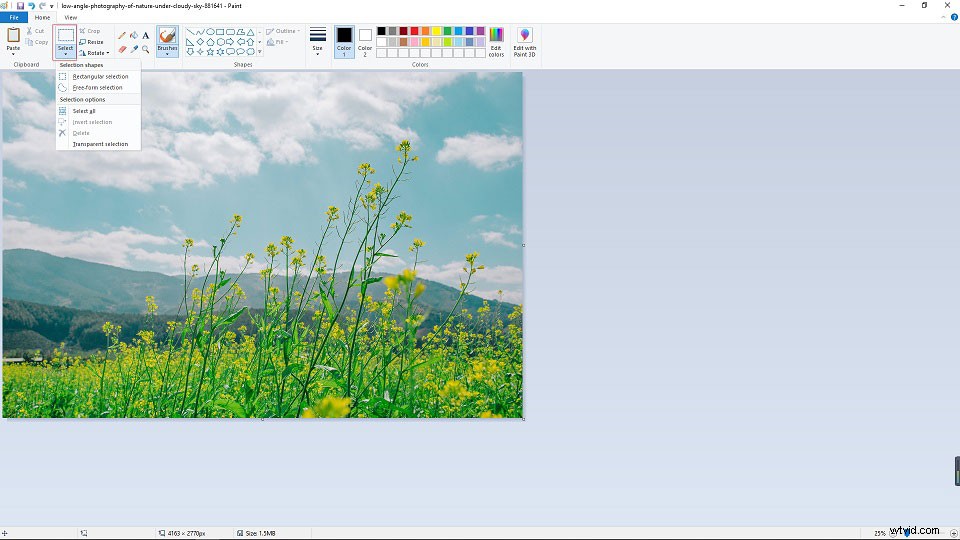
Passaggio 4. Quando hai finito, vai su File> Salva come e scegli il formato immagine di output desiderato.
Photoshop
Photoshop, un editor di grafica raster, è disponibile su Windows e macOS. Fatta eccezione per il ridimensionamento dell'immagine, la sfocatura dell'immagine e la schiaritura dell'immagine, Photoshop può essere utilizzato come invertitore del colore dell'immagine per invertire i colori dell'immagine.
Ecco come invertire i colori in Photoshop.
Passaggio 1. Avvia Photoshop
Passaggio 2. Apri l'immagine da invertire.
Passaggio 3. Fai clic su Immagine nella barra dei menu e vai su Regolazioni> Inverti . Per invertire una parte dell'immagine, usa il Lazo per circondare l'area che desideri invertire e quindi ripetere il passaggio 3.
Passaggio 4. Alla fine, salva l'immagine invertita.
Potrebbe piacerti:I 4 metodi principali su come rimuovere oggetti in Photoshop.
PineTools
Vuoi invertire i colori senza alcun software? La scelta di un inverter a colori per immagini online gratuito è utile. PineTools è un inverter di colore online che non solo può invertire i colori, ma anche rendere più nitida l'immagine, sfocare l'immagine e ritagliare l'immagine. Inoltre, l'immagine invertita può essere esportata come PNG, JPG e WEBP.
Ecco i passaggi dettagliati su come invertire i colori online.
Passaggio 1. Apri PineTools e scegli Inverti colori nelle IMMAGINI scheda.
Passaggio 2. Carica l'immagine di destinazione.
Passaggio 3. Dopo averlo caricato, premi INVERTI per invertire l'immagine.
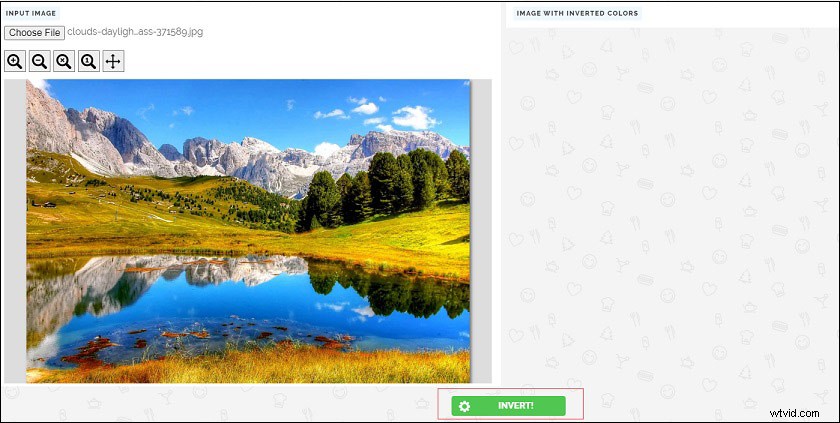
Passaggio 4. Scegli il formato di output desiderato e salva l'immagine invertita.
Conclusione
Questo post ti spiega come invertire i colori con i primi 3 inverter di colore. Spero ti piaccia!
