Stai cercando un editor video per Windows 11? Non preoccuparti, in questo post ho compilato un elenco dei 5 migliori editor video di Windows 11 e illustrato come modificare i video su Windows 11 con il suo editor video integrato e MiniTool MovieMaker.
Windows 11 è l'ultima versione di Windows. Windows 11 ha un'interfaccia utente fresca ed elegante con angoli arrotondati e offre un sacco di nuove funzionalità. Se stai utilizzando Windows 11 e desideri modificare i video su di esso, sono disponibili molti editor video per Windows 11.
Ora diamo un'occhiata all'elenco dei migliori editor video di Windows 11 nel 2022.
5 migliori editor video di Windows 11
Ecco i 5 migliori editor video per Windows 11
- L'editor video integrato di Windows 11:l'app Foto
- MiniTool MovieMaker
- Taglio rapido
- Studio Pinnacle
- Adobe Premiere Pro
Editor video integrato di Windows 11:l'app Foto (gratuita)
Parlando di editing video, molti di voi potrebbero pensare prima ad Adobe Premiere. In realtà, se vuoi semplicemente apportare alcune semplici modifiche al tuo video, lo strumento di editing video integrato in Windows 11 è più che sufficiente per gestire le attività di editing. È gratuito, semplice da usare e non è necessario installare alcun software di terze parti sul tuo PC Windows.
L'interfaccia di questo editor video di Windows 11 è semplice e pulita con tutte le funzioni di modifica di base necessarie e una gamma di effetti 3D, modelli di testo, filtri e transizioni. Le funzioni di modifica includono la divisione, il taglio, la rotazione, l'accelerazione e il rallentamento.
Ci sono tonnellate di effetti 3D disponibili nell'app Foto di Windows 11 come aurora, ultime notizie, bolle, scia di comete, esplosioni, fuochi d'artificio, lucciole, ecc. Inoltre, la libreria 3D integrata ti fornisce tutti i tipi di oggetti 3D come come animali e insetti, automobili e veicoli, edifici e strutture, celebrazioni, fantascienza e fantasy, ecc.
Cosa ci piace | Cosa non ci piace |
|
|
MiniTool MovieMaker (gratuito)
MiniTool MovieMaker è un altro movie maker e editor video di Windows 11. È anche compatibile con Windows 8/10. Questo software di editing video è dotato di un'interfaccia utente intuitiva e facile da usare e di numerose funzioni. Ti consente di modificare i video tagliando, ritagliando, ruotando, invertendo e aggiungendo effetti affascinanti e testo animato al tuo video.
Oltre alla modifica dei video, MiniTool MovieMaker supporta anche la modifica delle GIF. Puoi usarlo per tagliare, dividere, aggiungere testo alle GIF e creare una GIF da un video o un'immagine. Può anche essere utilizzato come creatore di presentazioni per aiutare a trasformare le foto in un video. Quando modifichi video e immagini, puoi applicare una transizione, un effetto a tutti i clip o ai clip selezionati con un clic.
Supportando i formati più diffusi, MiniTool MovieMaker può convertire qualsiasi formato popolare in MP4 ed estrarre MP3 dal video.
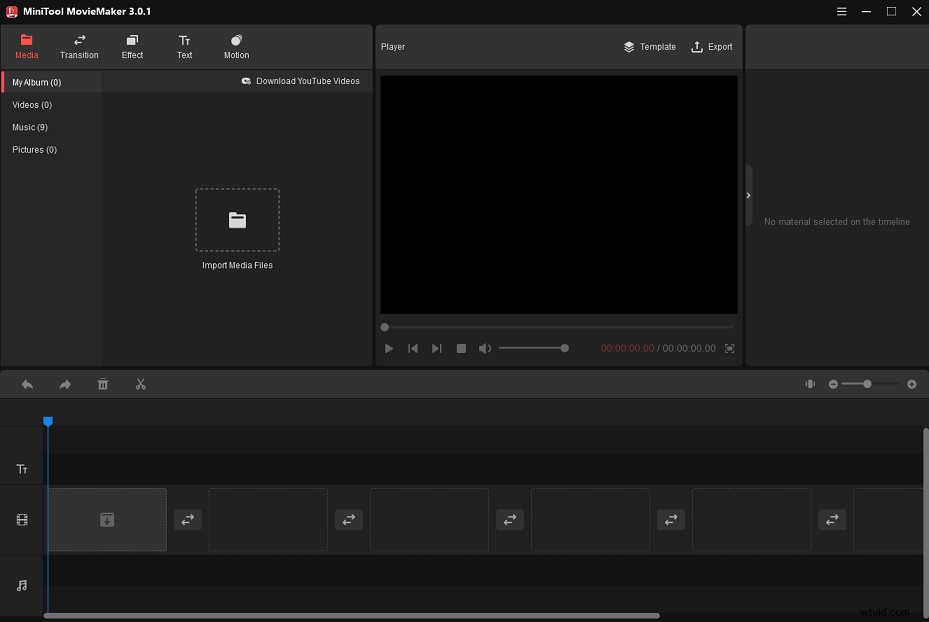
| Cosa ci piace | Cosa non ci piace |
|
|
Shotcut (gratuito)
Questo è un editor video gratuito e open source per Windows 11. Supporta centinaia di formati video, audio e immagine, quindi puoi importare i tuoi file multimediali in Shotcut senza doverli convertire nei formati più diffusi.
La funzione timeline multiformato ti consente di mixare video con risoluzioni e framerate diversi. Inoltre, Shotcut supporta l'acquisizione dell'audio, l'acquisizione della webcam, la riproduzione del flusso di rete, i fotogrammi chiave, gli indicatori della sequenza temporale e offre una serie di filtri audio, ambiti audio, filtri video, filtri video a 360°, transizioni ampie, ambiti video.
È uno dei migliori editor video gratuiti di Windows 11 con funzionalità avanzate. L'interfaccia utente di Shotcut è stata tradotta in oltre 30 lingue tra cui inglese, olandese, tedesco, francese, giapponese, ecc.
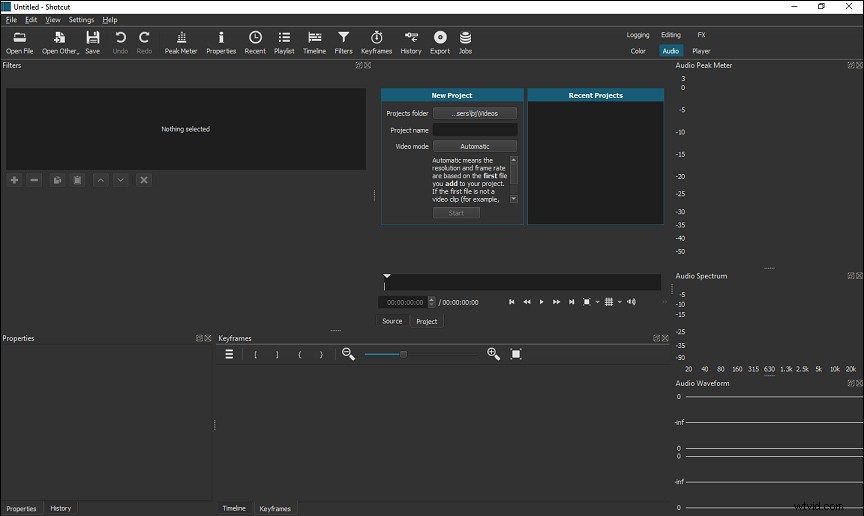
| Cosa ci piace | Cosa non ci piace |
|
|
Pinnacle Studio (a pagamento)
Un altro software di editing video per Windows 11 è Pinnacle Studio. È un editor video di livello professionale che include mascheratura video, editing multi-camera, color grading, registrazione dello schermo, controlli dei fotogrammi chiave, tracciamento intelligente degli oggetti, tracciamento del movimento, editing video a 360°, modalità di fusione, canale alfa e così via.
Questo potente editor video offre tantissime funzioni di editing che ti consentono di regolare i parametri del tuo video come velocità, dimensione, effetto, ecc.
Esistono più di centinaia di transizioni, filtri, effetti speciali, preset e titoli 3D che puoi utilizzare per creare un video dall'aspetto professionale.
Pinnacle Studio non è gratuito e offre tre versioni tra cui Standard, Plus, Ultimate.
Standard :$ 59,95
Più :$ 99,95
Ultimate :$ 129,95
Rispetto a Pinnacle Studio Ultimate, le funzioni di Pinnacle Studio Standard e Pinnacle Studio Plus sono limitate.
| Cosa ci piace | Cosa non ci piace |
|
|
Adobe Premiere Pro (a pagamento)
Sviluppato da Adobe Inc., Adobe Premiere Pro è un editor video basato su timeline per Windows 11, noto in tutto il settore video. È potente con molte funzionalità avanzate di modifica. Non importa che tu sia un principiante o un utente esperto, può soddisfare le tue esigenze per aiutarti a creare opere di alta qualità.
Adobe Premiere Pro è perfetto per tutti coloro che desiderano modificare i propri video su Windows 11. Per i principianti, la curva di apprendimento iniziale è ripida, ma possono trovare molti tutorial video su YouTube o altri siti Web.
Adobe Premiere Pro è disponibile solo su abbonamento. Costa $ 20,99 al mese con un piano annuale, $ 31,49 al mese, $ 239,88 all'anno.
| Cosa ci piace | Cosa non ci piace |
|
|
Come modificare video su Windows 11
La parte 2 ti mostrerà come utilizzare gli editor video di Windows 11:l'app Foto e MiniTool MovieMaker.
Come modificare i video su Windows 11 con MiniTool MovieMaker
Segui i seguenti passaggi per modificare i video con Windows Movie Maker - MiniTool MovieMaker.
Passaggio 1. Avvia MiniTool MovieMaker
Innanzitutto, scarica e installa MiniTool MovieMaker. Avvia il programma e chiudi la finestra popup per accedere all'interfaccia utente principale.
Passaggio 2. Importa video
Fai clic su Importa file multimediali per aprire Esplora file. Scegli i video dal tuo PC e importali in MiniTool MovieMaker.
Fare clic in un punto qualsiasi della Libreria multimediale. Premi Ctrl + A tasti per selezionare tutti i video importati e trascinarli nella timeline.
Passaggio 3. Modifica l'ordine dei video
Trascina il video clip nella posizione che desideri posizionare.
Passaggio 4. Dividi e ritaglia le clip
Dividi clip:
Sposta la testina blu nel punto in cui desideri dividere e fai clic sull'icona a forbice per dividere la clip su Windows 11.
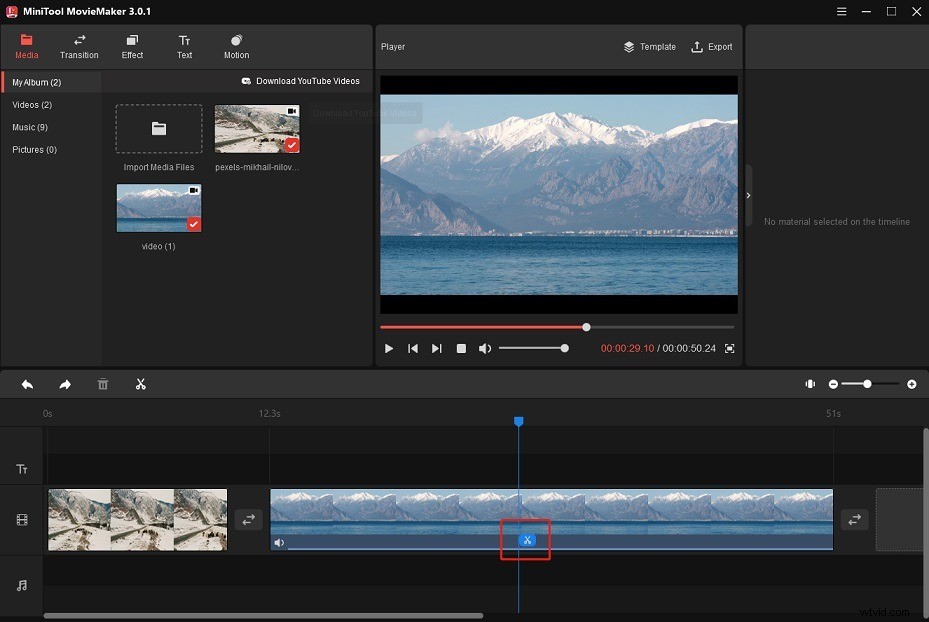
Ritaglia clip:
Trascina il bordo del video al centro del video per tagliare le parti indesiderate del clip.
Passaggio 5. Modifica la velocità del video
Quando selezioni un video sulla sequenza temporale, l'icona del controller di velocità apparirà. Fai clic sulla composizione del controller di velocità e scegli di accelerare, rallentare o invertire il video.
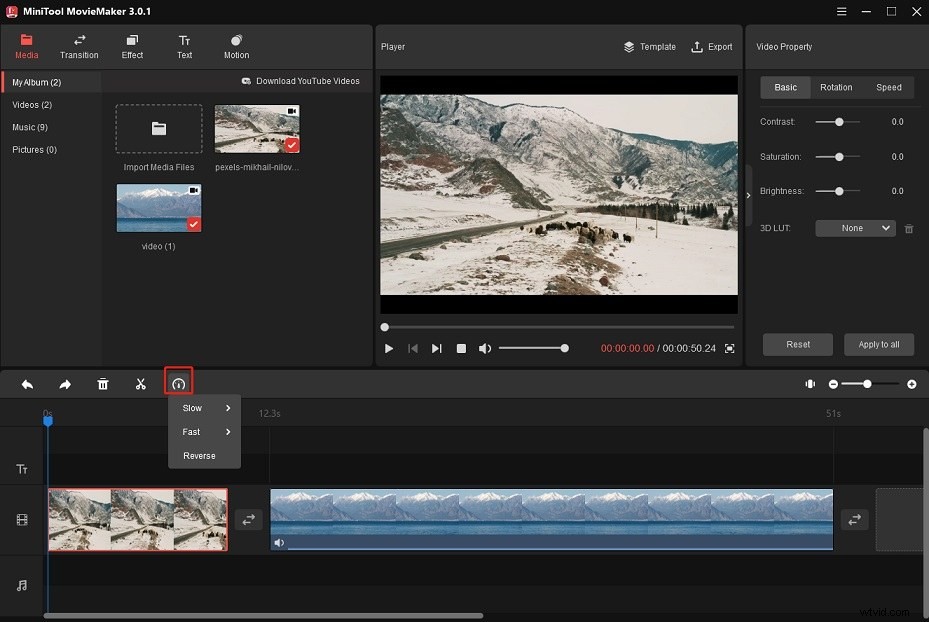
Passaggio 6. Aggiungi l'effetto Ken Burns alle clip
Tocca Movimento e visualizza in anteprima questi effetti di Ken Burns. Quindi trascina l'effetto desiderato sul tuo video clip.
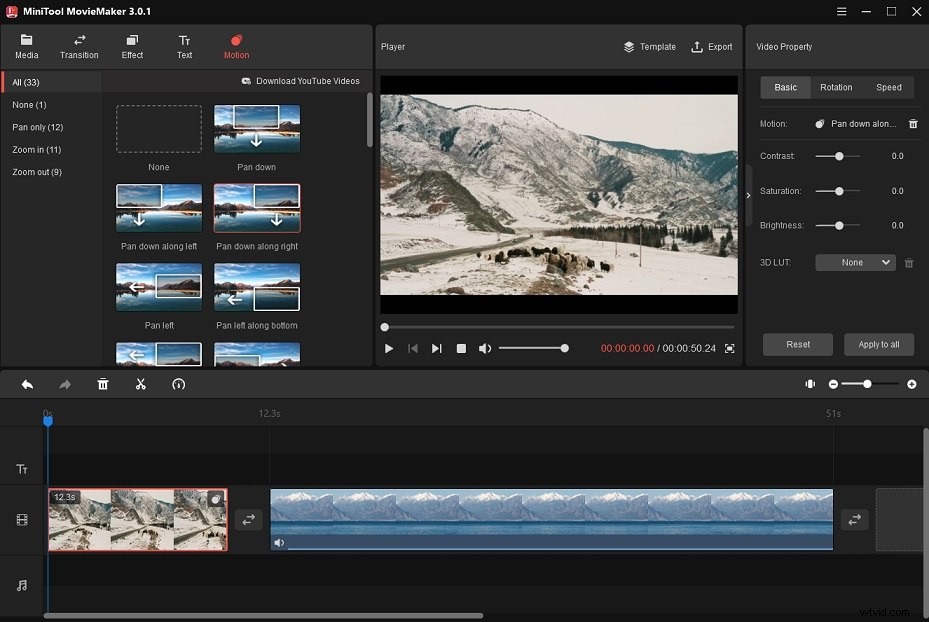
Passaggio 7. Aggiungi transizioni ai clip
Vai alla Transizione scheda e fare clic con il pulsante destro del mouse sulla transizione desiderata per applicare la transizione a tutti i clip o al clip selezionato.
Passaggio 8. Aggiungi testo animato al video
Per aggiungere del testo alla clip, fai clic su Testo . Seleziona il modello di testo che desideri utilizzare e fai clic su + per aggiungere testo alla timeline. Nella timeline, posiziona il testo nella posizione desiderata.
Quindi, vai all'editor di testo, inserisci il testo e cambia il colore del testo, il tipo di carattere, le dimensioni, l'opacità, ecc. Per modificare la posizione del testo sul video, puoi trascinare direttamente il testo e il modello di testo in qualsiasi punto il video.
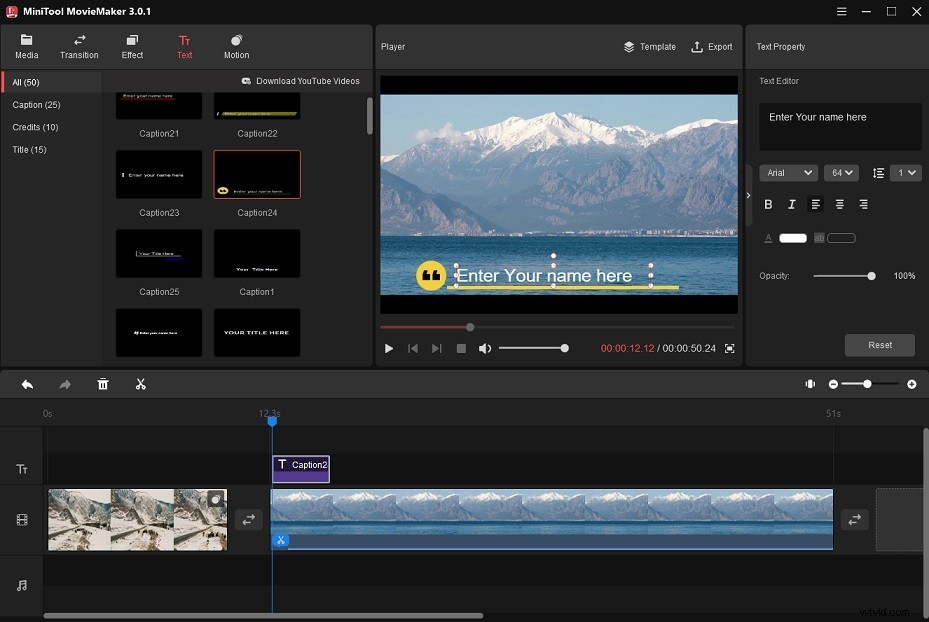
Passaggio 9. Aggiungi l'audio al video
Importa la traccia audio dal tuo computer e aggiungila alla timeline. Quindi puoi aggiungere effetti di dissolvenza in entrata e in uscita per rendere più fluido l'audio.
Passaggio 10. Esporta il video
Al termine, fai clic su Esporta per regolare impostazioni come la modifica del nome del file, la modifica del formato di output e la risoluzione.
Successivamente, premi Esporta pulsante per salvare il video sul tuo computer Windows 11.
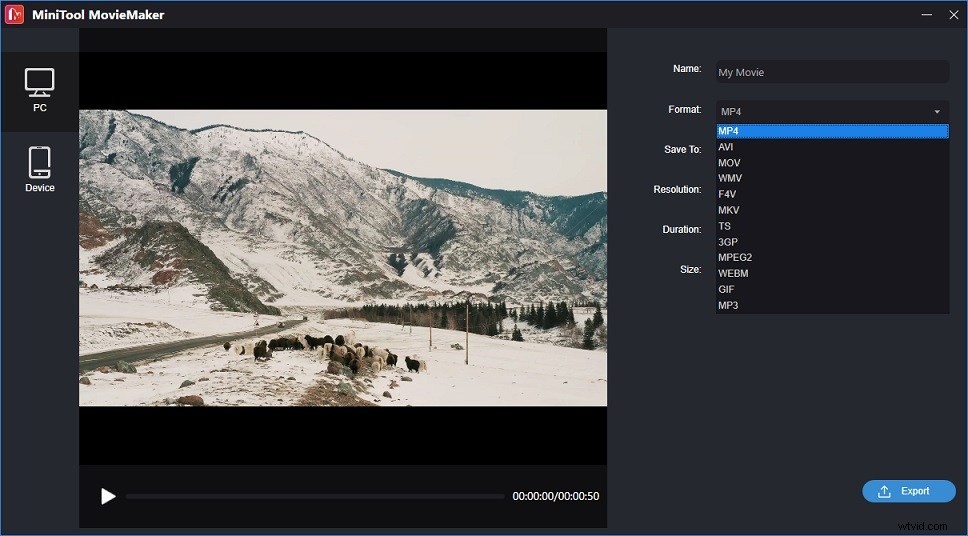
Come modificare i video su Windows 11 con l'editor video integrato
Ecco come utilizzare l'app Foto di Windows 11.
Passaggio 1. Apri l'editor video nativo in Windows 11.
Fai clic sull'icona di ricerca nella barra delle applicazioni e digita "editor video" nella barra di ricerca. Apri l'app editor video di Windows 11.
Passaggio 2. Crea un nuovo progetto e importa i video
Quindi viene visualizzata una finestra pop-up, assegna un nome al video e fai clic su OK . Fai clic su + Aggiungi e seleziona Da questo PC dalla finestra popup.
Quindi scegli i video che desideri modificare sul tuo PC e fai clic su Apri per importarli. Assicurati che tutti i video siano selezionati e trascina i video dalla libreria del progetto nello storyboard o tocca semplicemente Posiziona nello storyboard .
Passaggio 3. Riordina i clip
Puoi modificare l'ordine dei video spostando il video nella posizione che desideri inserire nello storyboard.
Passaggio 4. Aggiungi un titolo al video
Se desideri creare un titolo di apertura per il tuo video, fai clic su Aggiungi intertitolo . Tocca Testo per modificare il testo. Nel pannello di destra, inserisci il testo nella casella di testo, seleziona uno stile animato per l'intertitolo e scegli il layout che ti piace. Fai clic su Fine per salvare le modifiche.
Per modificare il colore di sfondo dell'intertitolo, fai clic su Sfondo e seleziona il colore che ti piace.
La durata predefinita di un intertitolo è di 3 secondi. Per modificarne la durata, fai clic con il pulsante destro del mouse sull'intertitolo e seleziona Durata . Nella finestra popup, puoi modificare la durata della visualizzazione dell'intertitolo. Successivamente, fai clic su Modifica pulsante.
Passaggio 5. Taglia e dividi le clip
Ritaglia clip:
Seleziona la clip che desideri ritagliare e fai clic su Taglia . Trascina i puntatori sinistro e destro sotto la finestra di anteprima per ritagliare la parte iniziale e finale del clip.
Visualizza l'anteprima del clip tagliato, se sei soddisfatto del risultato, fai clic su Fine .
Dividi clip:
Scegli la clip che desideri dividere in due parti e fai clic su Dividi . Sposta il puntatore nella posizione desiderata e fai clic su Fine . Sotto Dividi , vedrai la durata dei due clip.
Passaggio 6. Aggiungi testo al video
Puoi aggiungere didascalie al tuo video. Seleziona il clip video, fai clic su Testo nello storyboard e digita il testo. Scegli uno stile di testo e un layout per il tuo testo. Quindi usa il cursore per regolare la durata del testo.
Passaggio 7. Applica i filtri al video
Scegli l'opzione Filtri per accedere alla libreria dei filtri. Seleziona il filtro che desideri utilizzare e fai clic su Fine .
Passaggio 8. Aggiungi musica al video
Tocca Musica di sottofondo e puoi scegliere un brano dalla libreria musicale integrata. Oppure fai clic su Audio personalizzato e carica il file audio dal tuo computer.
Passaggio 9. Esporta il video in Windows 11
Al termine, fai clic su Termina video . Scegli la risoluzione in cui desideri salvare il video e fai clic su Esporta .
Conclusione
Questi editor video di Windows 11 possono essere utilizzati per apportare modifiche sia di base che avanzate al tuo video. Scegli quello che fa per te e provalo!
Se hai domande sull'utilizzo di MiniTool MovieMaker, faccelo sapere tramite [email protected] o lascia un commento.
