Come inserire GIF in PowerPoint? Non preoccuparti, puoi trovare i passaggi dettagliati su come inserire GIF su PowerPoint in questo articolo e su come modificare GIF.
GIF non solo può aggiungere umorismo ma anche catturare l'attenzione. Con il software MiniTool, puoi creare facilmente GIF senza filigrana. Tuttavia, sai come inserire GIF in PowerPoint?
Articolo correlato:cos'è GIF?
In generale, puoi facilmente aggiungere GIF a PowerPoint.
Come inserire GIF in PowerPoint
Passaggio 1. Apri PowerPoint e vai alla diapositiva in cui desideri incorporare una GIF.
Passaggio 2. Fare clic su Inserisci> Immagini per aprire la finestra di dialogo Inserisci immagine.
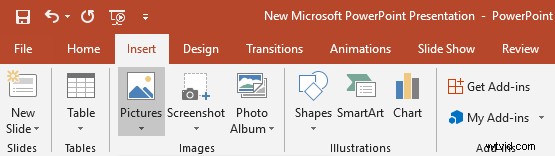
Passaggio 3. Trova e seleziona la GIF che desideri aggiungere e fai clic sul pulsante Inserisci.
Passaggio 4. Per riprodurre la GIF animata, puoi fare clic sulla presentazione, quindi selezionare Dalla diapositiva corrente nel gruppo Avvia presentazione.
Nota: Indipendentemente dal fatto che utilizzi Windows o Mac, puoi provare i 4 passaggi per aggiungere GIF in PowerPoint 2019, 2016, 2013, 2010; e PowerPoint per Office 365.Come inserire GIF online in PowerPoint
Se desideri aggiungere una GIF online a PowerPoint, puoi provare i seguenti passaggi.
Passaggio 1. Apri PowerPoint, trova la diapositiva di destinazione e fai clic su Inserisci.
Passaggio 2. Seleziona le immagini online. (Se utilizzi la versione precedente come PowerPoint 2010, devi selezionare Clip Art.)
Passaggio 3. Cerca nella tua GIF aggiungendo una parola chiave come una gif aziendale.
Nota: Per assicurarti di poter utilizzare legalmente la GIF online, devi mettere un segno di spunta accanto a Creative Commonly.Passaggio 4. Seleziona la GIF e fai clic su Inserisci per aggiungerla a PowerPoint.
Come aggiungere GIF a PowerPoint Online
Alcuni utenti utilizzano PowerPoint Online per lavorare. Puoi anche inserire GIF su PowerPoint Online e la GIF viene animata se invii la presentazione finita a PowerPoint per Windows o Mac.
Per inserire GIF su PowerPoint Online, procedi nel seguente modo:
Passaggio 1. Accedi al tuo account Microsoft online.
Passaggio 2. Apri PowerPoint e vai alla diapositiva.
3 settembre. Fai clic su Inserisci, scegli Immagine, seleziona la GIF che desideri utilizzare e fai clic su Inserisci.
VEDERE! È molto facile inserire GIF in PowerPoint, vero?
Modifica GIF
Modifica GIF prima di inserirla in PowerPoint
Prima di inserire GIF su PowerPoint, puoi modificare GIF. MiniTool MovieMaker, un editor video gratuito senza pubblicità senza filigrana, non solo può creare GIF, convertire video in GIF, ma può anche modificare GIF.
Aggiungi GIF di testo:questo strumento gratuito ti consente di aggiungere testo animato a GIF per catturare l'attenzione.
Taglia GIF:le GIF animate di solito si ripetono ripetutamente senza fine. Ma puoi usare questo editor gratuito per rimuovere il loop indesiderato.
Ruota GIF:questo editor video gratuito ti consente di ruotare GIF verticalmente e orizzontalmente, ruotare di 90 gradi, ruotare di 180 gradi o ruotare di 270 gradi. Scopri come ruotare il video.
Scarica questo editor video gratuito e provalo, ti sorprenderà.
Modifica GIF in PowerPoint
Dopo aver inserito la GIF in PowerPoint, puoi spostare e ridimensionare la GIF secondo necessità con il mouse. Puoi tenere premuto il tasto Maiusc e trascinare qualsiasi angolo per ridimensionare la GIF senza distorcerne le proporzioni. Inoltre, puoi trascinare l'ancora circolare sopra la GIF per ruotarla.
PowerPoint ti consente di aggiungere un bordo, aggiungere ombre all'esterno o all'interno della GIF, ecc. Seleziona GIF e fai clic sulla scheda Formato per aggiungere più effetti. Fai attenzione perché alcuni effetti cancelleranno l'animazione.
