Vuoi un modo facile, semplice e veloce per rimuovere l'audio dal tuo video?
Sappiamo come ci si sente quando sei pronto:hai finalmente realizzato quel contenuto che sai che il tuo pubblico adorerà. Ma quando riproduci il tuo video, ti rendi conto che il tosaerba del tuo vicino ha rubato le luci della ribalta.
Non preoccuparti:ci pensiamo noi. Sia che tu abbia bisogno di disattivare completamente l'audio del video o di eliminare il rumore indesiderato, ti mostreremo esattamente come rimuovere l'audio dal tuo video in SOLI pochi minuti.
Immergiamoci subito.
Come rimuovere l'audio dal video su VLC
VLC è l'app di riferimento per la maggior parte di noi per guardare (e abbuffarsi) film e altri video. Tuttavia, sapevi che puoi modificare i tuoi video anche su VLC? Sebbene non sia uno strumento di editing video professionale, puoi facilmente silenziare il tuo video su VLC.
Ecco come rimuovere la voce dal video su VLC:
- Apri il lettore multimediale VLC
- Fai clic su "Media" nel menu e scegli Converti/Salva.
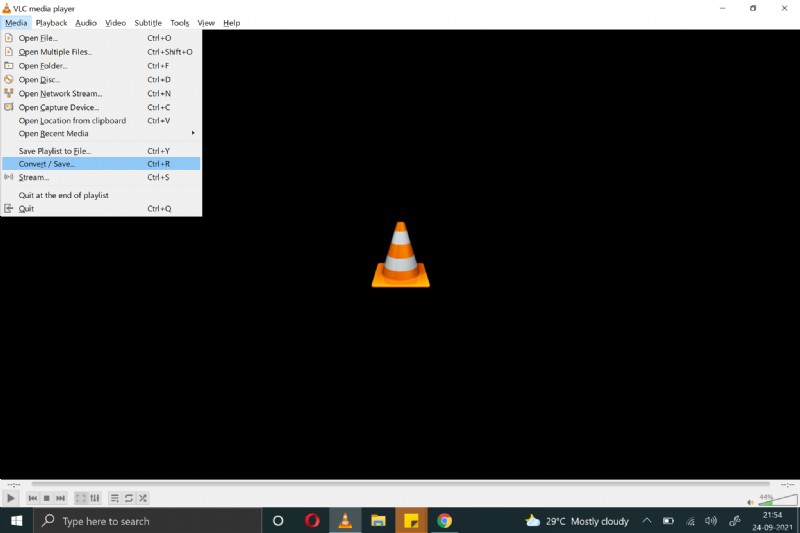
- Seleziona il video che desideri modificare e aggiungi il contenuto multimediale.
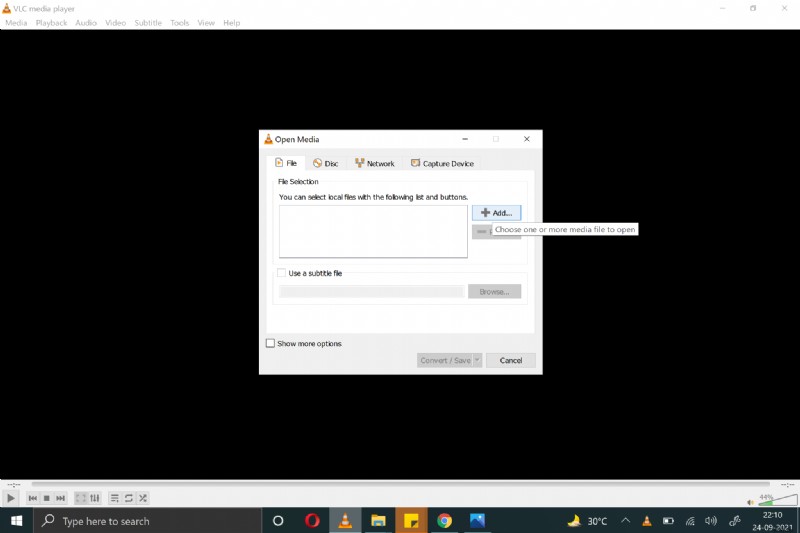
- Ora fai clic sul pulsante Converti/Salva.
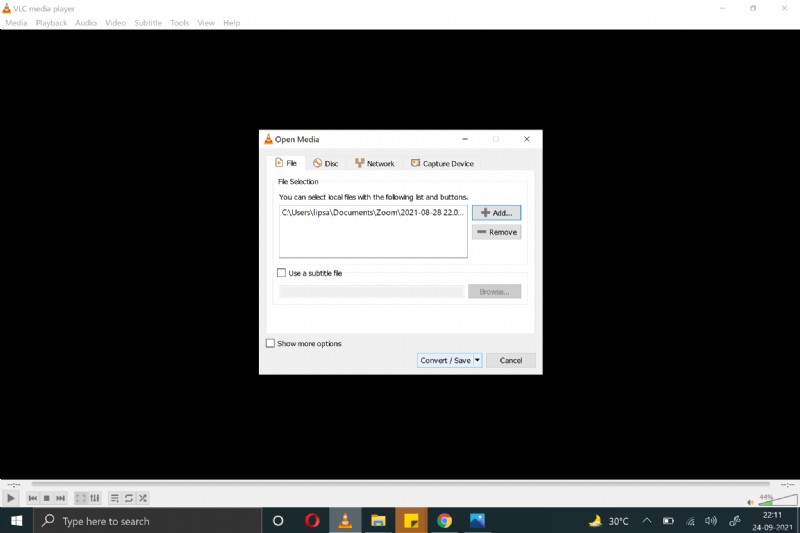
- Nella parte inferiore della schermata Converti/Salva, vedrai un'icona a forma di chiave inglese vicino a "Profilo":fai clic su di essa.
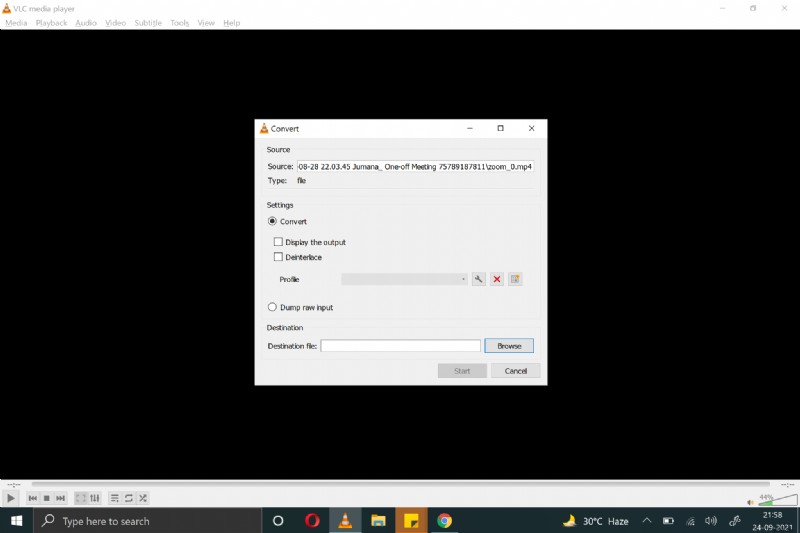
- Ora sei nella finestra Profile Edition, dove puoi fare clic su "Audio Codec" dal menu.
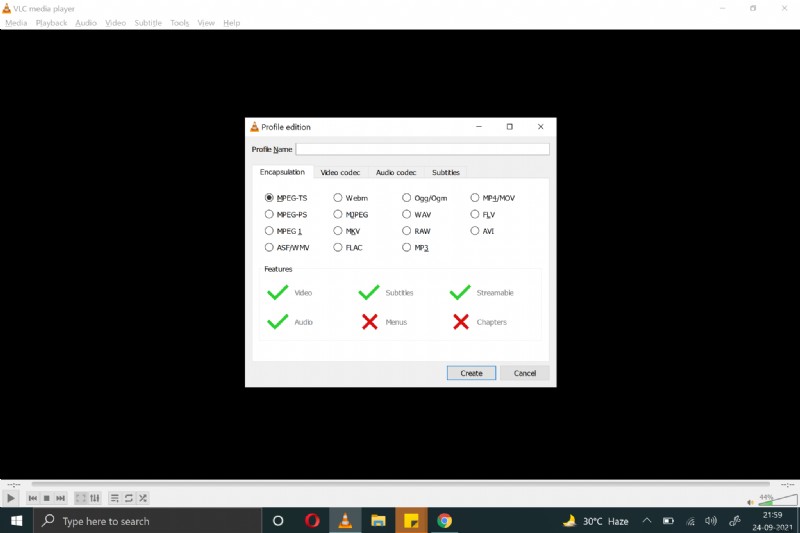
- Assicurati che la casella di controllo "Audio" sia deselezionata . Aggiungi un nome al progetto.
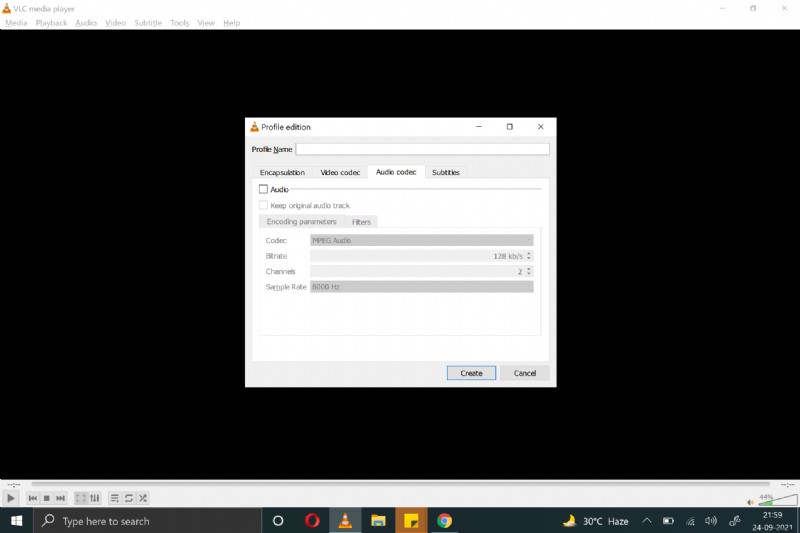
- Imposta il file di destinazione e fai clic su Avvia.
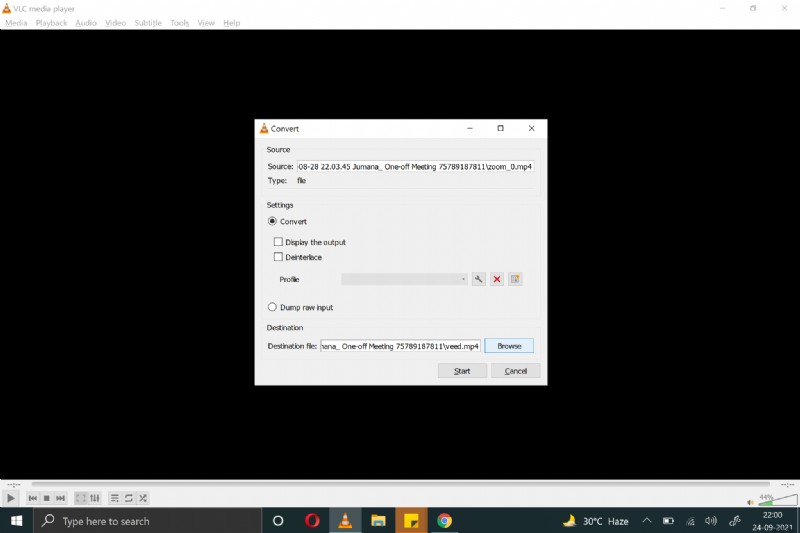
- Voilà, hai un video nuovo di zecca senza l'audio originale.
| Per chi è | Persone che vogliono eseguire modifiche una tantum e non hanno bisogno di effetti fantasiosi. |
| Caratteristiche aggiuntive | Taglia, ritaglia, unisci e ritaglia i video Effetti immagine, testo e sovrapposizioni di loghi |
| Svantaggi | Funzionalità limitate (beh, non è proprio un software di modifica, quindi...) |
| Prezzi | Gratis |
| Collegamento | https://www.videolan.org/vlc/download-windows.html |
Come rimuovere l'audio dai video con VEED su PC o Mac
Se vuoi una soluzione semplice al tuo problema audio, sei fortunato. Veed.io è un software di editing video basato sul Web intuitivo ma completo che ti consente di tagliare l'audio dai video online gratuitamente! Puoi modificare e ripulire completamente il tuo audio tramite Veed senza dover scaricare software aggiuntivo.
Ecco come:
1. Accedi al tuo account Veed sul tuo telefono o desktop
2. Fai clic su "Nuovo progetto"
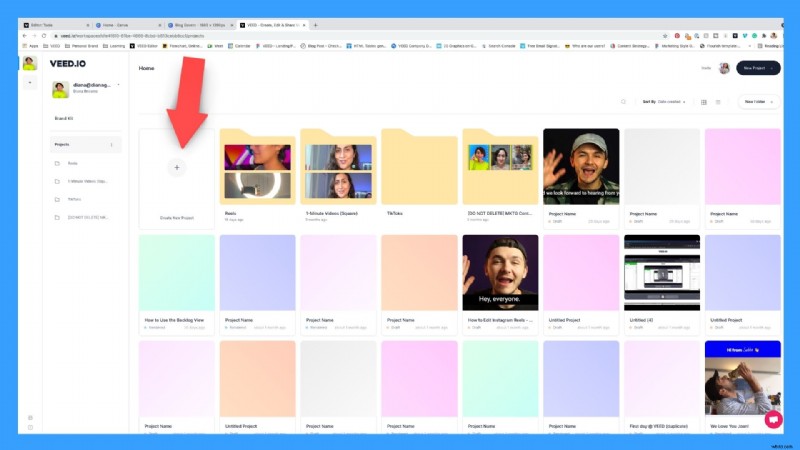
3. Scegli il file video che desideri modificare.
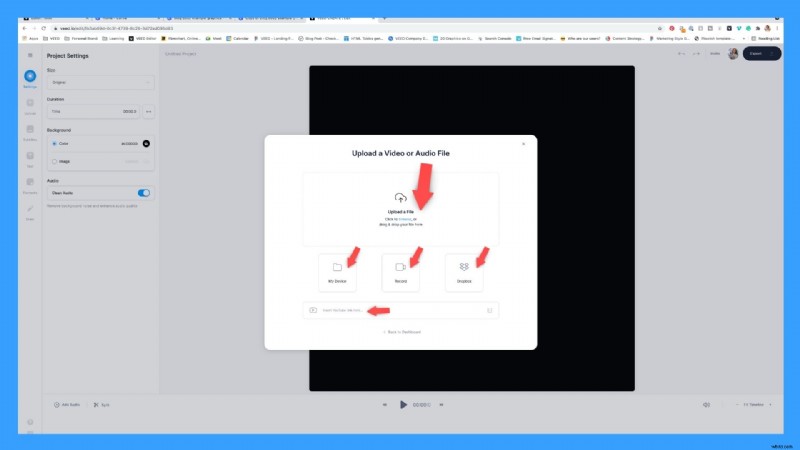
4. Una volta importato, fai clic sulla sequenza temporale del video. Verranno visualizzate le impostazioni per quel video.
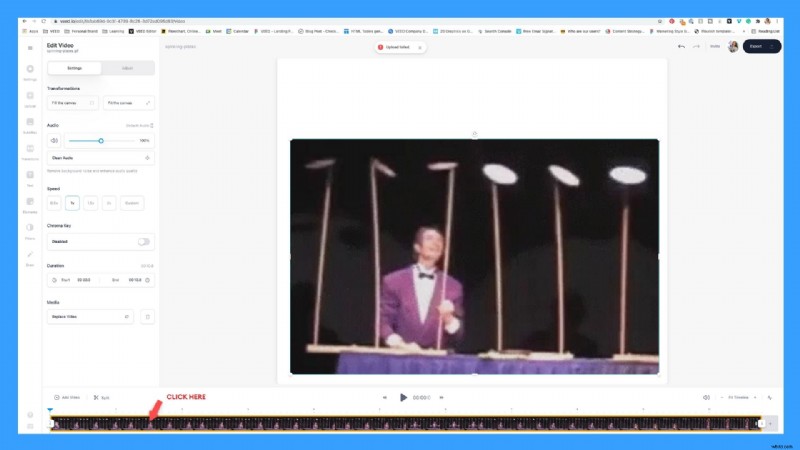
5. Nella "Sezione Audio", puoi abbassare il volume dell'audio o disattivarlo facendo clic sul pulsante del volume.
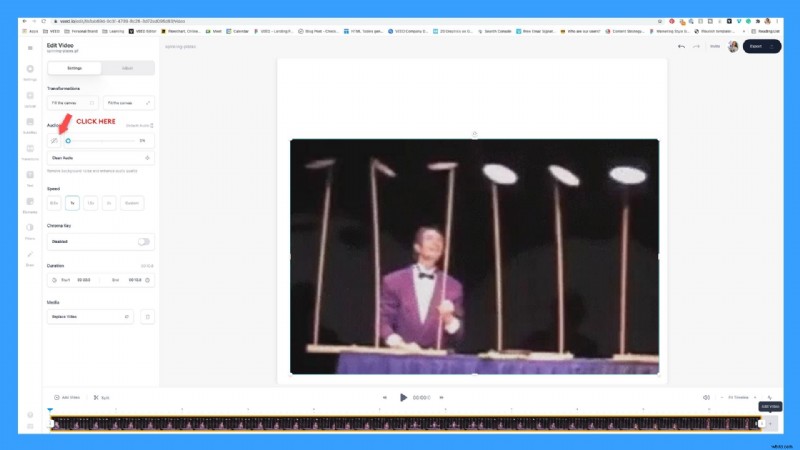
6. Aggiungi qualsiasi altra personalizzazione che desideri e, una volta che sei soddisfatto, fai clic su Esporta.
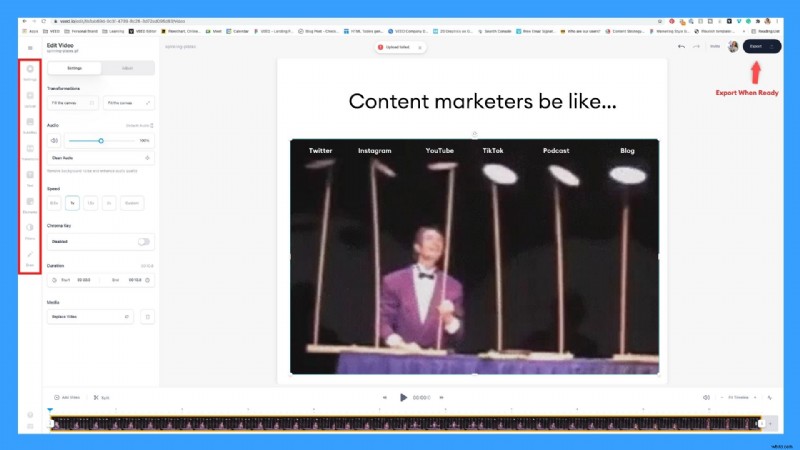
7. Aspetta qualche secondo fino a quando Veed lo rende e poi puoi scaricarlo sul tuo computer! Facile.
| Per chi è | Chiunque desideri modificare facilmente i video online senza dover affrontare una folle curva di apprendimento o un software che consuma spazio di archiviazione (ad es. creatori di contenuti, gestori di social media, educatori online, ecc.) |
| Funzionalità aggiuntive | Aggiunta di sottotitoli e traduzioni al tuo video, manualmente o con trascrizione automatica Ridimensionatore video di alta qualità per i social media Visualizzatori audio e musicali |
| Svantaggi | Nessuna funzione di esportazione solo audio Nessun modello (sono un work in progress) Non è la scelta migliore per i video una tantum |
| Prezzi | Gratis (limite video 50 MB) e a pagamento (a partire da $ 12/mese) |
| Collegamento | https://www.veed.io/tools/remove-audio-from-video |
Come rimuovere l'audio dai video di iPhone
Con l'app Foto
Se sei di fretta, uno dei modi più semplici per rimuovere l'audio dal video del tuo iPhone è tramite l'app "Foto" integrata.
È un trucco utile quando vuoi inviare rapidamente un video sul tuo telefono (meno l'audio imbarazzante). Certo, non è il massimo, ma fa il suo lavoro.
Ecco come:
- Apri l'app Foto iPhone e seleziona il video che desideri modificare.
- Fai clic sull'opzione "Modifica" nell'angolo in alto a destra.
- Fai clic sull'icona gialla del volume nell'angolo in alto a sinistra e assicurati che diventi grigia.
- Salva le modifiche e hai disattivato correttamente l'audio del tuo video!
Prestare attenzione al fatto che l'icona del volume barrata sia nera o grigia. Quando è grigio, non c'è audio nel video. Se è nero, il volume del tuo iPhone è troppo basso e l'aumento del volume riattiverà l'audio.
| Per chi è | Persone che desiderano apportare rapidamente modifiche di base dal proprio telefono |
| Funzionalità aggiuntive | Ottimizzazione dell'illuminazione e del colore Registrazione diretta di iPhone Live Photos |
| Svantaggi | Opzioni di personalizzazione minime. |
| Prezzi | Gratis |
| Collegamento | Preinstallato |
Con iMovie
iMovie è un'altra ottima opzione per gli utenti di iPad, Mac o iPhone. Di solito pre-raggruppato con i dispositivi Apple, iMovie è estremamente adatto ai principianti e compatibile con la maggior parte dei formati video. Puoi includere transizioni fluide, testo, scene rotanti o aggiungere e rimuovere musica con iMovie.
Ecco come rimuovere l'audio con iMovie:
- Apri l'app iMovie sul tuo iPhone
- Tocca il segno "+" per iniziare un nuovo progetto
- Fai clic su "Media" per caricare il tuo video dal rullino fotografico
- Fai clic ed evidenzia la sequenza temporale del tuo video nella metà inferiore dello schermo.
- Fai clic sull'icona del volume sotto la sequenza temporale del video e riduci il volume a 0.
- Il tuo video è ora disattivato! Condividi il progetto per salvarlo senza audio.
| Per chi è | Utenti iPhone o Mac che desiderano funzionalità premium senza alcun costo |
| Caratteristiche aggiuntive | Corrispondenza dei colori Splendidi modelli e temi di film precaricati Effetti e narrazione sullo schermo verde Strumenti per la creazione di filmati per principianti:filmati e trailer |
| Svantaggi | Limitato a due video clip Non funziona con editing video a 360 gradi o multi-cam Nessun tracciamento del movimento o transizioni personalizzate |
| Prezzi | Gratis |
| Collegamento | Preinstallato |
Come rimuovere l'audio dal video su Windows 10 / Windows Movie Maker
Movie Maker è l'equivalente Windows di iMovie (con meno funzioni, però). Sebbene Windows non includa più Windows Movie Maker nella loro suite professionale, offre tutte le sue funzionalità all'interno della loro app Foto nativa. Sebbene questa app abbia funzionalità limitate, è migliore di quanto ti aspetteresti per il software gratuito pre-raggruppato.
Ecco come rimuovere l'audio da un video di YouTube su Windows 10:
- Apri l'app Foto su Windows 10
- Vai alla scheda dell'editor video e fai clic su "Nuovo progetto"
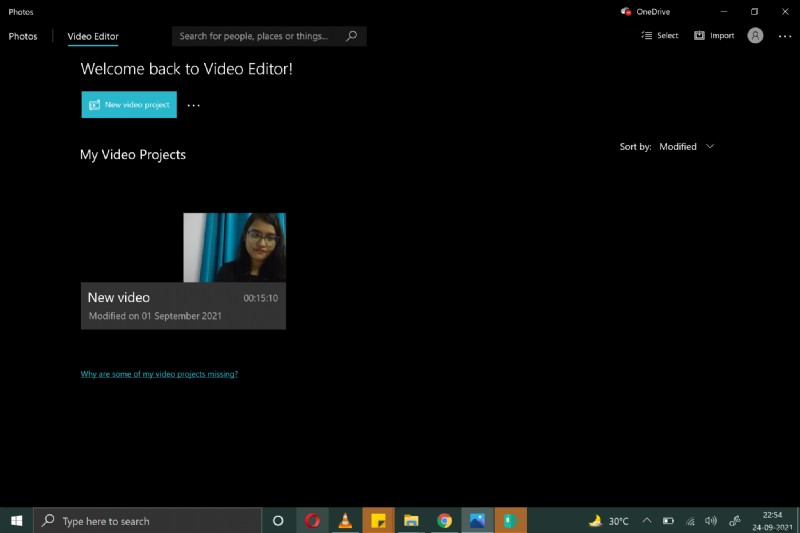
- Dai un nome al tuo progetto e aggiungi i clip dal tuo PC o dal Web.
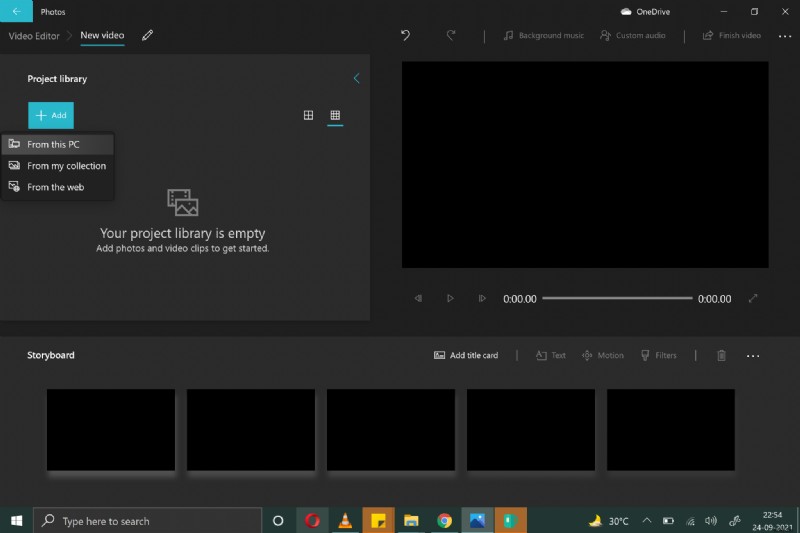
- Fai clic su "posizionalo sullo storyboard".
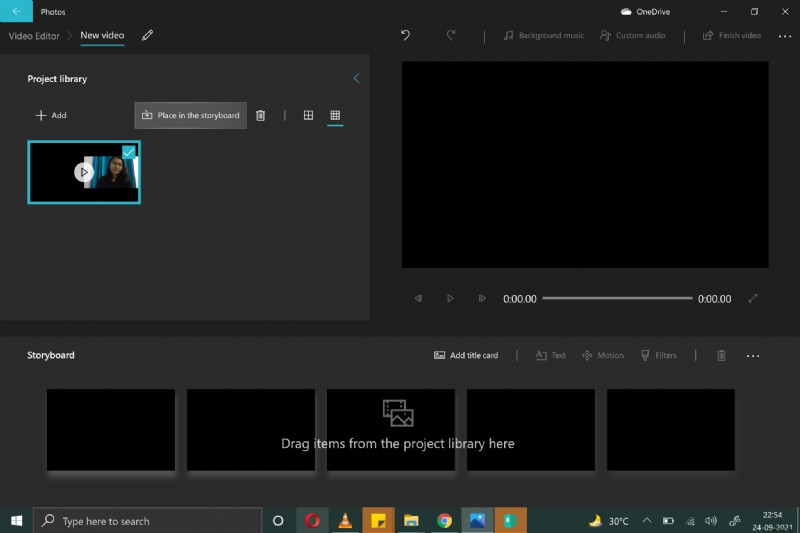
- Tocca due volte l'icona del volume e spegnila.
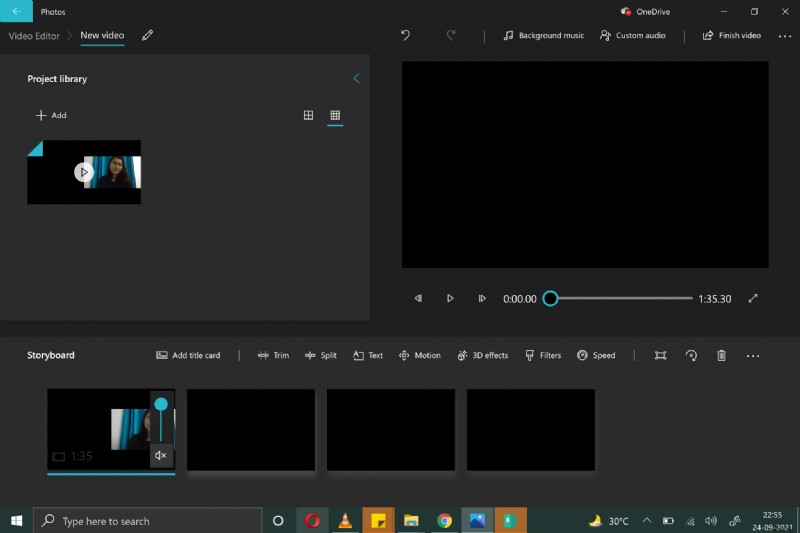
- Missione riuscita! Esporta e ora hai il video senza l'audio.
| Per chi è | Editor principianti o studenti che desiderano modificare video personali |
| Funzionalità aggiuntive | Aggiunta di musica di sottofondo e audio personalizzati Effetti 3D e testo animato 11 stili di movimento della fotocamera |
| Svantaggi | Interfaccia leggermente goffa e più passaggi per apportare semplici modifiche. Nessun tema o modello |
| Prezzi | Gratis |
| Collegamento | Preinstallato |
Come rimuovere l'audio dal video su un telefono Android
Rimuovere l'audio dal tuo video quando usi un Android è altrettanto semplice. Questo metodo utilizza Google Foto, dove la maggior parte degli utenti Android esegue il backup delle proprie foto. Tuttavia, hanno anche un'opzione di modifica se scavi leggermente più a fondo.
- Apri Google Foto sul tuo Android e trova il video che desideri modificare.
- Fai clic su "modifica"
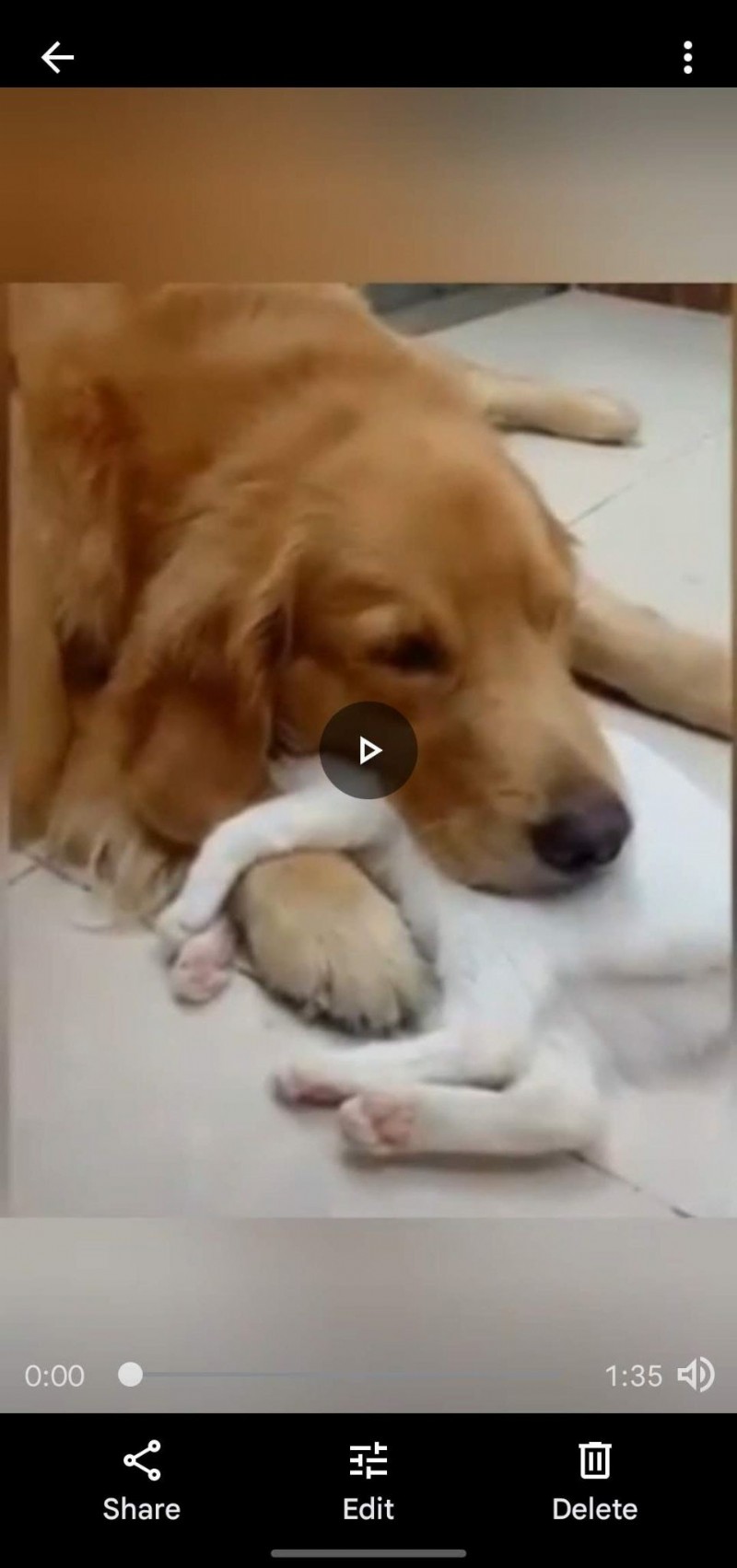
- Fai clic sull'icona del volume sul lato sinistro e disattiva l'audio.
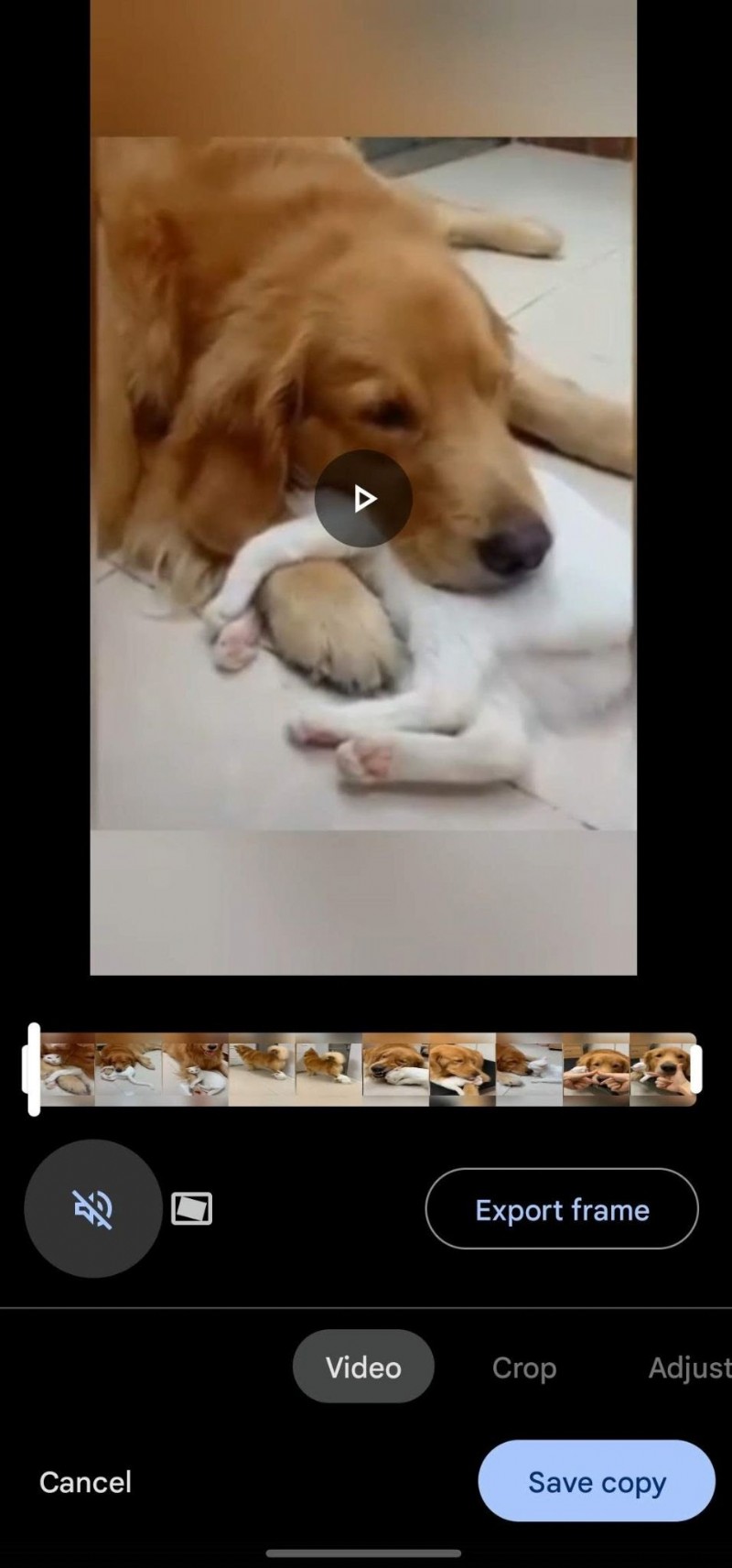
- Salva le modifiche e sei a posto.
Puoi anche utilizzare altre app di terze parti come VivaVideo, ecc., Ma filigranano il tuo video. Quindi, per una semplice modifica, Google Foto è il modo migliore per rimuovere l'audio dal video su un dispositivo Android.
Come rimuovere l'audio dal video su Adobe Premiere Pro
Come uno dei migliori software di editing video, Adobe Premiere Pro è popolare tra molti registi professionisti. È uno strumento di editing video completo di livello industriale per i creativi. Offrono funzionalità avanzate di editing video con supporto per un'ampia gamma di formati video.
Ecco come puoi utilizzare Adobe Premiere Pro per rimuovere l'audio dal tuo video:
- Apri Premiere pro e carica il tuo video.
- Fai clic con il pulsante destro del mouse su qualsiasi sezione del tuo video nella sequenza temporale del video
- Seleziona "Scollega". Questo staccherà il tuo video dall'audio.
- Puoi quindi selezionare solo la clip audio e premere Elimina sulla tastiera.
- Salva le modifiche ed esporta il tuo video!
Se stai cercando uno strumento di livello professionale con funzionalità di collaborazione video e hai un budget limitato, Adobe Premiere Pro è una buona scelta. Tuttavia, se desideri semplicemente disattivare l'audio del tuo video, questa potrebbe non essere l'opzione più efficiente.
| Per chi è | Video professionali, film e cineasti |
| Funzionalità aggiuntive | Grafica animata e modelli di transizione predefiniti Preimpostazioni colore integrate e interfaccia utente drag-and-drop Riformattazione video ed editor di scene basato su AI |
| Svantaggi | Requisiti minimi di sistema (8 GB - minimo, 16 GB - consigliati) Curva di apprendimento significativa Problemi di rendering lento e crash |
| Prezzi | A pagamento (a partire da $ 20/mese a $ 52,99/mese) |
| Collegamento | https://www.adobe.com/in/products/premiere.html |
Come rimuovere l'audio dai video su Canva
Canva è uno strumento di grafica e web design incredibilmente popolare, ma non molte persone sanno che puoi usarlo anche per l'editing video. Se hai già caricato i modelli del tuo marchio in Canva, puoi produrre rapidamente video sul marchio!
Ecco come rimuovere l'audio originale dal video che hai caricato:
- Carica il tuo video nel tuo progetto Canva.
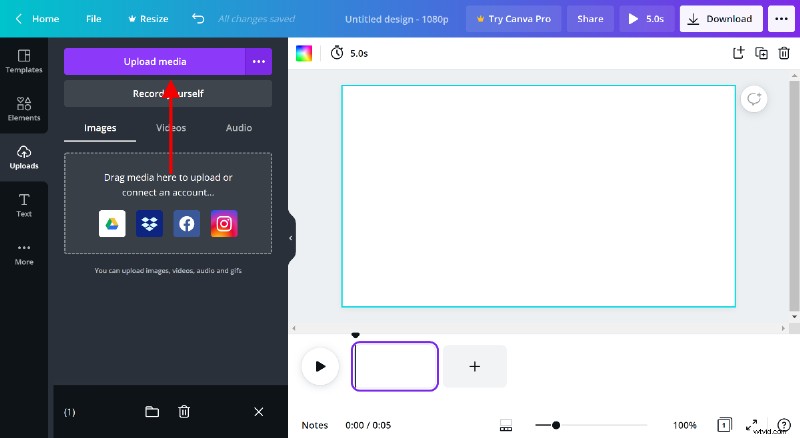
- Trascina il tuo video nello storyboard.
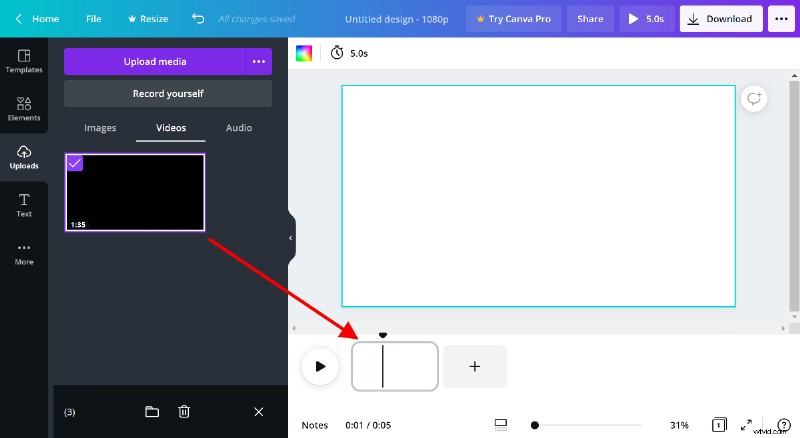
- Fai clic sul pulsante del volume nell'angolo in alto a sinistra.
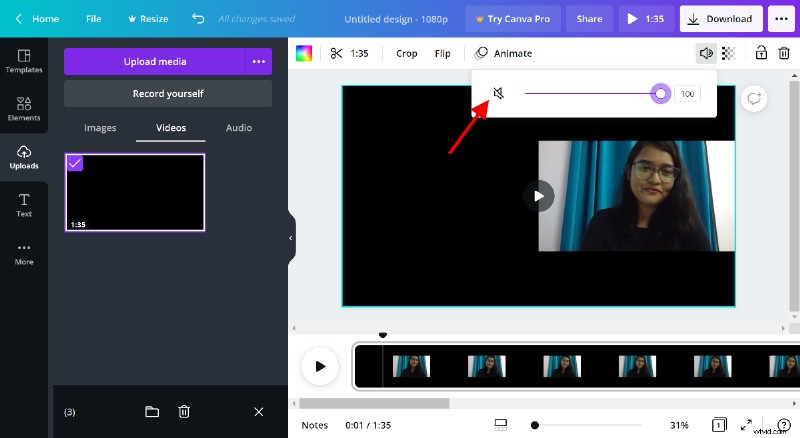
- Imposta il volume su 0.
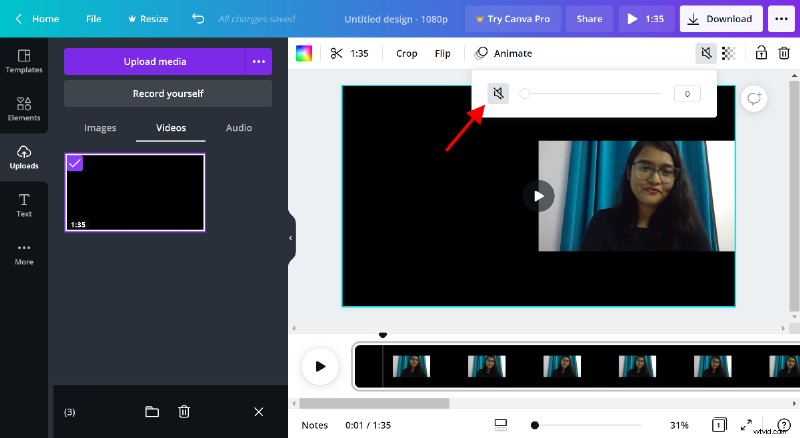
- Ora puoi aggiungere una traccia musicale e non sentirai l'audio originale del tuo video in riproduzione.
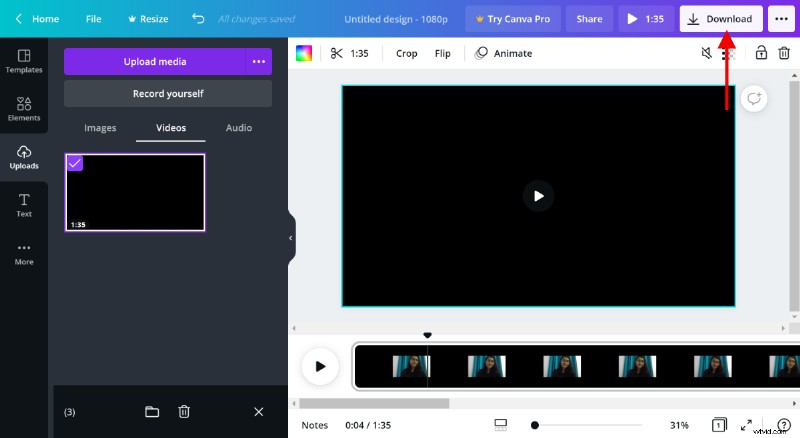
Nota:se non riesci a vedere l'opzione del volume, ricontrolla di aver selezionato il video. Potresti aver scelto un altro elemento (come il testo) nel design.
| Per chi è | Utenti Canva che desiderano produrre rapidamente video on-brand e necessitano solo di semplici modifiche come ritaglio, colonne sonore e disattivazione dell'audio del video. |
| Funzionalità aggiuntive | Video stock gratuiti e brani musicali stock che puoi aggiungere al tuo video brandizzato. Animazioni e adesivi per rendere coinvolgente il tuo video. Un sacco di modelli dettagliati per diversi tipi di video! |
| Svantaggi | Una gamma ridotta di formati di file supportati Nessuna transizione o animazione personalizzata Difficile che il tuo video si distingua con modelli generici |
| Prezzi | Funzionalità gratuite limitate. Canva Pro parte da $ 9,99/mese (pagamento annuale) a $ 12,99/mese (pagamenti mensili). |
| Collegamento | https://www.canva.com/videos/ |
Passaggi successivi
Questo è tutto! Non devi più rifare l'intero video se l'audio non è il tuo migliore amico oggi. Ora che sai come rimuovere l'audio dai video, mettiamo in pratica questa conoscenza!
Se sei un normale creatore di contenuti, VEED è il posto migliore per iniziare a silenziare i tuoi video. Non è necessario imparare un software professionale goffo e pesante per pulire l'audio in modo efficace. Invece, prova oggi l'editor video VEED!
