Vuoi imparare a inserire un video nella tua presentazione di Presentazioni Google?
In VEED, un editor video facile da usare ma potente, conosciamo il potere di incorporare un buon video nella tua presentazione di Presentazioni Google. Secondo una recente ricerca, solo uno scioccante 4% di professionisti inserisce video nelle proprie presentazioni.
Ciò significa che il 96% sta perdendo un mezzo efficace per catturare l'attenzione delle persone e creare una presentazione efficace.
Vuoi distinguerti? Ecco il tutorial perfetto per te!
Imparerai:
- Come inserire un video in Presentazioni Google in modo semplicissimo e veloce.
- Come si consente a qualcuno di accedere a un video su Presentazioni Google?
- Come modificare un video incorporato in Presentazioni Google
- Loop video di Presentazioni Google:un modo rapido per riprodurre in loop i tuoi video per Presentazioni Google
Andiamo!
Come incorporare un video nelle diapositive Google in modo super rapido e semplice
1. Vai alla presentazione di Presentazioni Google
2. Vai alla diapositiva in cui incorporare il tuo video
3. Nella barra dei menu in alto, vai a Inserisci> Video
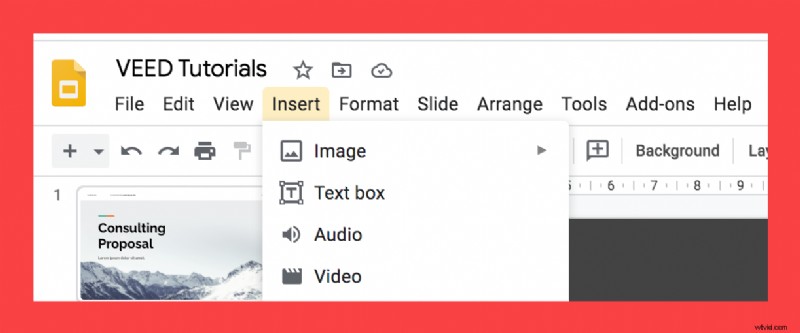
4a. Inserisci il link da YouTube e seleziona il video
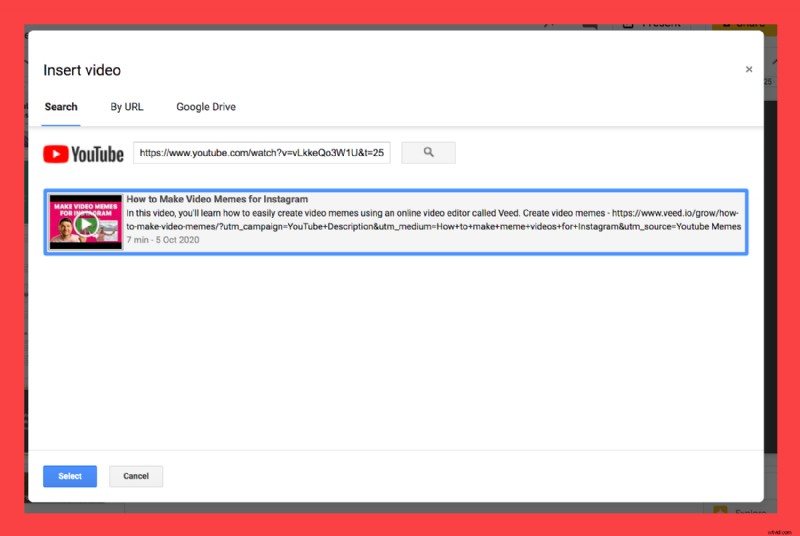
4b. Oppure usa un video da Google Drive
In alternativa, puoi anche incorporare un video in Presentazioni Google dalle cartelle di Google Drive.
Avviso :assicurati che tutti i tuoi editor possano accedere a questo video da Google Drive. In caso contrario, solo il creatore originale potrà riprodurre il video nella presentazione (e non gli editori).
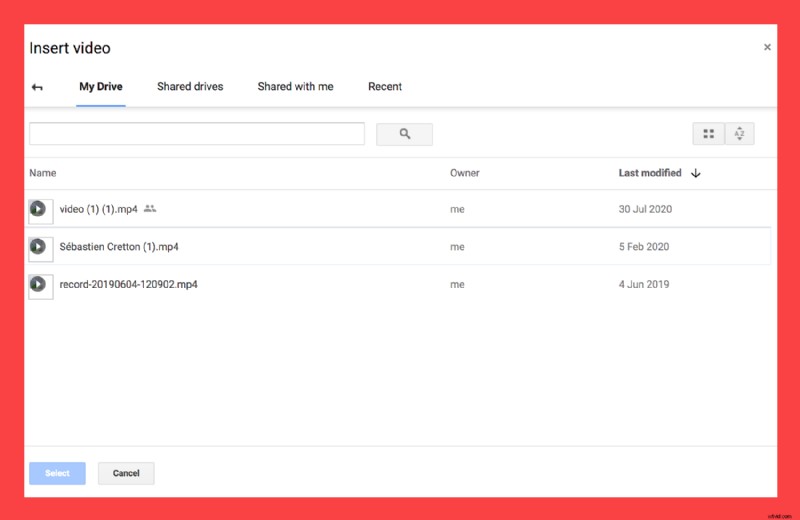
5. Presenta le tue Presentazioni Google con il video!
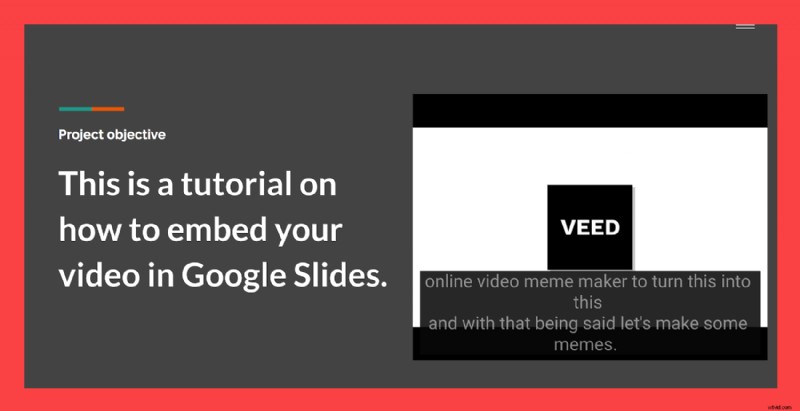
E voilà, ecco qua. Hai appena incorporato un video nella tua presentazione di Presentazioni Google!
Come si consente a qualcuno di accedere a un video su Presentazioni Google?
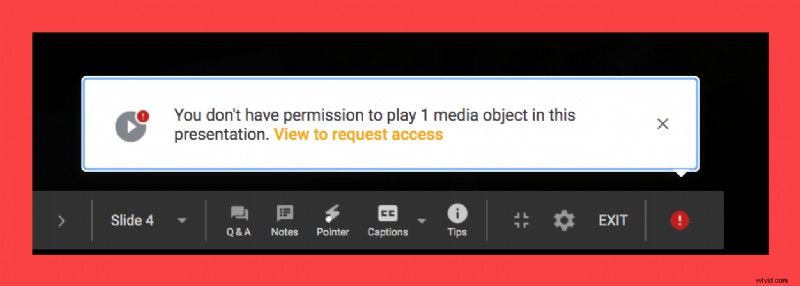
Le persone autorizzate a modificare la tua presentazione di Presentazioni Google potrebbero non avere accesso al video incorporato dal tuo Google Drive.
Nota :Se questo è il caso, non saranno in grado di riprodurlo durante la presentazione.
Questo perché il tuo video ha un accesso limitato (cioè solo tu puoi accedervi).
Per rendere il video incorporato di Google Drive accessibile ai tuoi editor, procedi come segue:
- Vai al tuo Google Drive
- Fai clic con il pulsante destro del mouse sul video aggiunto in Presentazioni Google
- Fai clic su Condividi.
Puoi condividere il video incorporato:
- A chiunque abbia il link
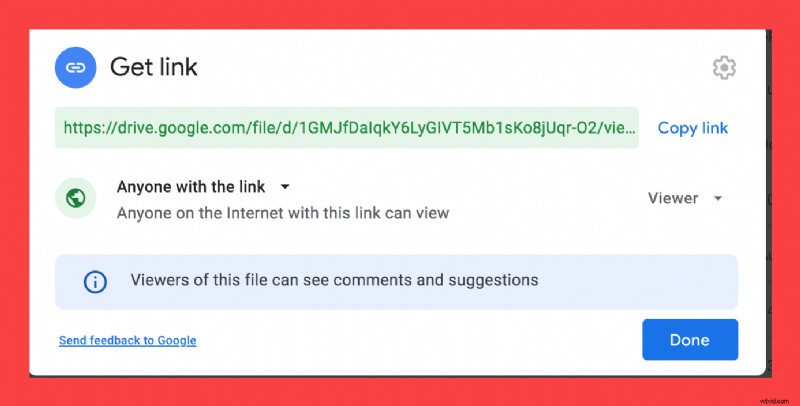
- Con solo gli editori coinvolti (inserisci le loro email).
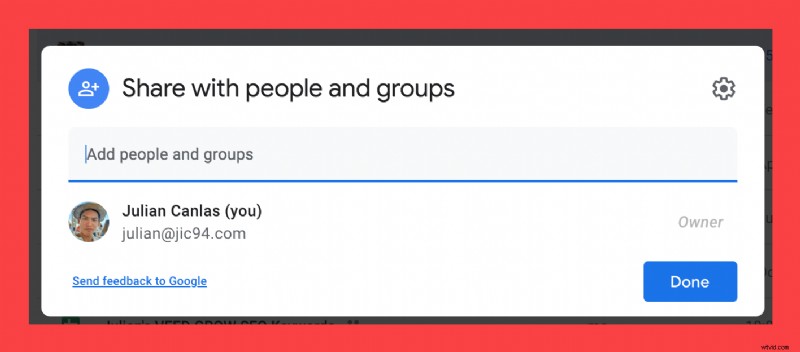
Quindi, i tuoi editor potranno riprodurre il video mentre presentano il tutto!
Come modificare un video incorporato in Presentazioni Google
Hai appena imparato a inserire un video nella presentazione di Presentazioni Google. Ma ora è il momento di imparare a modificarlo per una o due rapide correzioni di formattazione.
Nota :Presentazioni Google ha molto, molto , molto funzionalità di editing video di base (perché è pensato per le presentazioni).
Usa l'editor video di VEED facile da usare, ma super potente, se vuoi tagliare il tuo video, aggiungere testo, aggiungere automaticamente i sottotitoli e altre fantastiche funzioni.
1. Nella barra dei menu in alto vai a Formato> Opzioni formato
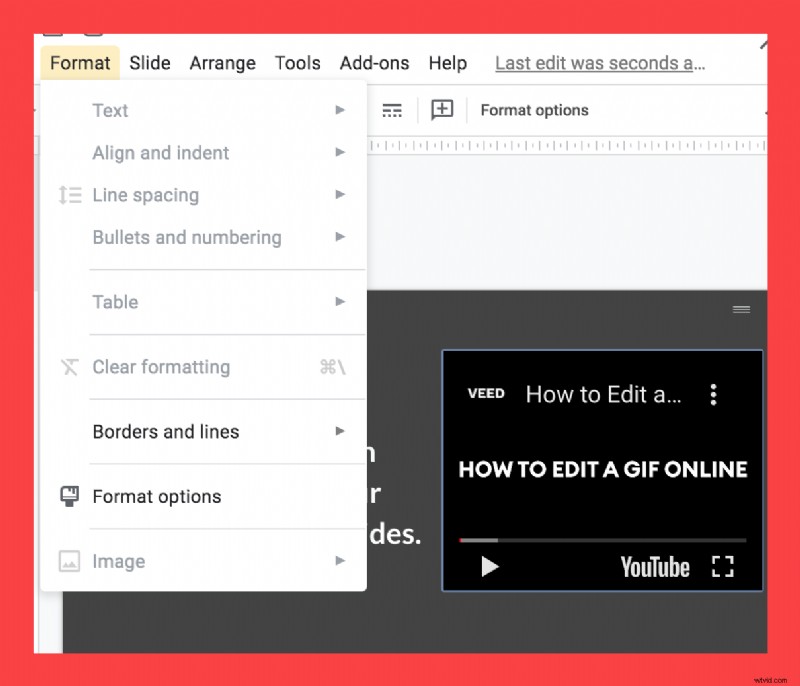
2. Opzioni di riproduzione video
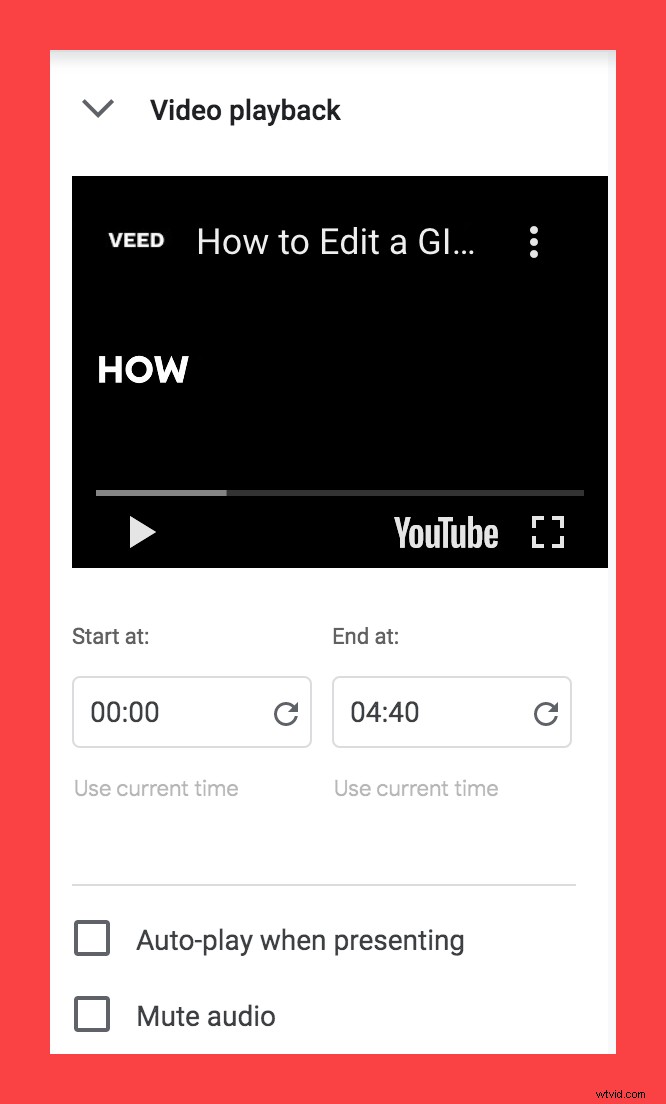
Ecco le rudimentali opzioni di riproduzione video con Presentazioni Google. Sono abbastanza facili da capire:
- Inizia da ...Fine alle :indicano i punti in cui il video incorporato inizia a essere riprodotto e finisce.
Ecco un esempio:supponiamo che tu abbia un video di quattro minuti ma desideri che venga riprodotto solo tra le 00:10 e le 00:40.
Inserisci questi valori, così quando riproduci questo video incorporato nella tua presentazione di Presentazioni Google, inizierà alle 00:10 e terminerà alle 00:40.
- Riproduzione automatica durante la presentazione . Se questa opzione è selezionata, il video verrà avviato automaticamente quando arrivi a questa diapositiva nella presentazione di Presentazioni Google.
- Disattiva l'audio :Selezionando questo disattiverai l'audio durante la riproduzione del video.
3. Opzioni di dimensioni e rotazione
Puoi trascinare le estremità del video (dopo aver fatto clic su di esso) per modificarne le dimensioni e la posizione.
Seleziona Blocca proporzioni casella, in modo da poter modificare le dimensioni del video senza modificare la forma generale.
4. Opzioni di posizione
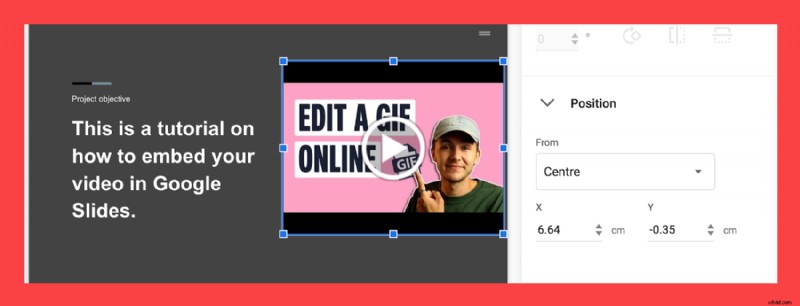
Innanzitutto, puoi trascinare il video che hai incorporato in Presentazioni Google per cambiarne la posizione.
Ma se desideri modificare le coordinate numericamente, puoi modificare X e Y valori per posizionare il video in qualsiasi punto della diapositiva.
Non sai di cosa tratta Dal centro/in alto a sinistra? Sono fondamentalmente riferimenti a punti base:
- Dal centro. Se inserisci X:0 e Y:0, il tuo video verrà posizionato al centro della diapositiva.
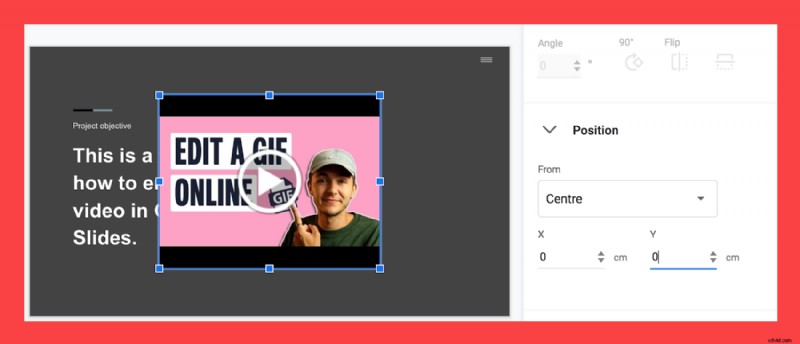
- In alto a sinistra. Se inserisci X:0 e Y:0, il tuo video incorporato verrà inserito nell'angolo in alto a sinistra della diapositiva.
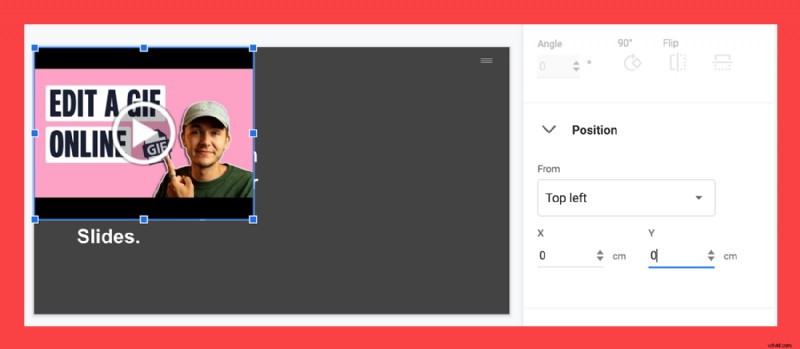
5. Come eseguire il loop nel modo più semplice
Se desideri riprodurre in loop il video, fai semplicemente clic con il pulsante destro del mouse sul video incorporato e seleziona Ripeti.
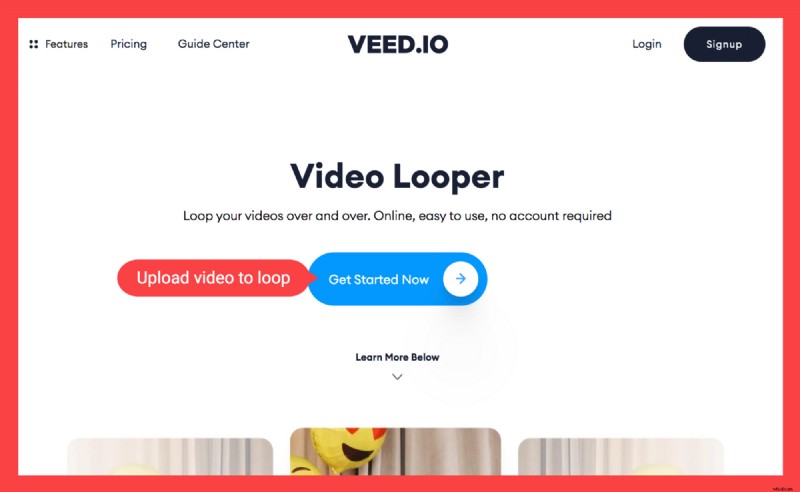
Ecco un grande MA: Quando il tuo video finisce, in realtà non viene automaticamente loop e dovrai farlo tu stesso facendo clic sul video. Non è davvero utile per nessuno.
Video in loop di Presentazioni Google:il modo migliore e più semplice
Ora, ecco il modo giusto per riprodurre in loop il tuo video di Presentazioni Google con l'editor video gratuito e facile da usare di VEED.
1) Vai su VEED e carica il video di Presentazioni Google che desideri riprodurre in loop
Nota: Se vuoi salvare il tuo progetto e avviarne di nuovi, puoi registrarti gratuitamente.
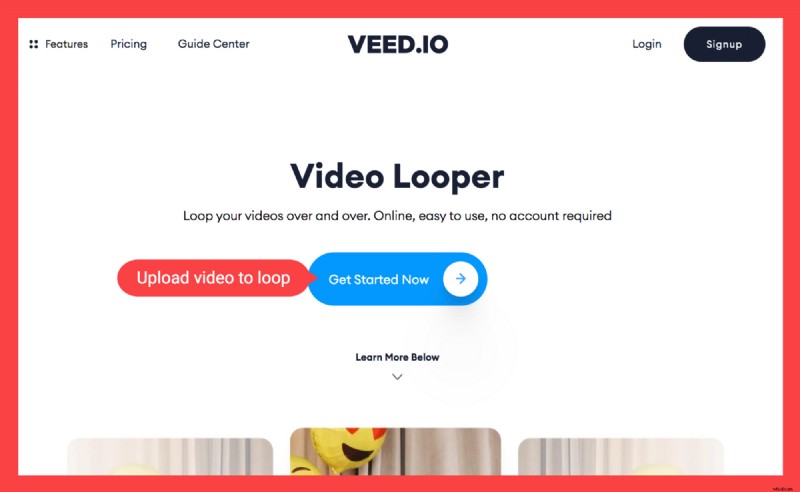
Puoi caricare da:
- I tuoi file locali
- Video di YouTube (basta inserire il link)
- La tua webcam
- Casella personale
2. Fai clic su Aggiungi video e carica di nuovo il video in loop
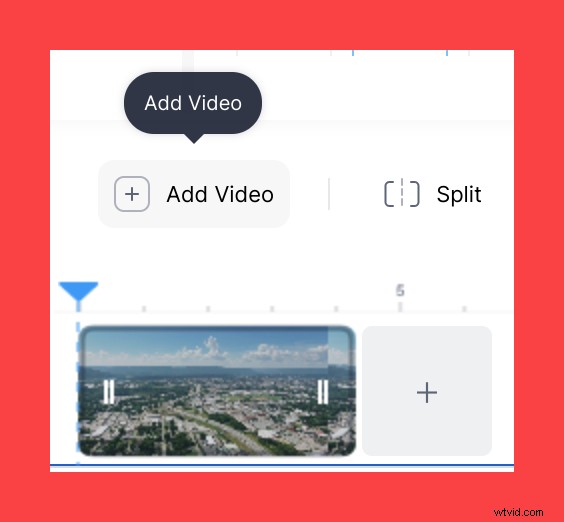
Il Aggiungi video pulsante si trova sopra la timeline, a sinistra. Carica il video lo stesso numero di volte in cui desideri che la clip venga ripetuta. Posizionalo accanto all'altro video per unire perfettamente entrambi i clip.
3a è per coloro che vogliono salvare il video che vogliono riprodurre in loop come file video MP4.
3b. Lascia il file video così com'è
In alternativa, puoi anche solo salvare il video come GIF . In questo caso, non dovrai caricare lo stesso video più e più volte perché le GIF si ripetono da sole.
4. Scarica il video che hai appena riprodotto in loop e inseriscilo in Presentazioni Google!
Premi Esporta, attendi il rendering del video e scaricalo come video MP4 o come GIF. E hai finito! Basta andare su Presentazioni Google e inserire il video in loop.
Crea e modifica splendide presentazioni video utilizzando VEED!
In questo tutorial, hai imparato tutto ciò che c'è da sapere sull'incorporamento di video in Presentazioni Google.
Naturalmente, VEED è molto più di un video looper. Puoi anche creare video brevi e belli per le tue presentazioni di Presentazioni Google. Puoi aggiungere testo al tuo video, unire, tagliare e dividere i tuoi video, aggiungere un audiogramma e così via.
Per ulteriori tutorial e guide utili su come realizzare video straordinari per coinvolgere il tuo pubblico, iscriviti a noi su YouTube e Instagram.
