Con 500 ore di video caricate ogni minuto su YouTube, come puoi far risaltare i tuoi video con così tante cose là fuori?
Il modo migliore per garantire che i tuoi video si classifichino nell'algoritmo di YouTube è utilizzare uno strumento di editing video semplice ma potente, ottimo per i principianti che vogliono creare video dall'aspetto straordinario! Perché la triste verità è che la maggior parte degli spettatori passerà sopra i video che non sembrano puliti e professionali mentre sfogliano i contenuti per trovarne uno da guardare.
Diamo un'occhiata alle diverse opzioni a tua disposizione come creatore per modificare i tuoi video.
Sommario
- Come caricare e modificare un video su YouTube
- Come modificare facilmente un video di YouTube come un professionista con VEED
- Best practice su come creare e modificare i video di YouTube
- Qual è il miglior software di editing per YouTube
[#TOC1]Come caricare e modificare un video su YouTube[#TOC1]
L'editor video di YouTube è ottimo se lavori con un budget ridotto e non puoi permetterti costosi software di editing video o desideri solo un leggero editing video.
Per fortuna, YouTube fornisce un editor video gratuito per YouTube disponibile sul sito stesso chiamato YouTube Studio.
Questa è una buona opzione se vuoi dare ai tuoi video un aspetto più raffinato aggiungendo musica di alta qualità e collegamenti alla schermata finale al tuo altro materiale.
Diamo un'occhiata ai passaggi che devi seguire per utilizzare l'editor e scopri come modificare i video per YouTube.
Come aprire l'editor video di YouTube Studio
1. Fai clic su YouTube Studio dal menu a discesa quando fai clic sul tuo account.
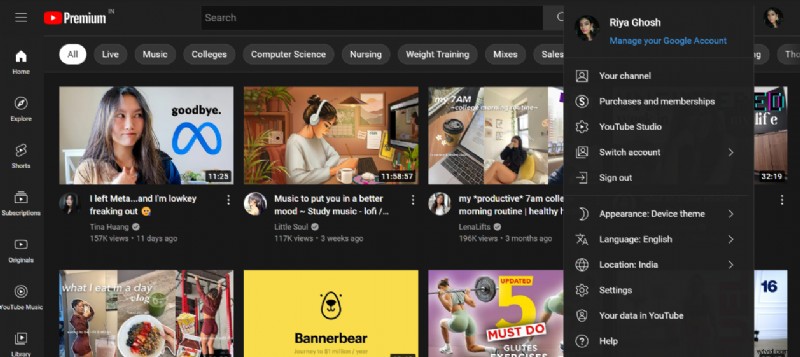
2. Nella barra laterale sinistra, seleziona "Contenuto".
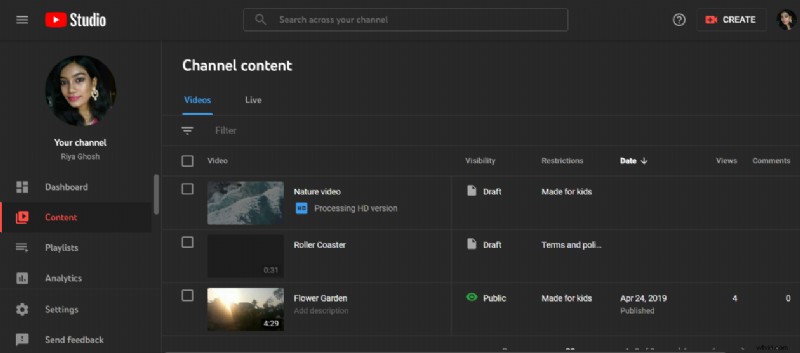
3. Otterrai un elenco di tutti i video che hai pubblicato. Modifica il video facendo clic sulla miniatura.
4. Per utilizzare i vari strumenti di modifica, vai alla barra laterale sinistra e seleziona "Editor".
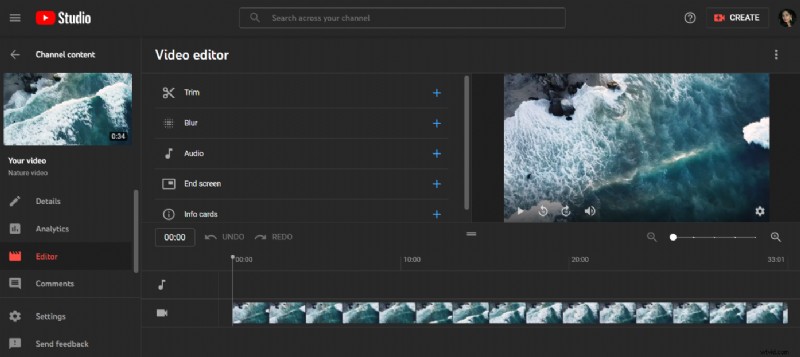
Come tagliare un video nell'editor di YouTube
In questa sezione, vedremo come tagliare un video nell'editor di YouTube.
1. Sotto l'anteprima del video, fai clic sull'opzione denominata "Taglia ."
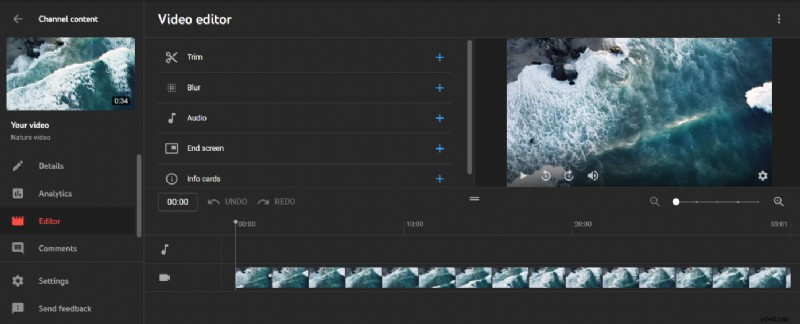
Puoi vedere le barre blu nella parte inferiore dello schermo.
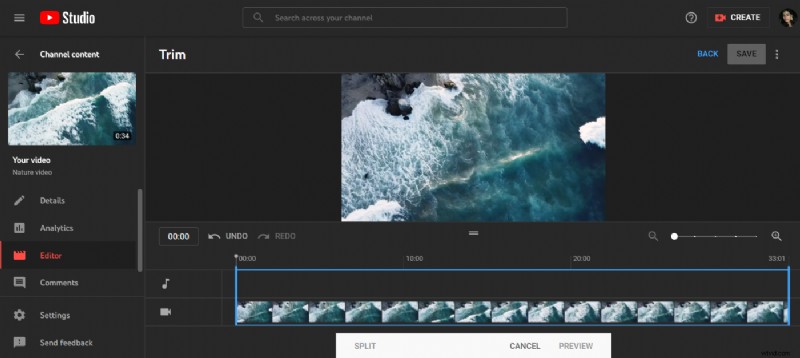
2. Puoi regolare i punti di inizio e fine di un video trascinando le barre blu sui bordi sinistro e destro della sequenza temporale del video.
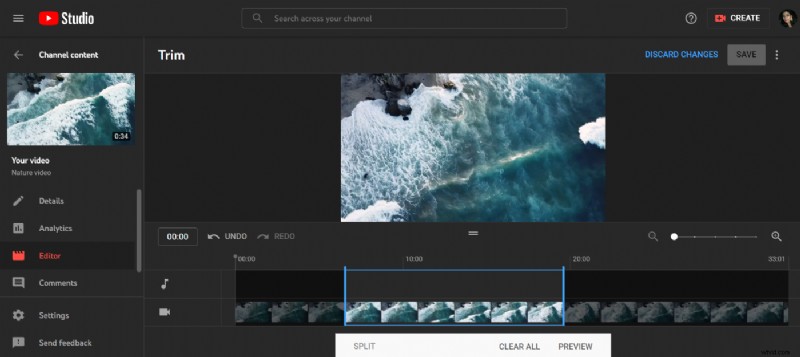
3. Nel menu "Anteprima" nella parte inferiore dello schermo, puoi dare un'occhiata alle modifiche prima che diventino effettive.
4. Quando hai finito di apportare modifiche al video e desideri che queste modifiche vengano salvate nel video pubblicato, fai clic sul pulsante "Salva" che si trova nella parte superiore dello schermo. Devi prima fare clic sull'opzione Anteprima nella parte inferiore dello schermo per salvare le modifiche a un video.
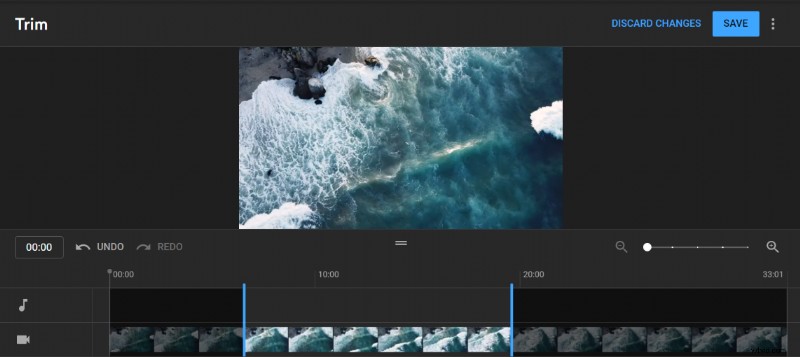
Come tagliare una parte di un video a metà
1. Apri il video nell'editor video di YouTube Studio su cui desideri lavorare.
2. Sotto l'anteprima del video, seleziona "Taglia " o "Modifica Taglia ."
3. Posiziona la barra verticale nella timeline nel punto in cui desideri che inizi il montaggio.
4. Seleziona semplicemente "Dividi " dal menu nella barra nella parte inferiore dello schermo.
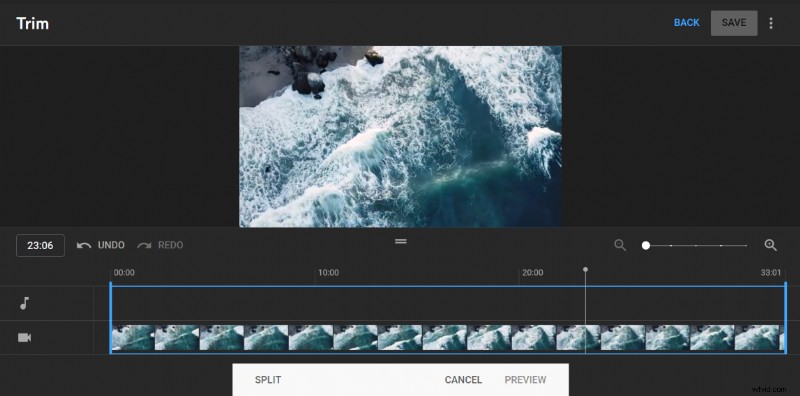
5. Trascina la barra verticale fino alla fine del taglio facendo clic su di essa e trascinandola lungo la timeline. Il video verrà tagliato in un punto oscuro, che dovresti essere in grado di vedere. Le due barre della timeline possono essere trascinate per regolare la divisione.
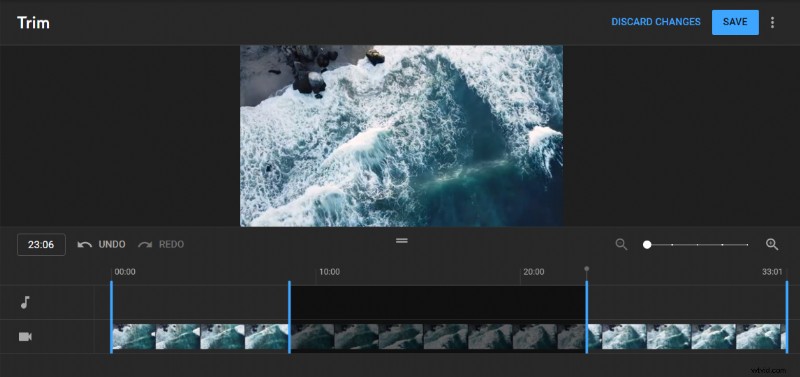
6. Quando sei pronto per apportare la modifica, fai clic su "Anteprima " per vedere come appare.
7. Per salvare tutte le modifiche apportate al video, fai clic su "Salva " nella parte superiore dello schermo.
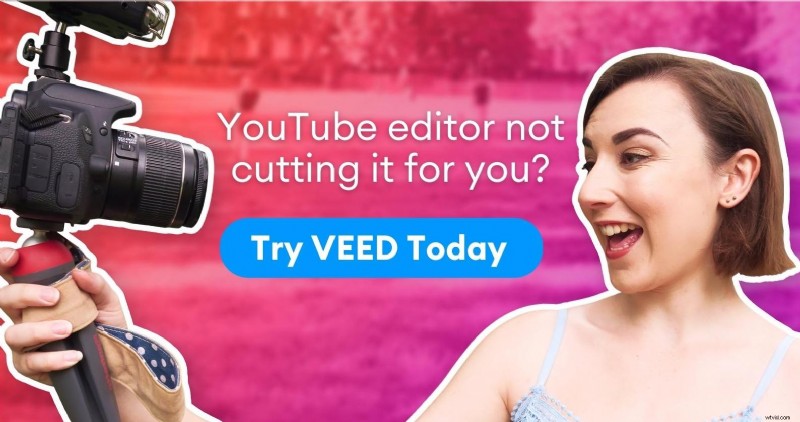
Come sfocare una persona o un oggetto in un video
Puoi anche utilizzare l'editor video su YouTube per sfocare alcuni aspetti del filmato, come i volti delle persone o le targhe.
1. Apri l'editor video per YouTube Studio e vai al video che desideri modificare.
2. Nella timeline, seleziona "Aggiungi sfocatura" per aggiungere l'effetto.
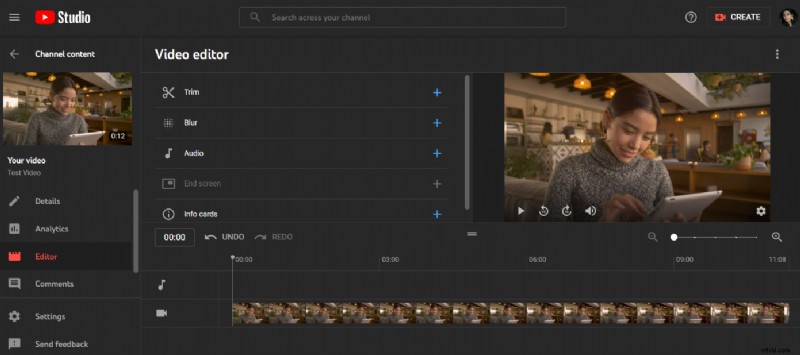
3. È possibile modificare "Facce sfocate" o "Sfocatura personalizzata" facendo clic su "Modifica". Ad esempio, se selezioni l'opzione per sfocare i volti, il software cercherà automaticamente i volti e applicherà loro l'effetto di sfocatura quando li trova. Disegna i riquadri nel tuo video e YouTube li riposizionerà automaticamente per coprire tutti gli elementi in movimento nel tuo film, indipendentemente dalla velocità con cui cambiano. Questo ti dà un maggiore controllo sulla sfocatura.
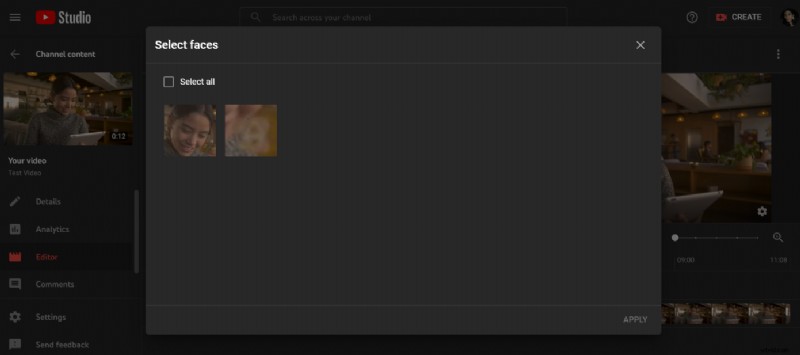
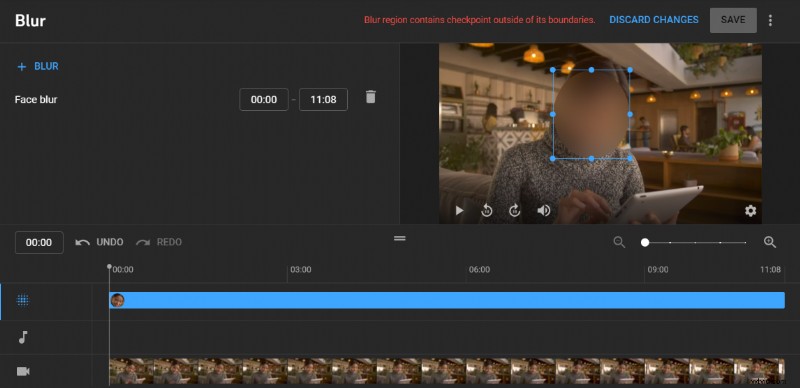
4. Al termine, fai clic sul pulsante "Salva".
[#TOC2]Come modificare facilmente un video di YouTube come un professionista con VEED[#TOC2]
Il miglior strumento video all-in-one semplice ma potente per principianti
Quindi hai deciso di aver bisogno di qualcosa di più potente del semplice editor di YouTube.
Non cercare oltre perché VEED è uno strumento video all-in-one che puoi registrare, modificare, collaborare e condividere video.
La modifica dei video può essere complicata, soprattutto se non l'hai mai fatto prima, ma con VEED non hai alcuna curva di apprendimento complessa come altri software di editing professionale. Puoi realizzare video in modo rapido e semplice come un professionista, anche se non hai mai utilizzato uno strumento di modifica.
Ti stai chiedendo come VEED si confronta con l'editor di YouTube? Li tratteremo fianco a fianco più avanti in questa guida.
Ecco come utilizzare VEED per modificare i tuoi video di YouTube.
1. Dopo esserti registrato a VEED, ti consigliamo di fare clic sul pulsante viola che dice "Crea progetto"
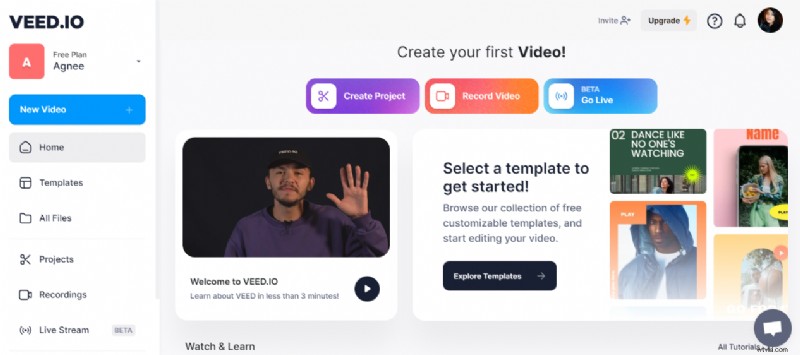
2. Selezionare un metodo di caricamento. Puoi caricare un video di YouTube dall'URL, caricare un file video e persino scegliere tra i modelli.
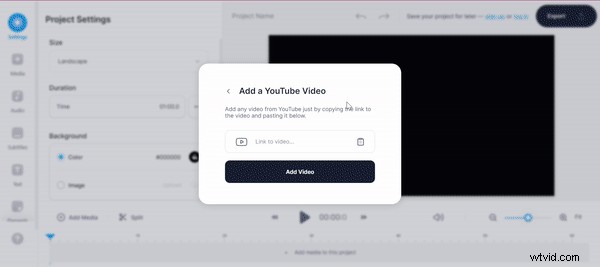
Ai fini di questa guida, abbiamo scelto di modificare un nuovo video.
3. La prima cosa che devi fare è cambiare il nome del video in modo che sia più facile trovarlo in seguito dalla tua dashboard. Successivamente, ti consigliamo di selezionare la dimensione del video in base alla destinazione che in questo caso è YouTube.
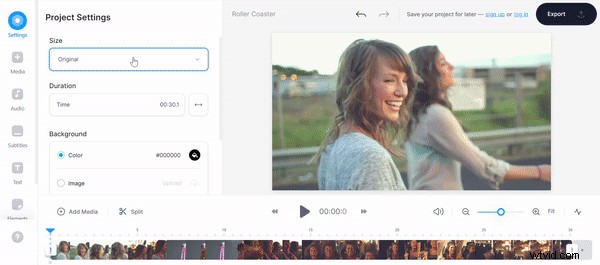
5. Vedrai un elenco di opzioni di modifica all'estrema sinistra dello schermo dove vedrai le opzioni per aggiungere media, audio, sottotitoli, testo, elementi, transizioni e filtri e puoi persino disegnare su lo schermo.
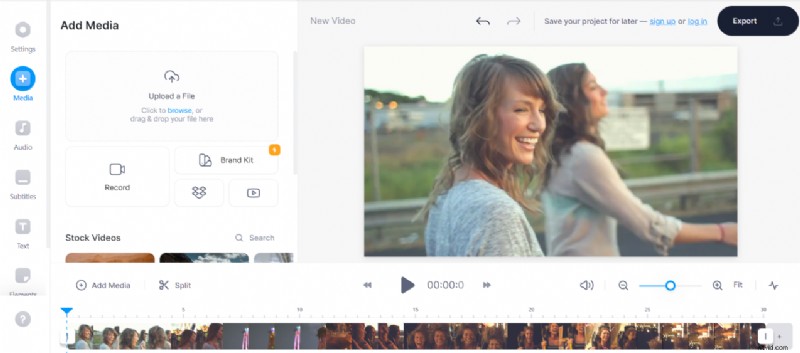
Puoi sperimentare le diverse opzioni fino a creare un video che ami.
6. Una volta terminata la modifica del video, puoi fare clic sul pulsante Esporta in alto a destra dello schermo. Viene visualizzato il menu Esporta e da qui puoi scegliere tra una selezione di diversi preset.
Per un controllo totale, puoi anche regolare manualmente ogni impostazione. Una volta selezionate le opzioni di esportazione, fare clic sul pulsante Esporta.
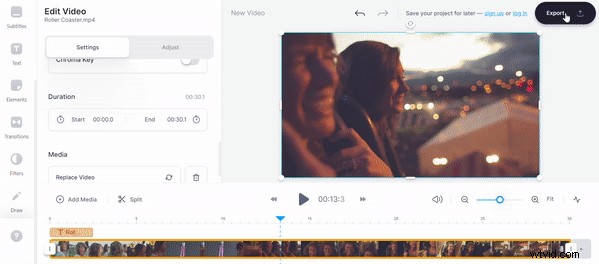
7. VEED esegue quindi il rendering del tuo video e una volta che il video è stato renderizzato, sei ora nella pagina di visualizzazione del video. Da qui, hai una varietà di opzioni. Puoi condividere il video all'istante copiando il link e condividendolo, oppure lo condividi sui social media oppure puoi scegliere di incorporare il video grazie al link di incorporamento.
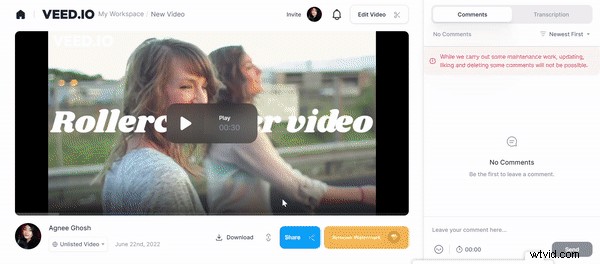
8. Puoi persino scaricare il video facendo clic sul pulsante di download nella parte inferiore dello schermo.
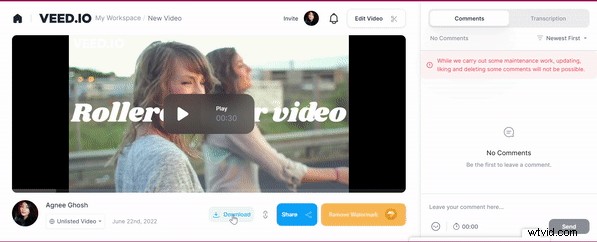
Se hai commesso degli errori, non preoccuparti, puoi fare clic sul pulsante Modifica video sullo schermo e modificare nuovamente il video.
Questa è la panoramica di base su come utilizzare VEED per modificare e caricare i tuoi video su YouTube. VEED è semplicemente il miglior editor video per YouTube ed è il software perfetto per l'editing video per i principianti di YouTube.
Se hai bisogno di ulteriore aiuto su come utilizzare i vari strumenti di editing, passa al nostro canale YouTube di VEED Studio per tutorial YouTube gratuiti su come registrare e modificare i video di YouTube e leggi alcune guide approfondite sul nostro blog VEED.
[#TOC3]Best practice su come creare e modificare i video di YouTube[#TOC3]
Il tuo obiettivo è conquistare gli spettatori e continuare a guardarli, oltre a ottimizzare il tuo video in modo che appaia nei risultati di ricerca di YouTube e Google.
Per fare questo, devi prima determinare il problema che le persone desiderano risolvere e poi aiutarle a raggiungere i loro obiettivi in modo più efficace rispetto ai tuoi concorrenti.
E una volta che hai capito questo, ecco alcuni suggerimenti di editing per aiutarti a mantenere il tuo pubblico coinvolto.
Utilizza elementi coinvolgenti (interruzione pattern)
Quand'è stata l'ultima volta che sei rimasto a guardare un video in cui qualcuno divagava per alcuni minuti buoni senza apportare modifiche o cambiare l'angolazione della telecamera nel video?
Forse quello che stanno dicendo non è noioso. Ma la monotonia della consegna e del montaggio è ciò che rende noioso il video.
Una buona struttura e montaggio del video (grazie all'interruzione del pattern) vengono in soccorso qui... o almeno aiutano a mantenere l'attenzione dello spettatore.
Quando inizia la noia, hai bisogno di un'interruzione dello schema. Qualsiasi cambiamento in un video che aiuti a reindirizzare l'attenzione del pubblico è noto come interruzione del pattern.
Esempi di pattern di interruzione:
- Una sovrapposizione di testo animato con un leggero zoom avanti/zoom
- L'aggiunta di un effetto sonoro e di un filtro
- Sovrapposizione di una GIF o supporto di riprese video sopra il tuo video
È tutto ciò che interrompe il normale flusso di ciò che sta accadendo in questo momento. Da un punto di vista psicologico, dà l'impressione al nostro cervello che stiamo assorbendo del materiale appena creato.
Abbandona l'introduzione fantasiosa
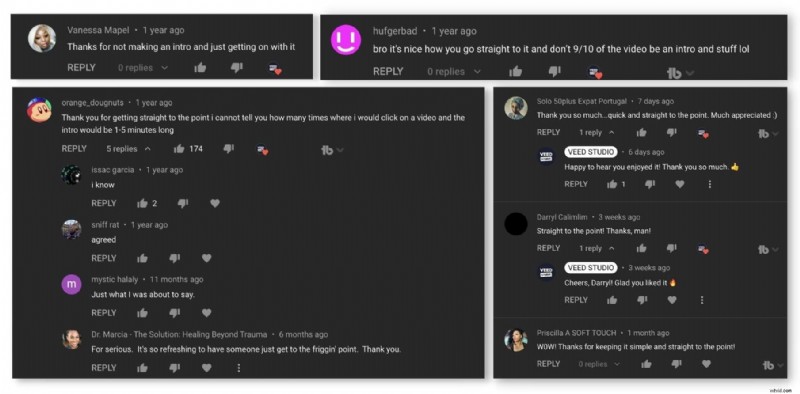
Ecco il punto:i tuoi spettatori ti ringrazieranno letteralmente per non aver sprecato il loro tempo con un'introduzione fantasiosa. Vogliono solo ottenere ciò per cui sono venuti, ovvero il video in cui effettivamente fornisci il contenuto.
La capacità di attenzione della persona media è scesa a otto secondi allarmanti. Non puoi continuare a divagare senza offrire agli spettatori nuove informazioni.
Miniature
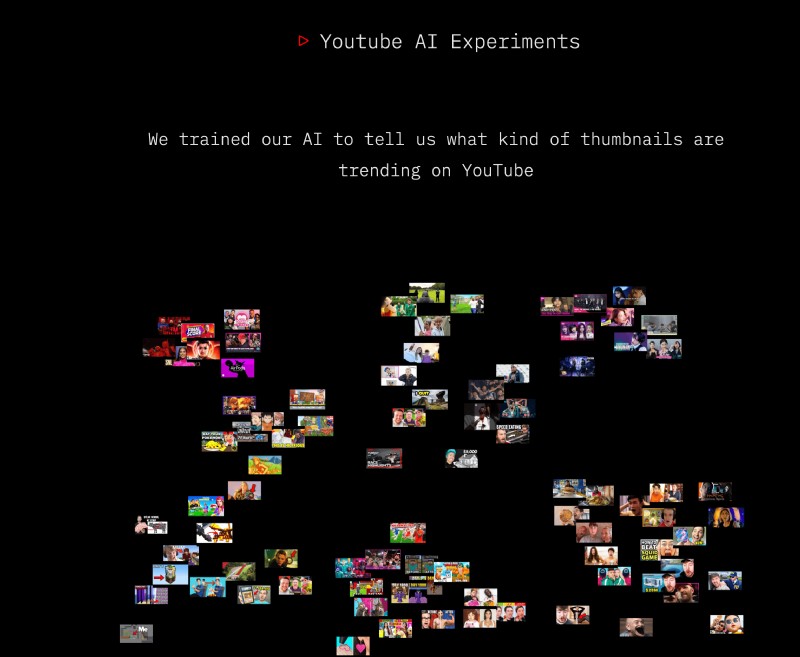
Un modo semplice per ottenere più spettatori è migliorare le miniature dei video e ottimizzare le dimensioni delle miniature di YouTube. Di recente abbiamo condotto un esperimento in cui abbiamo addestrato la nostra intelligenza artificiale per vedere cosa rende una miniatura di tendenza.
Alcuni suggerimenti includono:
- Contrasto: Scegli colori che risaltino sia rispetto all'interfaccia utente che al contenuto che è attualmente classificato per il termine di ricerca per cui desideri apparire.
- Riconoscimento del marchio: Mantieni la stessa estetica e tavolozza di colori in tutti i tuoi video in modo che i tuoi contenuti possano essere facilmente riconosciuti man mano che ottieni più iscritti. L'obiettivo è far risaltare il tuo post rispetto al resto del contenuto. Mantieni parti della tua identità, come il carattere, ma sperimenta altri aspetti, come il colore e le immagini.
- Concorrenti della ricerca: Effettua una ricerca su YouTube in base all'argomento del video che intendi caricare in modo da raccogliere idee dai video più popolari per ciò che dovrebbe essere incluso nella miniatura. Puoi prendere ispirazione dalle popolari idee video di YouTube.
- Utilizza testo minimo: Riduci al minimo la quantità di testo che appare sulla miniatura (idealmente non più di 3-5 parole). Crea un nome accattivante per il video che catturi l'essenza del contenuto e attiri gli spettatori interessati a ciò che offri.
- Dai un volto al contenuto: Le persone vogliono connettersi con gli altri, quindi le miniature devono avere una faccia. Quando stabilisci un contatto visivo con uno spettatore, suscita il suo interesse per il video e lo incoraggia a guardarlo più attentamente.
Suggerimento professionale: Trascorri la giornata fotografando te stesso e poi utilizzando uno strumento come Canva per eliminare lo sfondo con un solo clic in modo da poter accedere alle tue fotografie ritagliate mentre produci le miniature.
Aggiungi file .SRT per i sottotitoli
YouTube può produrre autonomamente i sottotitoli, ma l'utilizzo di uno strumento aggiuntivo come VEED aumenterebbe la precisione riducendo al contempo il tempo impiegato per modificare il testo.
Uno dei metodi migliori per raggiungere più persone è aggiungere sottotitoli ai video di YouTube. È possibile raggiungere 1,5 miliardi di persone con problemi di udito utilizzando i sottotitoli su YouTube.
Se hai un numero considerevole di persone che ti seguono ma che potrebbero non essere competenti nella tua lingua originale, potresti prendere in considerazione l'aggiunta di sottotitoli tradotti e caricare i video su YouTube. L'aggiunta di sottotitoli può aiutare a potenziare l'ottimizzazione per i motori di ricerca (SEO) del tuo video, che a sua volta lo aiuta a posizionarsi più in alto.
Mantieni ogni fotogramma a un massimo di due righe. L'audio e i sottotitoli dovrebbero essere perfettamente sincronizzati. Quando più di una persona è nell'inquadratura o l'oratore non è chiaramente visibile, menziona gli oratori.
Scrivi una descrizione
Più clic significano più visualizzazioni. Sfrutta al massimo le prime lettere della descrizione perché vengono visualizzate nell'anteprima del video sui risultati di ricerca di YouTube. Includi parole chiave importanti che le persone useranno per cercare video simili ai tuoi.
Una descrizione ben scritta per il tuo video di YouTube ha il potenziale per attirare l'attenzione dei tuoi spettatori, il che potrebbe portare a un aumento dei tempi di visualizzazione, a un numero maggiore di visualizzazioni e persino a nuovi iscritti. Il vantaggio SEO di YouTube è che aiuta l'algoritmo di YouTube a comprendere i tuoi contenuti e a suggerirli a nuove persone, aumentando così le tue statistiche di YouTube.
Includi eventuali collegamenti pertinenti ad altri video o playlist, lead magnet, blog o persino altri video per aumentare la durata della visualizzazione e l'interazione con il tuo marchio nel suo complesso. Puoi pensare alla descrizione come a un mini post sul blog.
[#TOC4]Qual è il miglior software di editing video per i principianti di YouTube?[#TOC4]
L'editor di YouTube è perfetto per te se tutto ciò di cui hai bisogno è una piattaforma gratuita per apportare modifiche di base come il taglio.
VEED è l'opzione ideale per te se stai cercando una soluzione all-in-one più completa per la creazione di video, l'editing di video e la collaborazione su video che sia comunque veloce e semplice da usare.
Se sei interessato a entrare nello specifico di ciò che ogni editor fornisce, le tabelle di confronto che seguono sono per te.
Funzioni di modifica
| VEED | YouTube | |
|---|---|---|
| Libreria di musica stock | ✅ | ✅ |
| Libreria di video d'archivio | ✅ | — |
| Taglia video | ✅ | ✅ |
| Traduzione sottotitoli SRT | ✅ | — |
| Dividi video | ✅ | — |
| Ridimensiona video per YouTube | ✅ | — |
| Audio pulito | ✅ | — |
| Assistenza clienti | ✅ | — |
| Sfoca oggetti e volti | — | ✅ |
Strumenti del flusso di lavoro
| VEED | YouTube | |
|---|---|---|
| Live streaming | ✅ | ✅ |
| Schermo e Cam Recorder | ✅ | — |
| Libreria di modelli | ✅ | — |
| Convertitore video | ✅ | — |
| Compressore video | ✅ | — |
| Commenti e revisioni | ✅ | — |
Strumenti per il brand
| VEED | YouTube | |
|---|---|---|
| Kit del marchio | ✅ | — |
| Caratteri personalizzati | ✅ | — |
| Colori del marchio | ✅ | — |
Con l'aiuto di un editor di video online come VEED, puoi creare video con l'esperienza di un professionista senza dover padroneggiare alcun programma eccessivamente complicato.
Modifica il tuo prossimo video di YouTube con l'editor online di VEED
