Prova la nostra nuova app per aggiungere musica ai video
Tutti amano guardare i video, non c'è da stupirsi che TikTok sia apparso e che altri social media abbiano introdotto nuove funzionalità come YouTube Clips, Instagram Reels, Stories e IGTV, Twitter Fleets, ecc.
Non è un segreto che la chiave per un buon video sia l'uso della musica di sottofondo. E non importa se vuoi rendere la tua clip divertente o mozzafiato, sarà sicuramente migliore con una colonna sonora. Ma come aggiungerlo a un video? Ci sono due modi semplici:
- Se disponi di Android, Windows o Mac, il modo migliore sarà utilizzare il nostro strumento online per aggiungere audio a video che puoi utilizzare senza scaricare nulla.
- Se hai un iPhone, prova la nostra nuova app per lo stesso scopo! Puoi usarlo gratuitamente e senza una connessione a Internet. Consente non solo di aggiungere musica a qualsiasi video, ma anche di registrare il proprio suono ed estrarre una traccia audio da qualsiasi altro video clip.
Segui i passaggi riportati di seguito per scoprire come utilizzare l'app per aggiungere musica a un video su iPhone.
-
Seleziona un video
Installa l'app per aggiungere musica ai video dall'App Store. Al termine, apri l'applicazione, trova il pulsante "Più" e toccalo. Qui avrai due opzioni:
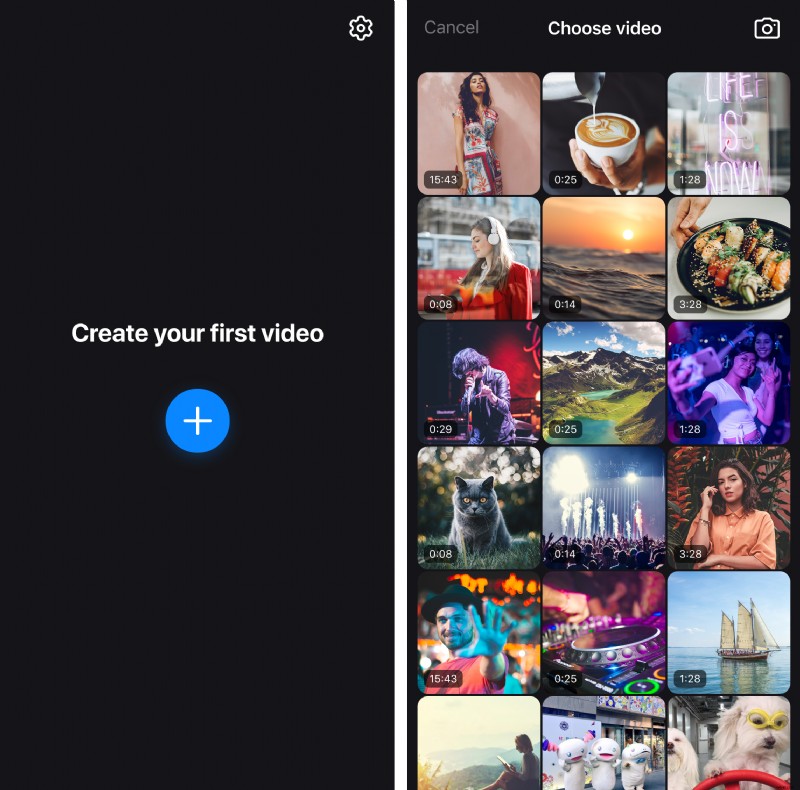
- Scegli la clip necessaria dalla tua Libreria.
- Crea un nuovo video utilizzando il pulsante "Fotocamera" nell'angolo in alto a destra.
-
Aggiungi musica al video
Se desideri utilizzare uno dei brani della tua Libreria, tocca il pulsante "Più" accanto al titolo. Puoi prima ascoltarlo, per questo, tocca il titolo del brano necessario e poi premi il pulsante "Riproduci". Se un brano è nel tuo iCloud, dovrai prima scaricarlo sul tuo dispositivo utilizzando invece il pulsante "Download".
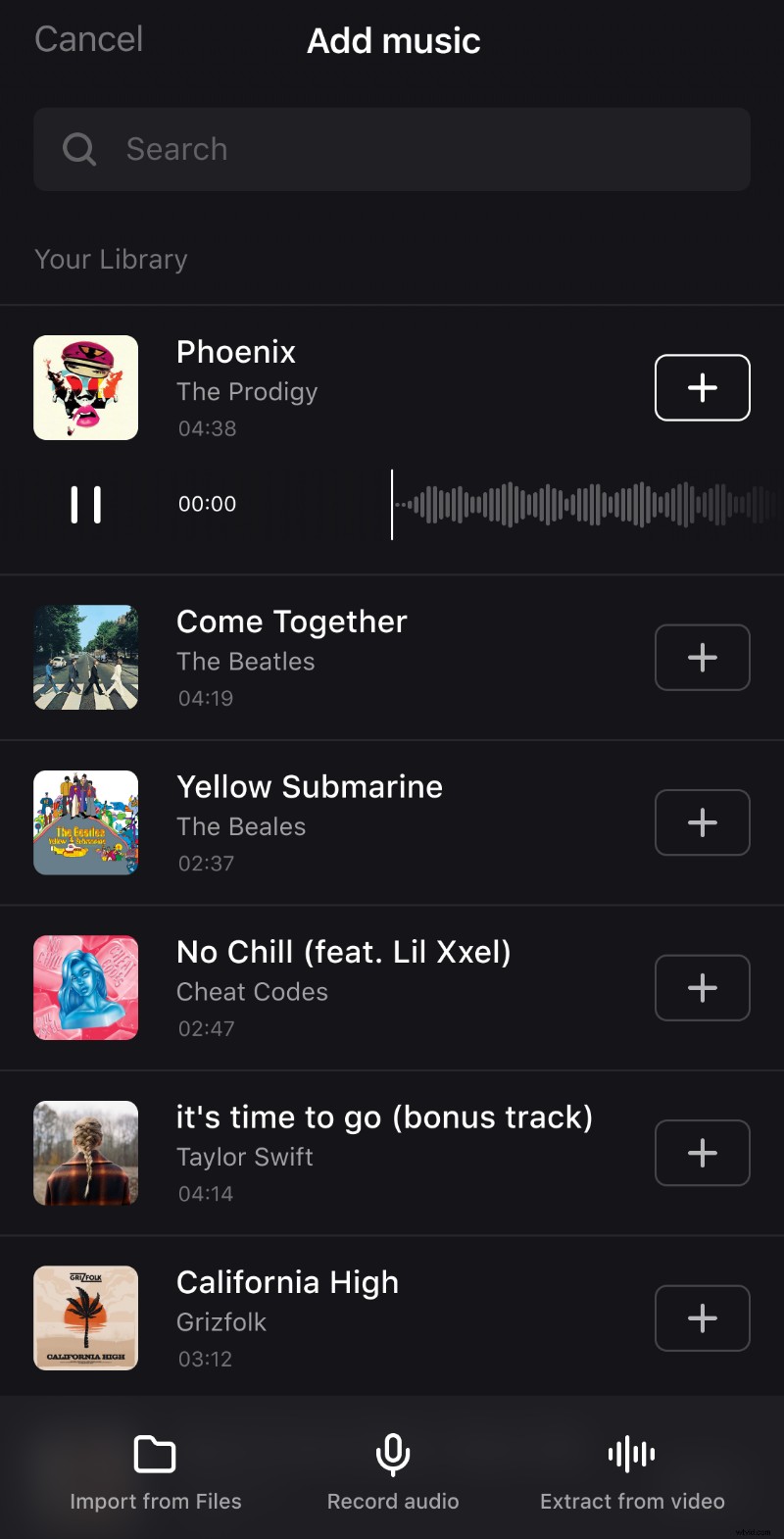
Per caricare una traccia che non possiedi ancora da iTunes, avrai bisogno di una connessione a Internet. Premi il pulsante "Acquista" accanto al titolo, si aprirà iTunes dove potrai acquistarlo.
Usa l'opzione "Importa da file" in basso a sinistra per scegliere un brano dalla memoria del tuo iPhone.
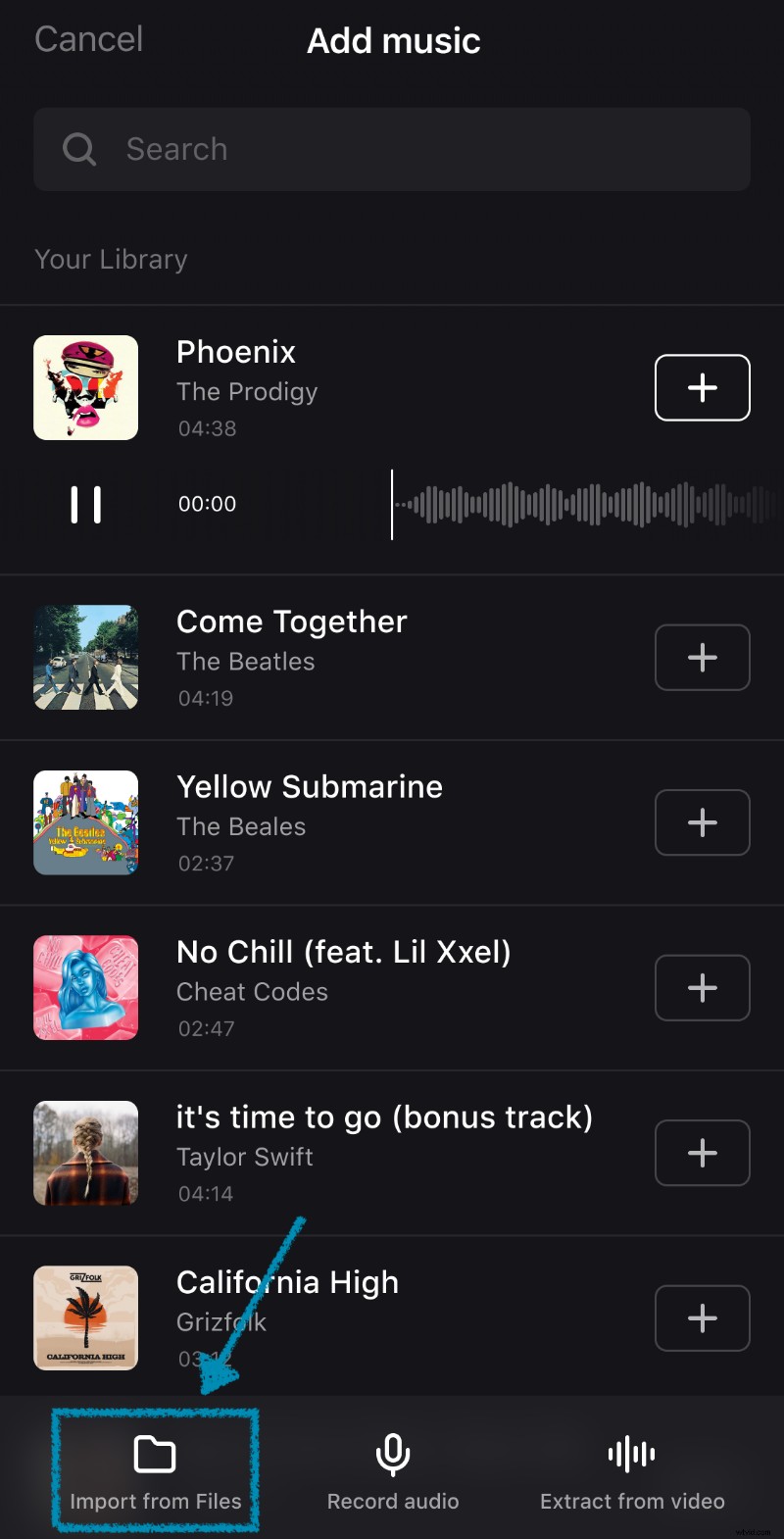
L'opzione "Registra audio" ti consente di registrare il tuo suono. Per questo, toccalo e poi premi il pulsante rosso del microfono per avviare la registrazione. Per terminarla, tocca "Stop". Se non sei soddisfatto della registrazione, usa il pulsante rosso "Rispondi" per rifarla. Tocca il pulsante blu "Segno di spunta" per procedere o l'icona grigia "X" per annullare.
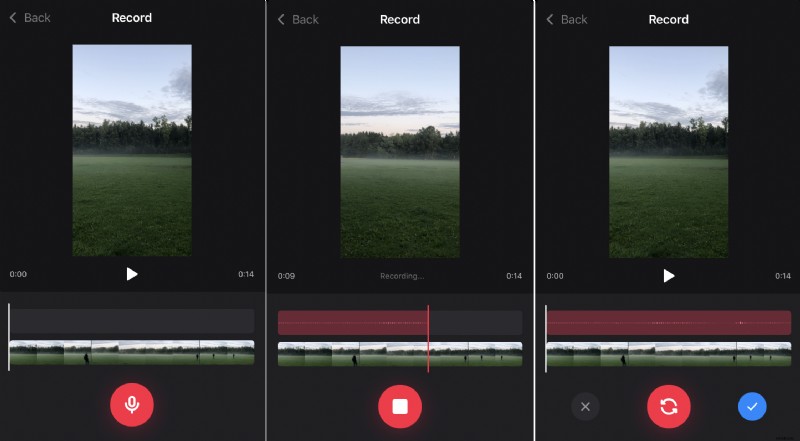
Utilizza l'opzione "Estrai da video" in basso a destra per selezionare un video dalla tua raccolta e utilizzarne la colonna sonora.
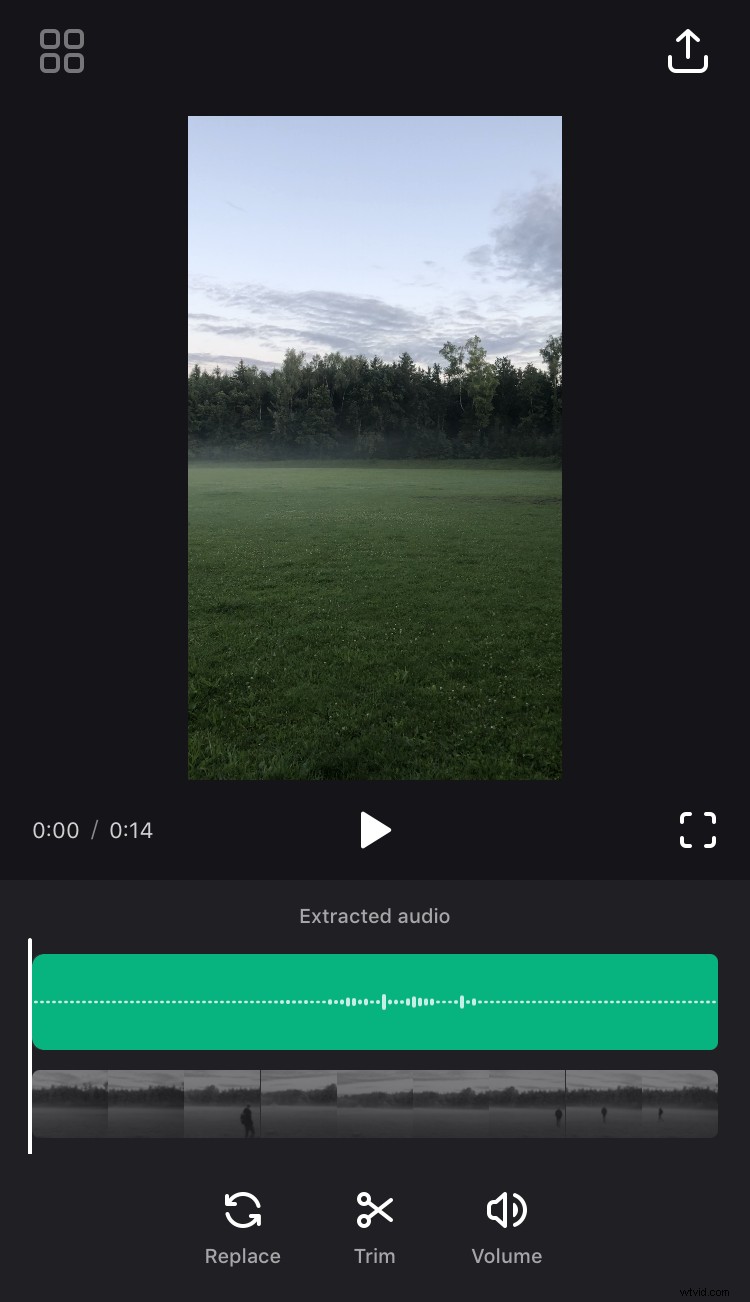
-
Modifica il progetto
Una volta che sia l'audio che il video sono stati aggiunti all'editor, vedrai la tua clip e due barre sotto di essa.
Per modificare l'audio, tocca la prima barra:questa è una sequenza temporale del suono. Una volta evidenziato, puoi trascinarlo per cambiare il punto di inizio del brano.
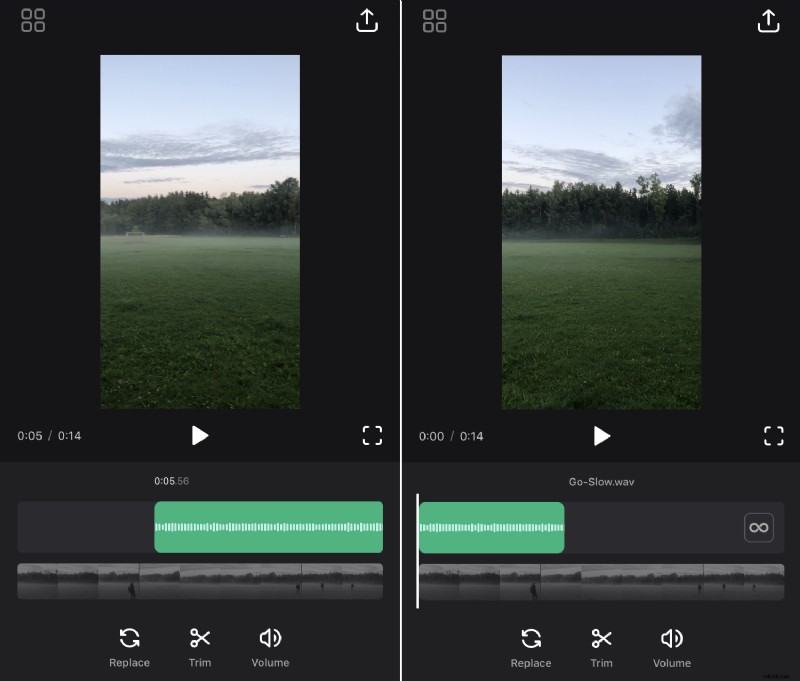
Se la traccia è più breve del video, vedrai un pulsante con il simbolo dell'infinito sul lato destro della timeline. Premilo se vuoi che la traccia si ripeta fino alla fine del video.
Sotto la sequenza temporale, ci sono tre opzioni:
- Se desideri utilizzare l'altro brano invece di quello attuale, tocca "Sostituisci".
- Utilizza l'opzione "Taglia" per tagliare la traccia:trascina semplicemente i cursori per tagliare il frammento che ti serve.
- Infine, se desideri modificare il livello del volume, tocca la terza opzione, quindi sposta il dispositivo di scorrimento che verrà visualizzato. Lì puoi anche selezionare le opzioni "Dissolvenza in apertura" e "Dissolvenza in chiusura" per far iniziare e terminare gradualmente l'audio.
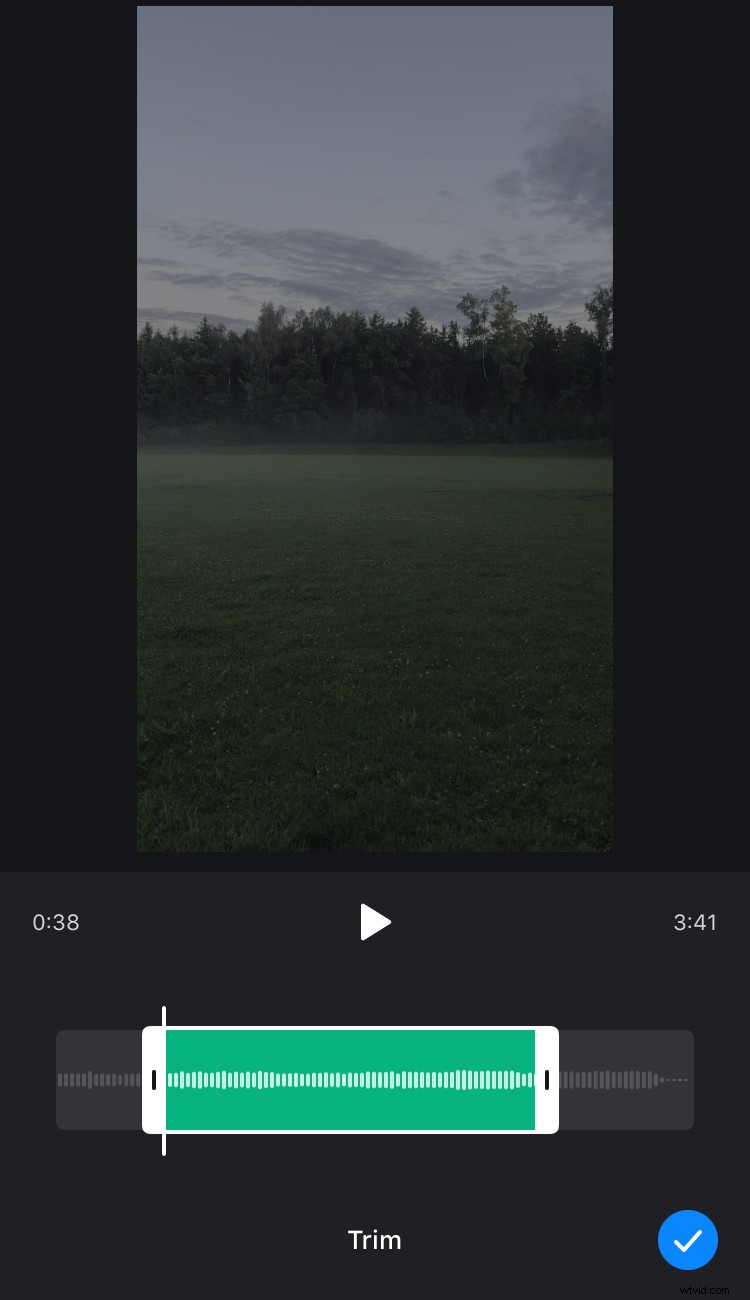
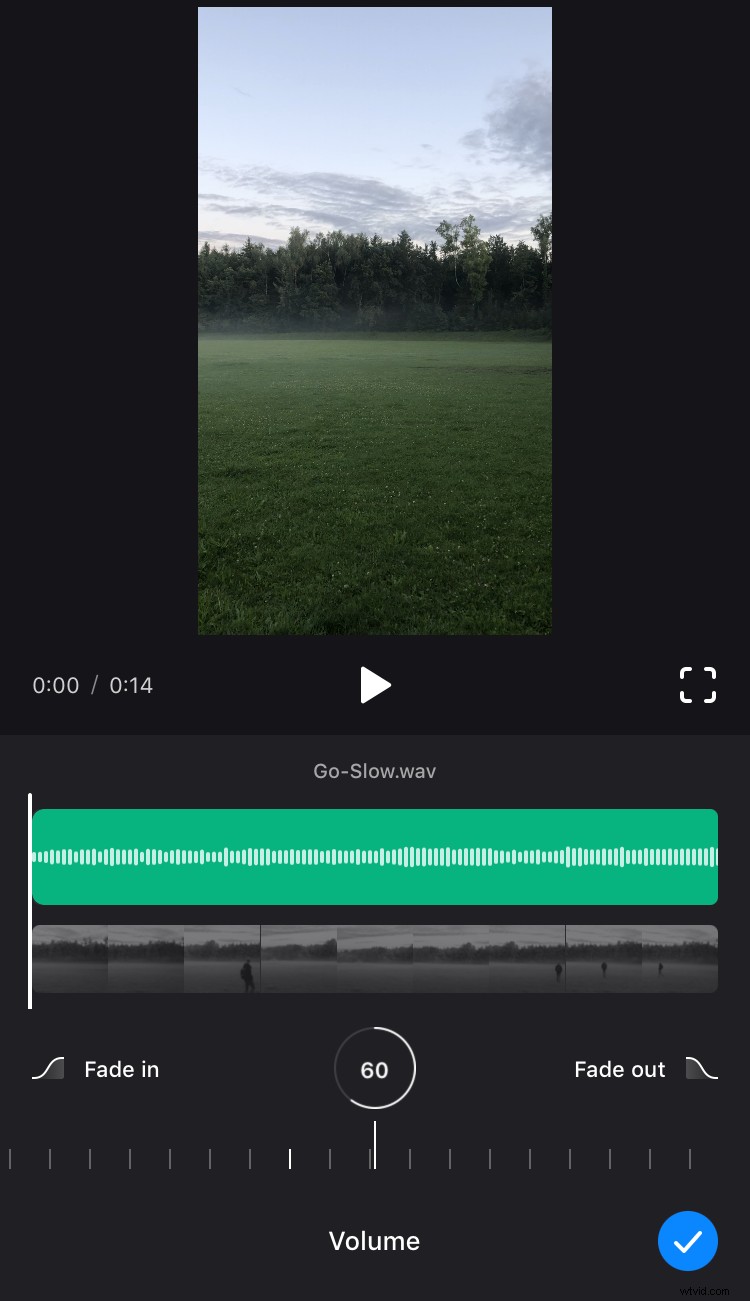
Tocca la sequenza temporale del video, la barra sotto la sequenza temporale del suono. Sono disponibili due opzioni per modificarlo e funzionano in modo simile a quelle descritte sopra:
- Ritaglia il frammento video che ti serve toccando l'opzione "Taglia" e trascinando i cursori.
- Regola il livello del volume del video con l'opzione "Volume".
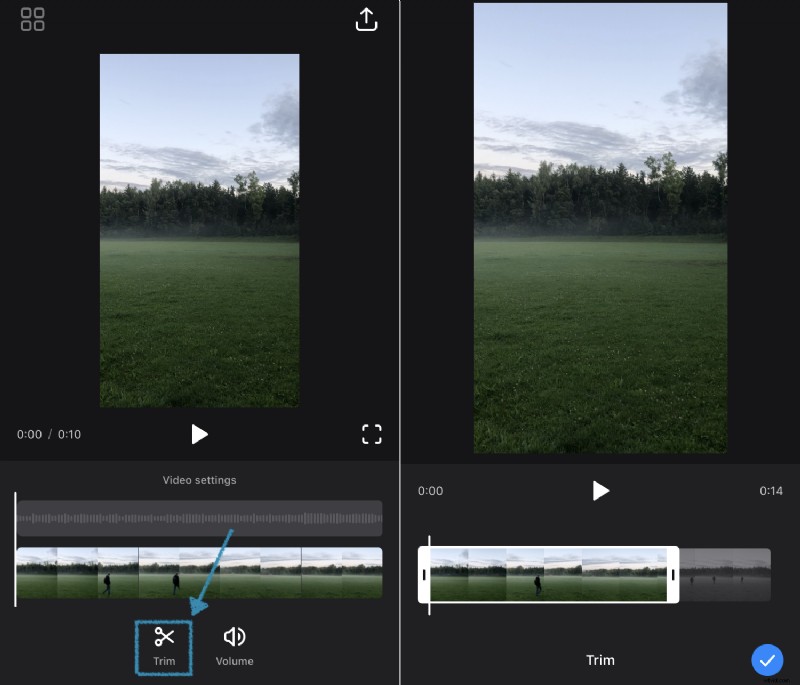
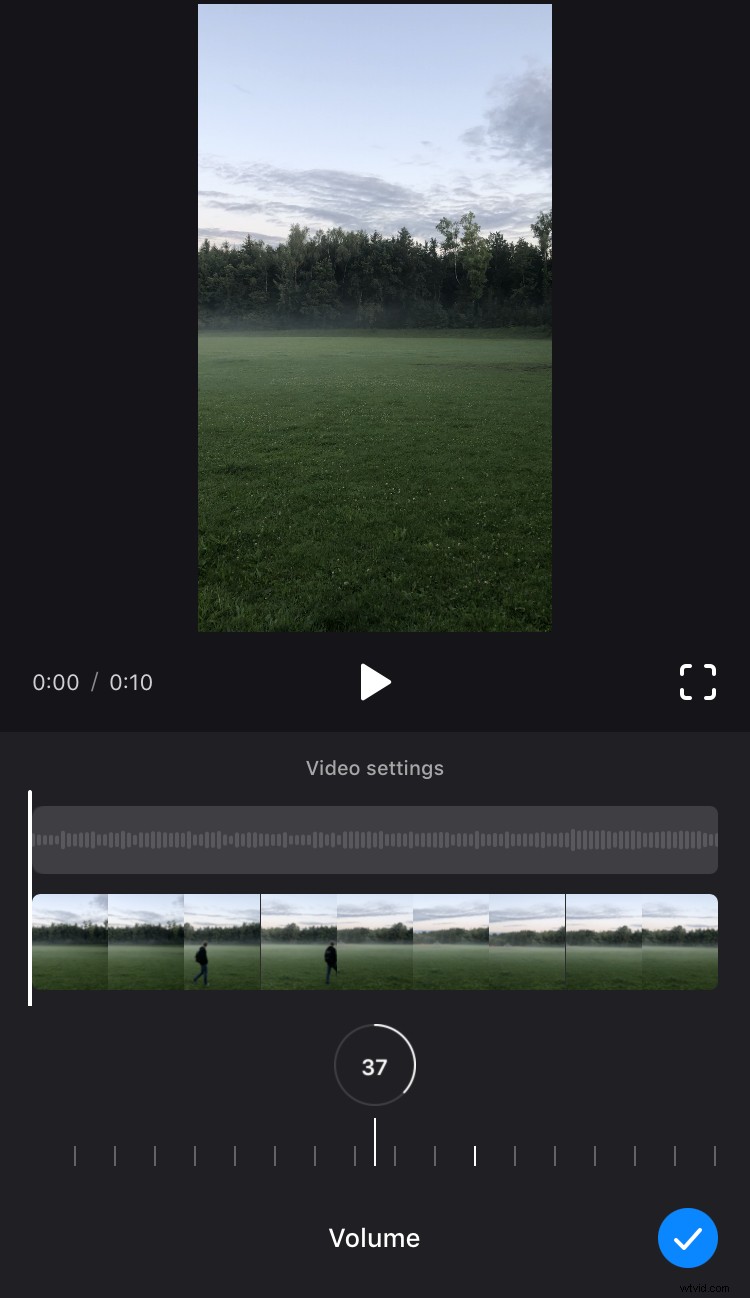
Durante la modifica, puoi anche visualizzare il risultato toccando il pulsante "Riproduci" sotto il video. Se vuoi guardare il video a schermo intero, fai clic sul simbolo della cornice sul lato destro.
-
Scarica il video
Una volta terminata la modifica, premi il pulsante "Esporta" nell'angolo in alto a destra, quindi "Salva". Non bloccare lo schermo o passare ad altre app durante il salvataggio poiché interromperà il processo.
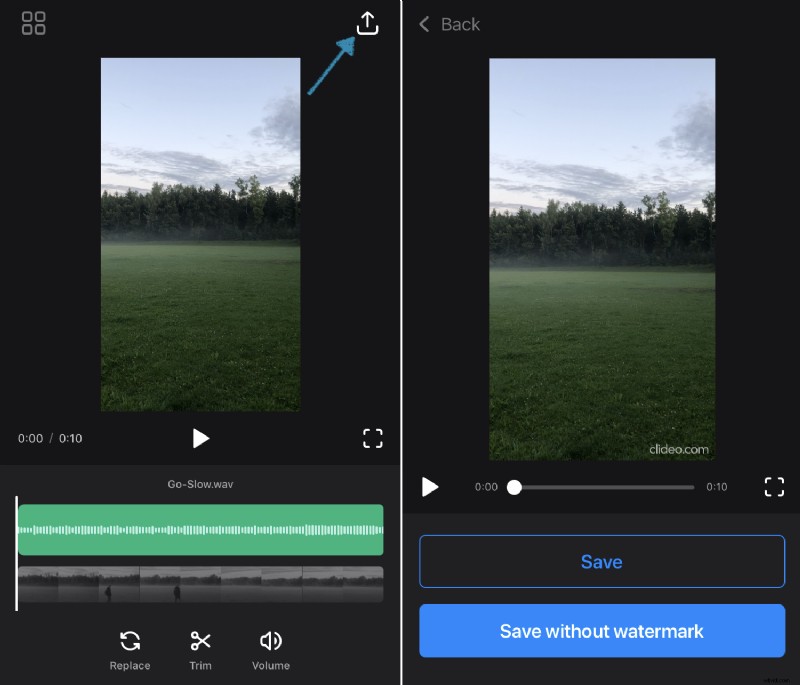
Quando il video viene salvato, puoi visualizzarlo nelle tue Foto o utilizzare i pulsanti in basso per pubblicarlo direttamente su Instagram o qualsiasi altro social media. Puoi anche creare subito un nuovo video toccando il pulsante "Crea nuovo progetto".
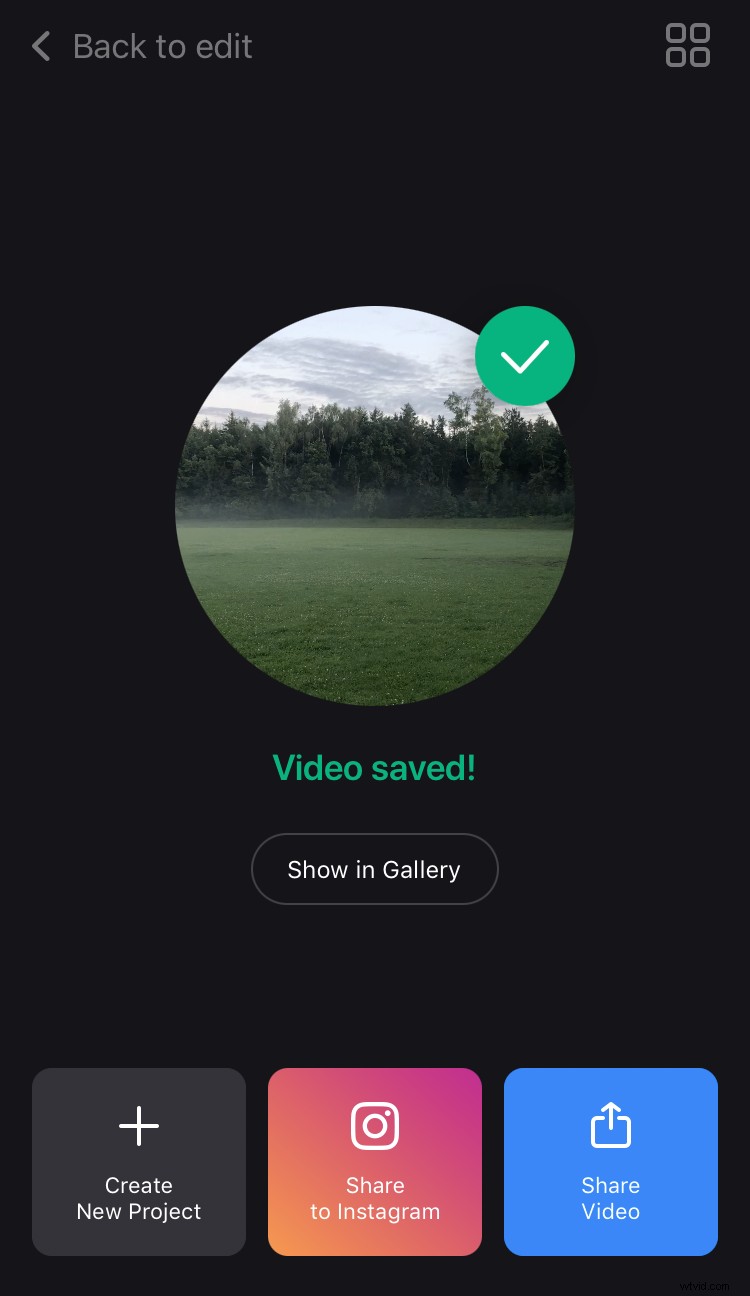
Se vuoi cambiare qualcosa nel progetto corrente senza perdere i progressi, premi "Torna alla modifica" nell'angolo in alto a sinistra.
