Come adattare le immagini a Instagram con o senza bordi
Gli scatti di paesaggi con un ampio rapporto 16:9, ad esempio, verranno ridotti, il che potrebbe rovinare totalmente la tua immagine.
C'è un modo semplice per aggirare questo problema, ed è con il nostro strumento online che può adattare una foto a Instagram aggiungendo bordi bianchi, neri, sfocati o colorati all'immagine o tagliando parti dell'immagine che non vuoi .
Inoltre, Clideo ti consente di ridimensionare gratuitamente qualsiasi file che hai memorizzato su qualsiasi dispositivo tramite un browser web. Ciò significa che non è necessario scaricare app o software costosi per ottenere il risultato desiderato.
Quindi, se stai cercando come adattare un'immagine completa su Instagram senza problemi, dai un'occhiata al nostro tutorial passo dopo passo qui sotto!
-
Carica la tua immagine
Per iniziare, vai su Instagram Image Resizer di Clideo dove troverai un pulsante "Scegli file". Tocca qui per caricare da un dispositivo.
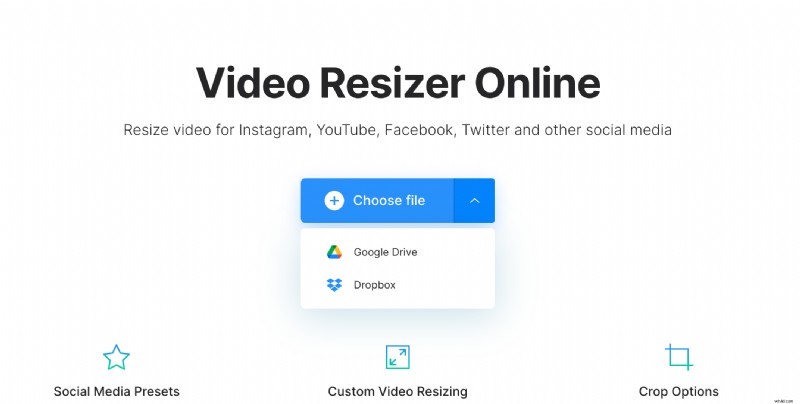
Se la tua immagine è archiviata in un'unità di archiviazione cloud, puoi anche aggiungerla direttamente da Dropbox o Google Drive:tocca semplicemente la freccia rivolta verso il basso sul lato destro e vedrai l'opzione nel menu a discesa.
-
Ritaglia la tua immagine grande o aggiungi bordi
Una volta che il tuo file è stato caricato, è il momento di renderlo perfetto per Instagram.
Scegli "Instagram;" dall'elenco delle piattaforme di social media sotto l'intestazione "Ridimensiona per", quindi seleziona il tipo di post necessario.
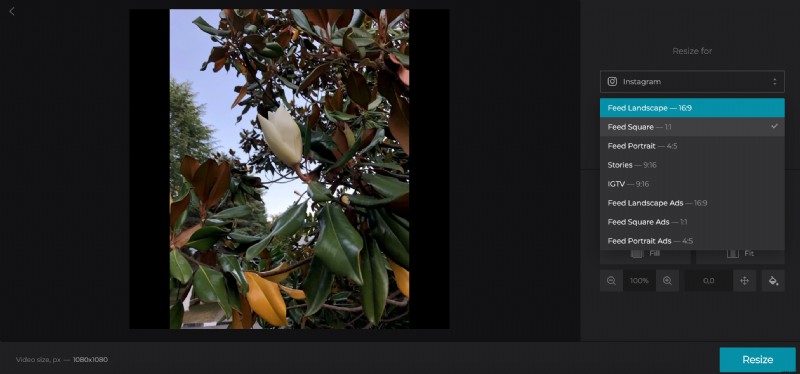
Se vuoi che la tua foto si adatti a Instagram senza bordi, fai clic su "Riempi". Ritaglierà l'immagine per riempire completamente la cornice e potrai quindi spostarla per assicurarti di ottenere tutto ciò che desideri nell'immagine.
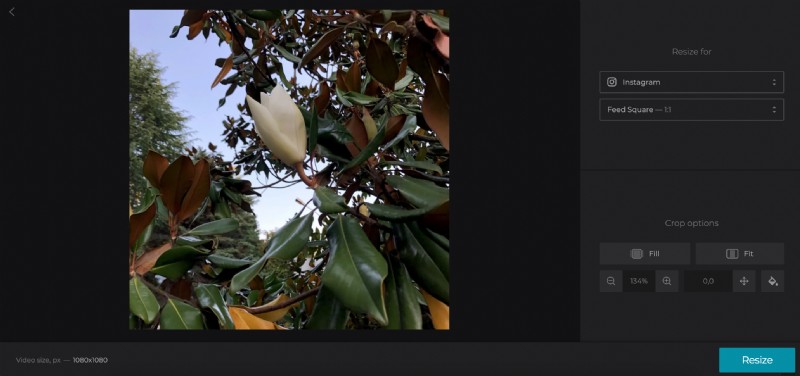
L'opzione "Adatta" ti darà i bordi, che puoi personalizzare con l'icona del barattolo di vernice e spostarti con i pulsanti direzionali e di zoom. Sentiti libero di giocare finché non ottieni il risultato che desideri.
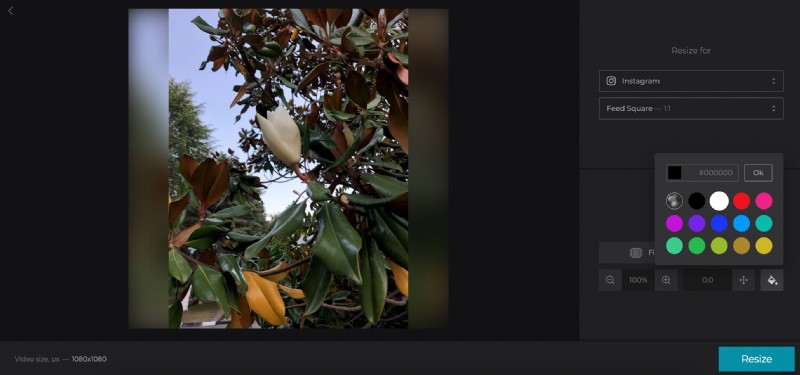
Una volta che pensi di aver finito, procedi fino in fondo e premi il pulsante "Ritaglia".
-
Salva la modifica
Al termine dell'elaborazione dell'immagine, verrai indirizzato alla pagina di download dello strumento. Qui puoi salvare la tua foto sul tuo dispositivo o, ancora, su Google Drive o Dropbox tramite il pulsante "Download".
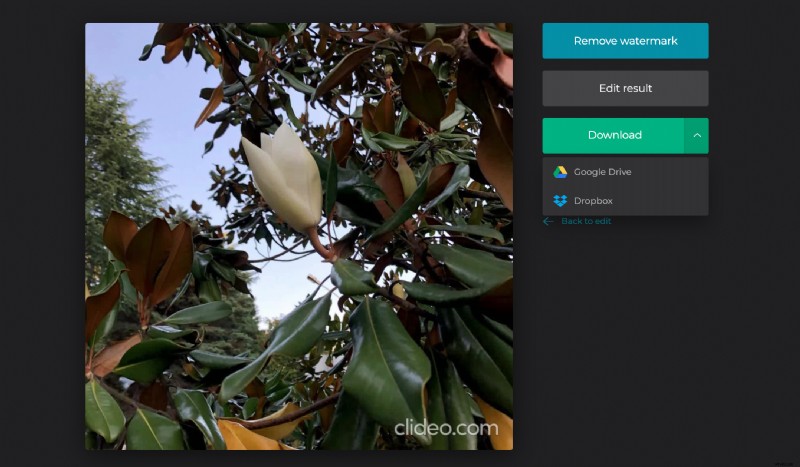
Assicurati di dargli prima un'anteprima, però:vogliamo che tu sia felice del risultato! In caso contrario, tocca semplicemente il pulsante "Torna alla modifica" per apportare alcune modifiche senza ricominciare tutto da capo.
