Qual è la dimensione di un banner Twitch
Per coloro che non sono a conoscenza o hanno bisogno di ricordare, i banner del profilo si trovano nella parte superiore di ogni canale Twitch. Fungendo da immagine di copertina o intestazione del profilo, il banner è la risorsa grafica più importante di un profilo Twitch e viene utilizzato come mezzo per contestualizzare o riassumere le caratteristiche o il tema di quel particolare canale.
Pertanto, forniscono informazioni vitali a chiunque visualizzi il tuo profilo Twitch a prima vista. Non sorprende, quindi, che molti dei migliori streamer abbiano sfruttato il potenziale di branding del banner aggiungendo un'immagine personalizzata.
Ma è possibile farlo anche per qualsiasi vecchio utente di Twitch? Sicuramente lo è!
E mentre dipende totalmente da te quale immagine, colore o carattere scegliere, è estremamente importante che le dimensioni del banner del tuo profilo Twitch siano corrette in modo che venga visualizzato correttamente.
La dimensione consigliata per questi banner è 1920 x 480 pixel . Tuttavia, tieni presente che le pagine di Twitch e la tua immagine di copertina verranno ridimensionate in base alla larghezza della finestra del browser di ciascun utente.
E quindi ecco come ridimensionare qualsiasi file per adattarlo alle dimensioni, in tre semplici passaggi, comodamente dal tuo browser web. Funzionerà su qualsiasi sistema operativo e su qualsiasi dispositivo, purché disponga di una connessione Internet.
-
Carica la tua immagine banner
Per iniziare, vai su Clideo's Resizer dove verrai immediatamente accolto dalla home page dello strumento. La cosa più importante qui è che lo strumento funziona completamente online, il che significa che non devi scaricare app o software pericolosi online.
Da qui, seleziona l'immagine che desideri utilizzare per il tuo banner Twitch toccando il pulsante "Scegli file" al centro dello schermo. Lo strumento ti permetteva di caricare gratuitamente file fino a 500 MB.
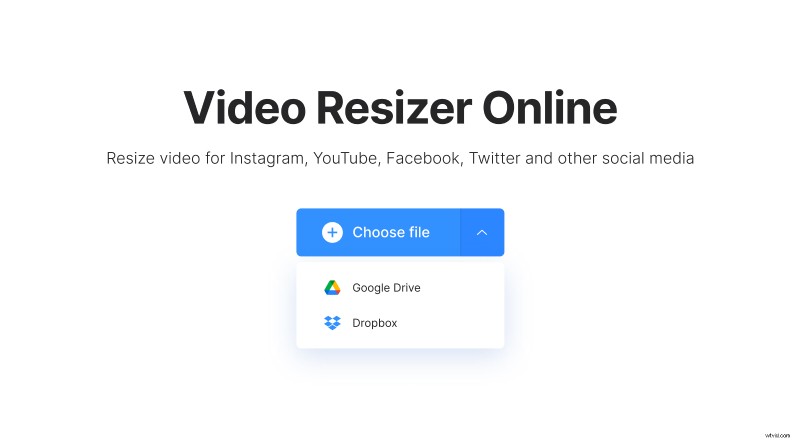
Non hai l'immagine che desideri utilizzare memorizzata sul tuo dispositivo? Nessun problema. Puoi aggiungere il file allo strumento da un account di archiviazione cloud di Google Drive o Dropbox toccando la freccia rivolta verso il basso a sinistra, che attiverà un menu a discesa.
-
Ridimensionalo
Dopo aver caricato l'immagine, verrai indirizzato alla pagina dell'editor. Sotto l'intestazione "Ridimensiona per", assicurati di selezionare "Personalizzato", disattiva il segno della catena tra le caselle e imposta la quantità di pixel sulle caselle corrispondenti su 1920 x 480.
Successivamente, regola l'aspetto dell'immagine tramite "Opzioni di ritaglio", che offre due modi:puoi "adattare" automaticamente l'immagine ai parametri del post in modo che possa essere vista tutta (questo aggiungerà bordi), oppure puoi ritagliarla senza confini rimasti.
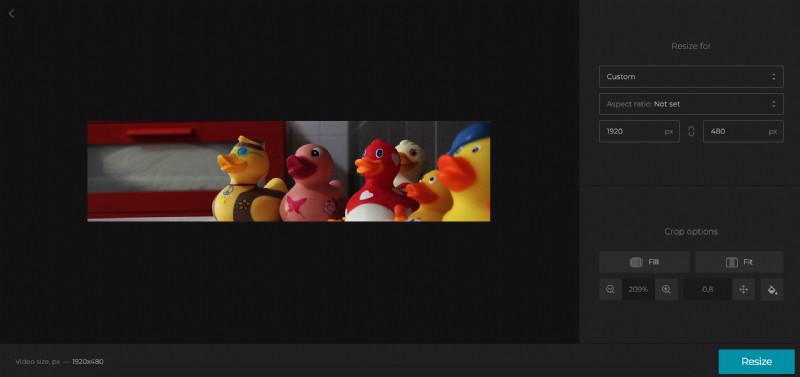
Per Twitch, consigliamo quest'ultimo. Per fare ciò, seleziona semplicemente l'opzione "Riempi". E se lo desideri, puoi anche regolare la foto all'interno della cornice tramite i selettori di zoom e posizione, se necessario.
Infine, tocca il pulsante "Ridimensiona" e la tua nuova immagine del banner Twitch inizierà l'elaborazione.
-
Scarica il tuo nuovo banner
La tua nuova immagine banner dovrebbe essere pronta in pochi secondi. Quando lo è, tocca il pulsante "Download" e salvalo sul tuo dispositivo. Come prima, puoi tenerlo nel cloud e salvarlo direttamente nei tuoi account Dropbox o Google Drive.
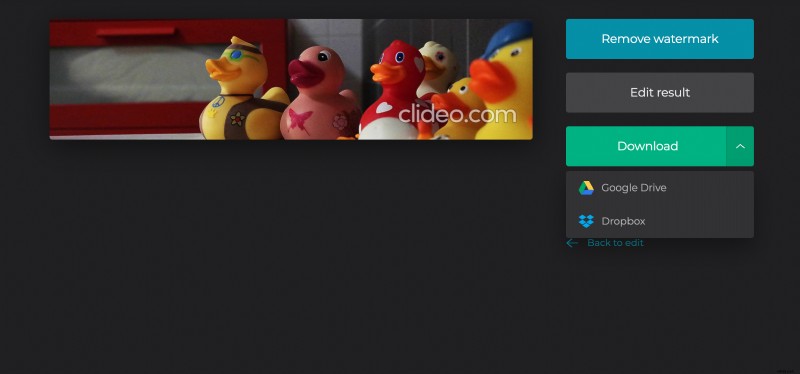
Hai bisogno di apportare alcune modifiche? Tocca l'opzione "Torna alla modifica" per accedere all'editor senza dover ricominciare da capo.
