Diamo un'occhiata ad alcune opzioni su come caricare su Instagram direttamente dal tuo PC. Vediamo anche come ottimizzare l'acquisizione di contenuti multimediali sul telefono.
Sin dalla sua nascita nel 2010, Instagram ha conquistato la stratosfera dei social media. Ora ospita oltre un miliardo di utenti mensili, con oltre 500 milioni di check-in ogni giorno. E l'applicazione mobile continua ad evolversi non solo come marchio, ma anche con le sue funzionalità poiché ogni anno vengono aggiunte numerose nuove funzionalità (l'ultima Reels) per mantenere l'app rilevante.
Tuttavia, mentre altre piattaforme di social media spesso scartano i tratti iniziali della piattaforma (Twitter ha perso il numero di 140 caratteri), Instagram ha mantenuto la propria posizione con l'app conforme a essere prima mobile, poi desktop.
Sebbene il sito Web (desktop) abbia adattato molte funzioni che inizialmente erano disponibili solo tramite l'app, come le impostazioni del profilo regolabili, le storie e, recentemente, la possibilità di leggere e inviare messaggi diretti, manca ancora della funzione principale di Instagram di caricare fotografie. Sì, nel 2020, il modo principale per pubblicare fotografie su Instagram è ancora tramite il tuo cellulare. Non puoi andare su Instagram.com e caricare una foto*.
*vedi aggiornamento 2021 di seguito.
Tuttavia, quando c'è una volontà, c'è un modo. Qui esaminiamo alcune opzioni su come caricare direttamente su Instagram dal tuo PC e anche su come ottimizzare l'acquisizione di contenuti multimediali sul telefono. Prima di farlo, esaminiamo innanzitutto alcune delle nozioni di base preliminari su Instagram e sulla modifica del desktop, poiché sono entrambe direttamente importanti per i segmenti successivi.
Aggiornamento 2021:pubblica direttamente dal sito web di Instagram
Bene, alla fine di giugno 2021, è finalmente successo. Ora puoi caricare Instagram direttamente dal tuo desktop! Durante la ricerca di "Instagram desktop" su Twitter, possiamo vedere che le persone hanno iniziato a twittare sulla nuova funzionalità dalla settimana del 21. Il numero di tweet è aumentato con il progredire della settimana, quindi sembra essere un lancio regionale che continuerà ad essere aggiornato per gli utenti desktop nelle prossime settimane. Diamo un'occhiata a come funziona.
All'apertura di Instagram sul tuo browser, vedrai ora una nuova icona di aggiunta/post (cerchiata in rosso.)
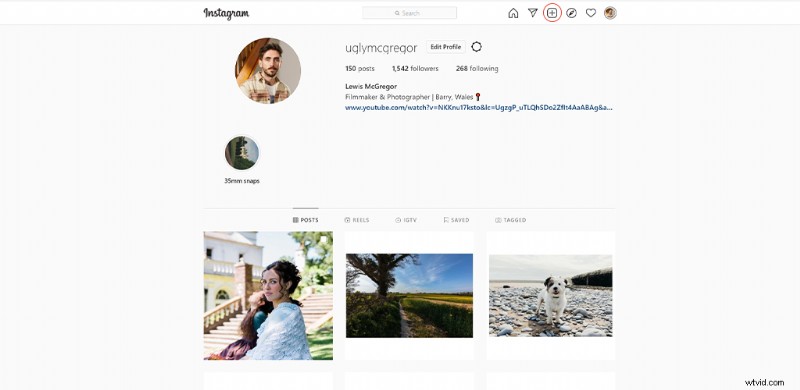
Quando premi questo pulsante, puoi selezionare la tua foto dal desktop. Se inizialmente non è ritagliato, hai la possibilità di ritagliare l'immagine in una delle proporzioni preferite di Instagram.
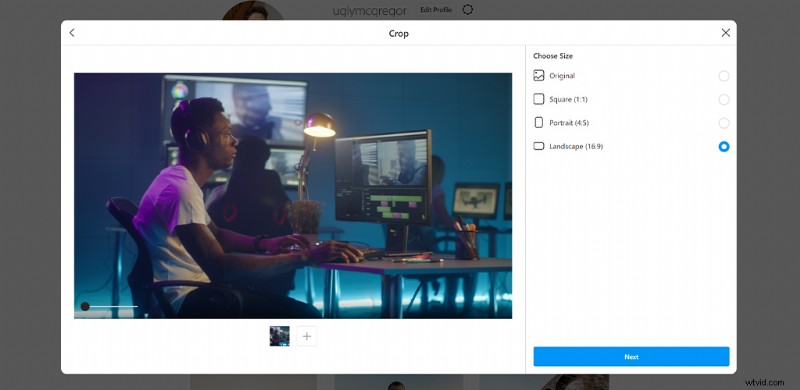
Dopo aver selezionato Avanti, puoi quindi sfogliare una varietà di filtri da aggiungere alla fotografia. Se tendi a utilizzare i filtri sull'app mobile di Instagram, dovresti avere familiarità con la selezione.
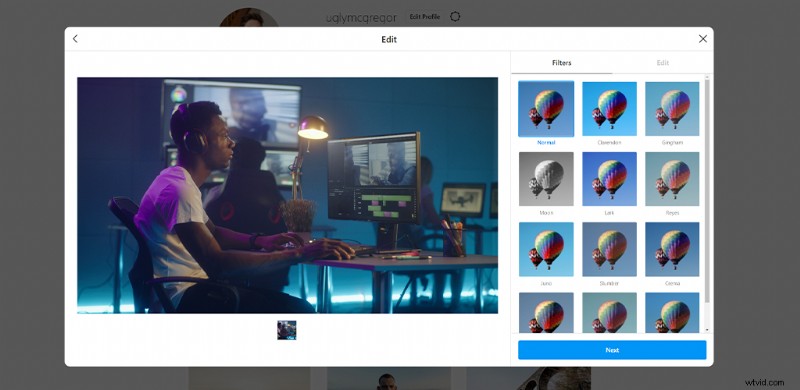
Puoi anche selezionare il pannello di modifica per perfezionare ulteriormente la tua foto. Il pannello di modifica non ospita lo stesso numero di regolazioni disponibili su dispositivi mobili, ma le basi di base ci sono e dovrebbe essere sufficiente.
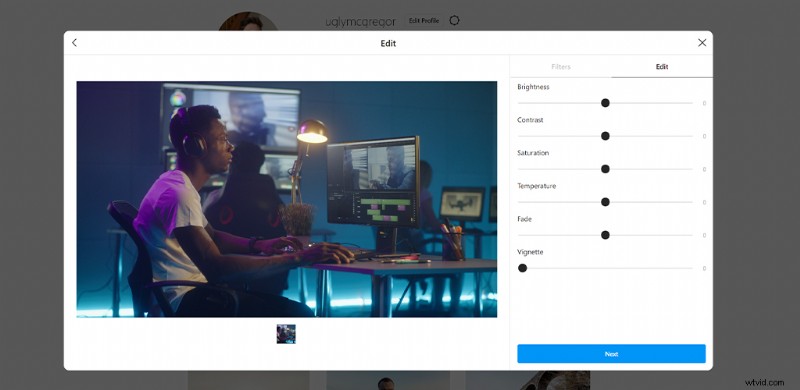
Dopo aver colpito la prossima volta per l'ultima volta, puoi quindi popolare il campo di testo con la tua descrizione e hashtag. Come l'app mobile, puoi anche aggiungere una posizione e taggare le persone all'interno della fotografia. Una volta completati questi passaggi, è facile come premere Condividi per inviare il tuo nuovo caricamento al feed di Instagram.
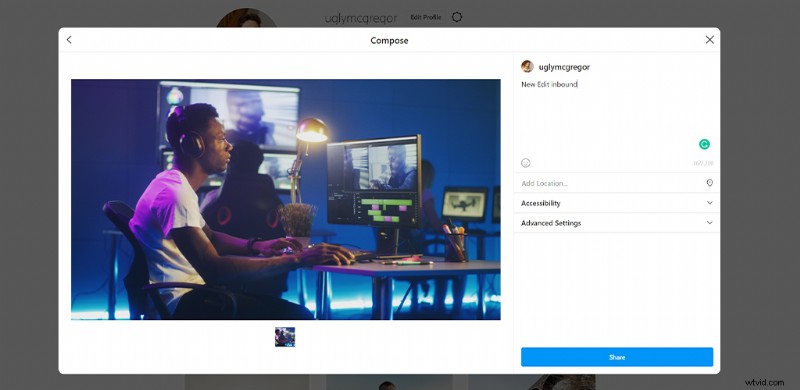
Questa è stata una funzione richiesta da tempo, quindi è bello vedere che Instagram ha finalmente aggiunto la funzione. Sono sicuro che molti gestori di social media si rallegreranno dell'aggiornamento. Tuttavia, al momento questa funzionalità non sembra essere disponibile per tutti. Se scopri che la funzione non è ancora stata implementata nella tua posizione, segui i passaggi seguenti per pubblicare direttamente dal desktop.
Pubblicazione su Instagram
Mentre Instagram accetterà varie risoluzioni e formati di caricamento, li visualizzerà solo a rapporti specifici e ti richiederà di ritagliare la foto sull'app. Pertanto, sarebbe meglio padroneggiare le tue foto e i tuoi video per soddisfare quelle dimensioni. Le dimensioni elencate di seguito sono le specifiche massime che puoi utilizzare. Per ottenere il massimo impatto sul feed social del tuo pubblico, ti consiglio di sfruttare ogni pixel disponibile.
- 9:16 (1080×1920) – Storie di Instagram e IGTV
- 16:9 (1920×1080) – IGTV (video orizzontale)
- 4:5 (1080×1350) – Post di feed/galleria di Instagram
- 1:1 (1080×1080) – Post di feed/galleria di Instagram
- I video nel feed possono durare dai 3 ai 60 secondi.
- I video sulle storie possono durare dai 3 ai 15 secondi.
- Infine, i video su IGTV possono durare da 15 secondi a 10 minuti.
Per quanto riguarda le storie di Instagram, sebbene vengano visualizzate solo come video di 15 secondi, puoi caricare clip video di 60 secondi. Si separeranno automaticamente in quattro post video.
Perché modificare sul computer?
Numerose applicazioni mobili in grado di eseguire le stesse attività di un desktop, come Adobe Rush con editing video o VSCO e Lightroom mobile per il fotoritocco. Quindi, devi chiederti:perché anche solo passare attraverso il processo di lavoro dal computer?

Si tratta di efficacia, precisione e tecnica. Sebbene le applicazioni mobili siano funzionali, riguardano più l'accessibilità e la facilità d'uso rispetto alla strumentazione professionale. Pertanto, ti consiglio di mantenere la tua applicazione desktop quando modifichi professionalmente foto o video che rappresenteranno il tuo marchio. Allo stesso modo, a causa della differenza di risoluzione dello schermo tra i dispositivi mobili, non è sempre garantito che l'immagine che stai rivedendo sul tuo dispositivo si rifletterà allo stesso modo a qualcuno che utilizza un telefono più grande o più piccolo. Mentre durante la modifica sul computer, puoi impostare provvisoriamente lo standard per il modo in cui l'immagine o il video verranno popolati su tutti i dispositivi.
Inoltre, il software desktop offre design iterativo e controllo delle versioni. Quindi, puoi aprire il tuo file salvato e creare più versioni da un unico modello. Le app mobili sono in genere distruttive. Ciò significa che una volta salvati gli effetti su quell'immagine, non puoi tornare indietro e perfezionare le modifiche senza ricominciare da zero.
Dal PC al telefono
Prima di esaminare il caricamento direttamente dal desktop su Instagram, dovremmo avventurarci nell'ottimizzazione del flusso di lavoro dal desktop al mobile.

Sebbene sia abbastanza facile salvare un'immagine e inviarla via e-mail a te stesso e quindi scaricarla sul tuo dispositivo o collegare il telefono al PC e trasferire le immagini, ci sono troppi passaggi per renderlo un sistema esperto. Pertanto, consiglio di cercare di adottare un sistema che disponga di una cartella di condivisione file automatica. Microsoft OneDrive, DropBox e Google Drive sono diverse applicazioni che vengono in mente.
Cosa intendo con una cartella di condivisione file automatica ? Bene, con queste piattaforme, l'installazione del software crea anche una cartella di condivisione di sincronizzazione sul desktop. Ogni volta che aggiungi un elemento a quella cartella, i contenuti verranno sincronizzati su tutti i dispositivi e le posizioni in cui questa cartella è attiva. Con l'app di accompagnamento installata sul telefono, l'immagine o il video verranno trasferiti in pochi secondi senza dover toccare il dispositivo mobile.
Sebbene le diverse piattaforme possano avere passaggi leggermente diversi, per la maggior parte, sarebbe facile come seguire gli stessi passaggi utilizzando Google Drive.
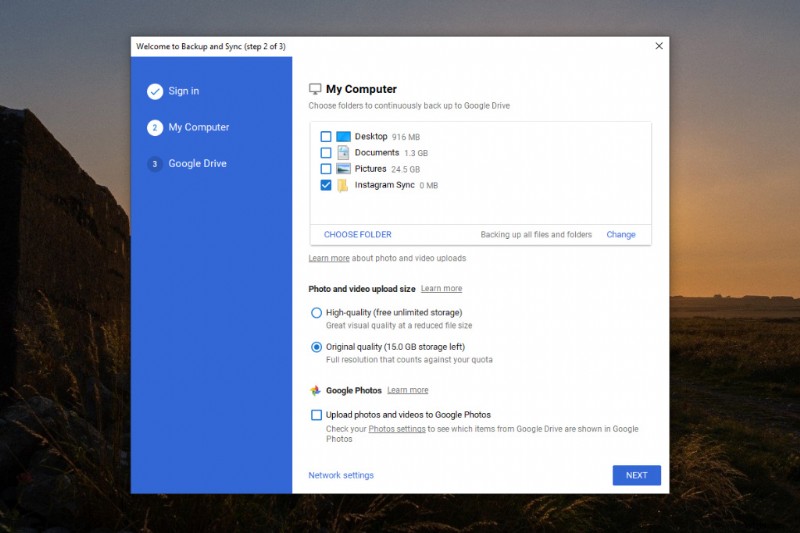
- Registrati con un account Google se non ne hai già uno.
- Vai al tuo Google Drive e scarica l'applicazione desktop.
- Attiva la cartella di sincronizzazione in una destinazione a tua scelta.
- Scarica l'app mobile e accedi al tuo account.
- Dopo aver completato la modifica, salva il file Instagram direttamente nella cartella di sincronizzazione.
- Apri la cartella sul telefono e salvala nella cartella delle foto.
- Apri Instagram e carica.
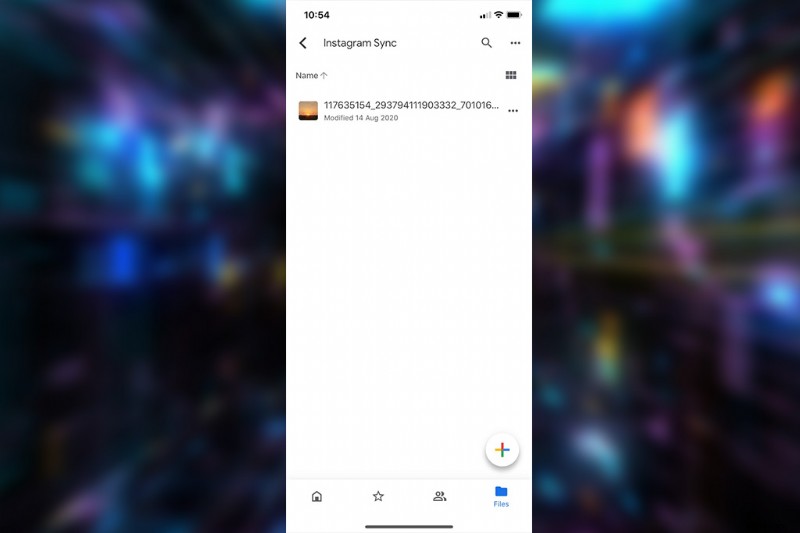
L'unico aspetto negativo di questo, e questo danno si verifica su tutte le app di archiviazione, è che è necessario salvare la foto o il video di Instagram dalla cartella di sincronizzazione sul telefono, nella cartella delle foto. Tuttavia, questo trionfa ancora come il metodo più semplice per inviare file al telefono per il caricamento diretto su Instagram.
Detto questo, diamo un'occhiata ad alcuni metodi che puoi caricare direttamente dal tuo PC.
Strumenti per sviluppatori Chrome
Sebbene questo metodo inizialmente sembri noioso e goffo, alcuni rapidi clic all'interno del browser possono eliminare la necessità di utilizzare il telefono cellulare. Sfortunatamente, questa è un'attività specifica di Google Chrome e dovrai scaricarla se non sei un utente di Chrome.
Passaggi da seguire
Con Instagram.com aperto, vai alle impostazioni di Chrome (fai clic sui puntini di sospensione), quindi fai clic su Altri strumenti , e poi Strumenti per sviluppatori .
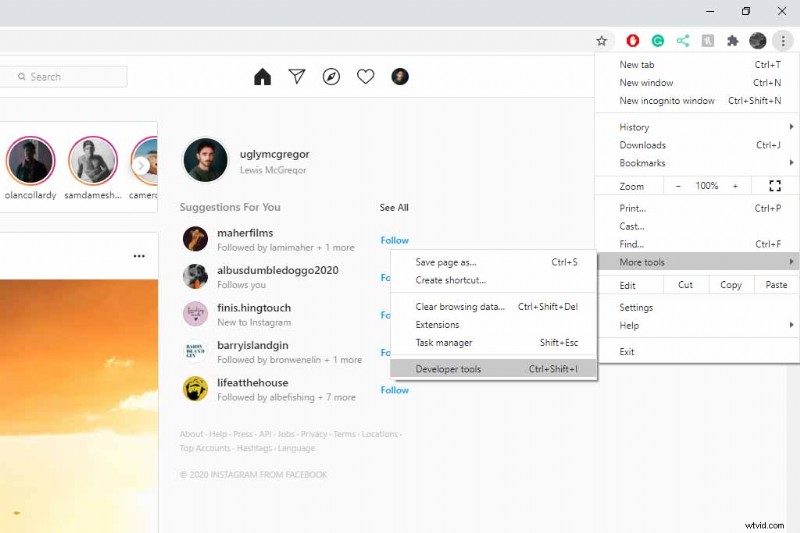
Si aprirà quindi una finestra per sviluppatori. Questa finestra consente agli sviluppatori di eseguire il debug dei propri siti Web senza la necessità di possedere o utilizzare i dispositivi su cui verranno visualizzati i siti.
Tocca il pulsante mobile e seleziona un'interfaccia mobile. Per semplicità, usa l'ultimo modello di iPhone.
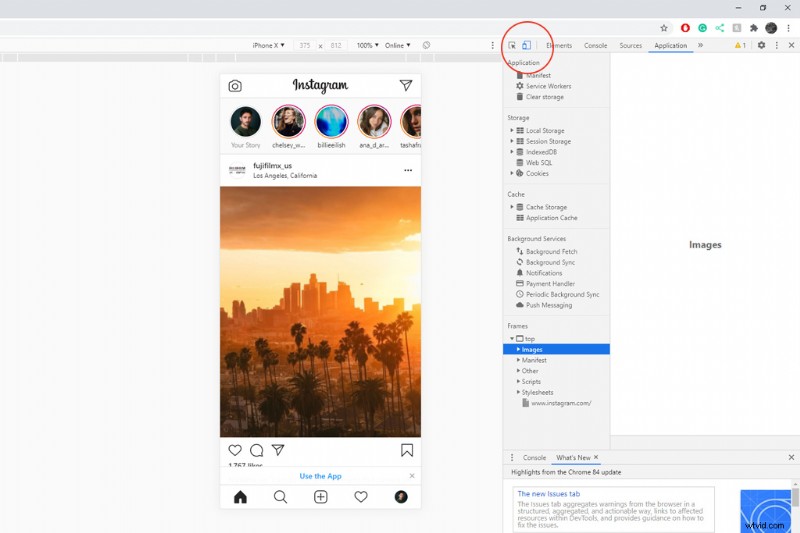
Sebbene l'interfaccia rispecchi in qualche modo un display mobile, non mostra le funzionalità operative corrette. Pertanto, dovrai aggiornare la pagina.
L'interfaccia utente mobile ora apparirà correttamente sulla pagina web, consentendoti di caricare direttamente dal tuo desktop per pubblicare la galleria e i post della storia.
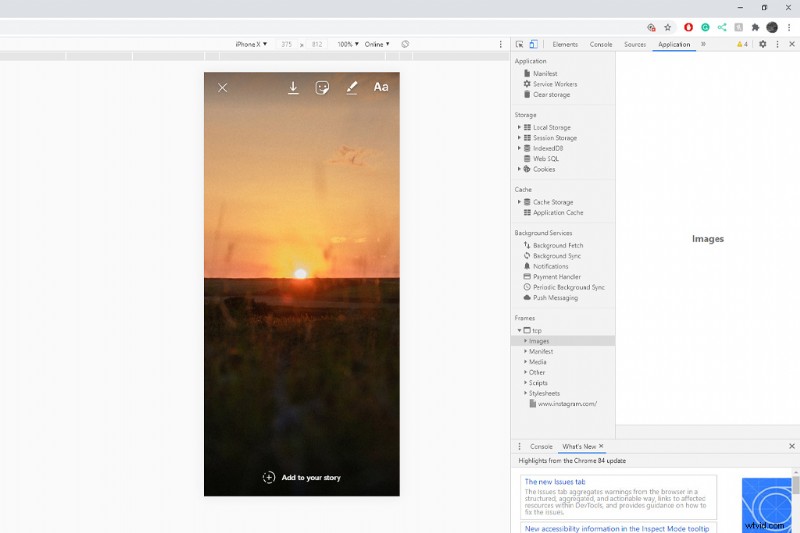
In teoria, ora potresti chiudere l'interfaccia degli strumenti di sviluppo in modo che lo schermo diventi più spazioso. Tuttavia, poiché stai ancora operando su un'interfaccia mobile simulata, la funzionalità diventa estesa e difficile da gestire. Quindi, ti consiglio di lasciare gli strumenti aperti per il momento.
Post di Instagram
Un post di feed standard funziona allo stesso modo dei dispositivi mobili. Puoi riposizionare l'immagine o il video, ridimensionare e applicare un filtro. Tuttavia, al momento della stesura di questo articolo, non è possibile utilizzare la modifica fine, come aumentare la saturazione e diminuire le ombre.
Post della storia
Usando gli strumenti per sviluppatori, puoi anche pubblicare storie. Tuttavia, non sono operativi come lo sono sui dispositivi mobili. Mentre puoi ancora applicare adesivi e testo, non puoi regolare il carattere del testo, né puoi applicare le funzioni interattive, come GIF e sondaggi che trovi all'interno del pannello degli adesivi sui dispositivi mobili. Tuttavia, forse l'aspetto più frustrante è che non sei in grado di ridimensionare o ruotare il post della Storia. Ecco perché, utilizzando la guida di alcuni paragrafi sopra, è fondamentale assicurarsi di avere le dimensioni corrette.
Sebbene gli strumenti per sviluppatori di Chrome ti consentano di pubblicare in loco, è un processo piuttosto macchinoso. Quindi, diamo un'occhiata ad alcune applicazioni di terze parti che ti permetteranno di pubblicare direttamente su Instagram da un desktop.
Facebook Creator Studio
Forse non possiamo chiamare Facebook Creator Studio un'applicazione di terze parti dato che Facebook ha acquistato Instagram a titolo definitivo nel 2012, ma richiede comunque di essere fuori sede.
Facebook ha fatto passi da gigante per diventare un host più accogliente per i contenuti di proprietà dei creatori. E, nel 2019, hanno introdotto Facebook Creator Studio. Una dashboard in qualche modo simile allo studio di creazione di YouTube, consente ai creatori di Facebook di monitorare i propri contenuti video.
Inoltre, lo studio ha anche uno strumento di integrazione Instagram integrato. Questo strumento ti consente di monitorare gli account Instagram collegati allo stesso modo e persino di pubblicare post di Instagram e video IGTV comodamente dal tuo desktop, il tutto senza versare codice su tutto lo schermo.
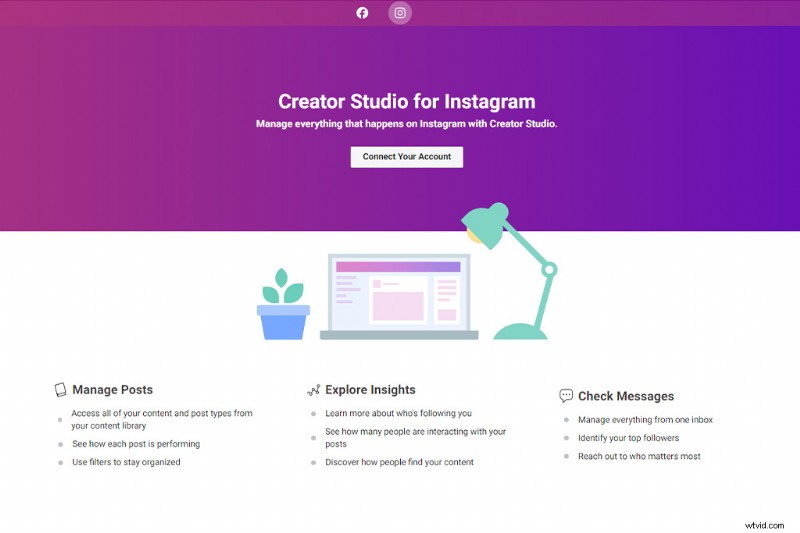
Richiede che il tuo account Instagram sia un account aziendale, il che è una transizione apparentemente gratuita. Tuttavia, modificherà leggermente il modo in cui il tuo Instagram elabora (diventa più analitico nell'aspetto).
I passaggi
- Apri Facebook Creator Studio e fai clic sul logo Instagram in alto per passare alla dashboard di Instagram.
- Seguendo l'azione pop-up suggerita, collega il tuo Instagram alla dashboard (anche questa deve essere collegata a una pagina Facebook).
- Seleziona e crea un nuovo post, trascina i tuoi file multimediali nella casella dei contenuti e descrivi/tagga nel campo di testo.
- Poiché hai collegato il tuo account a una pagina Facebook, puoi anche selezionare l'opzione per pubblicare il post sulla pagina.
- Fai clic su Pubblica .
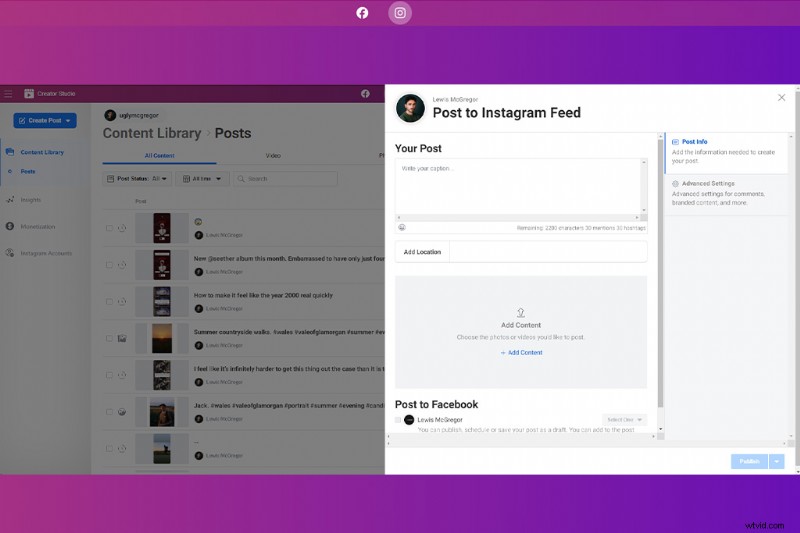
Inoltre, puoi anche pubblicare post IGTV da Creator Studio.
Hootsuite
Hootsuite è una piattaforma di gestione dei social media utilizzata da innumerevoli gestori di social media. Sono sicuro che se dovessi fare clic su una dozzina di tweet all'interno del tuo feed Twitter e vedere come sono stati pubblicati, troverai almeno una manciata di tweet con "Hootsuite Inc". allegato sotto, il che significa che è stato pubblicato tramite quella piattaforma.
Sebbene la piattaforma abbia diversi livelli di abbonamento a pagamento, hanno anche un livello gratuito che ti consente di ospitare tre account di social media (ma alcune funzionalità sono bloccate dietro un paywall). Tuttavia, puoi ancora pubblicare dal desktop su Instagram con un account gratuito.
I passaggi
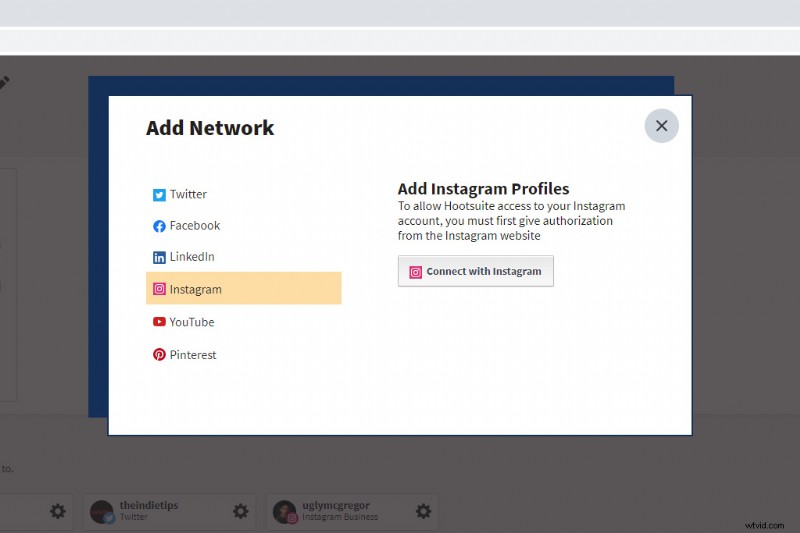
- Dopo aver creato il tuo account, segui il tutorial di lancio per importare tre canali di social media nella tua dashboard.
- Quando tutti gli account sono collegati, puoi creare un post selezionando il Post pulsante in alto.
- Apparirà una finestra pop-up. Scegli il tuo account Instagram in Posta.
- Inserisci l'immagine o il video nella sezione media e aggiungi la didascalia e gli hashtag nel Testo sezione.
- Quando è tutto a posto, fai clic su Pubblica ora pulsante in basso.
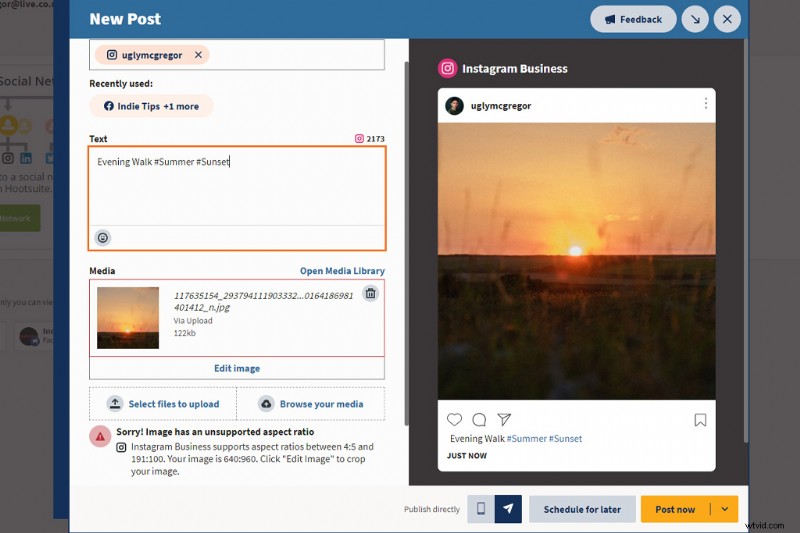
Puoi anche pianificare per dopo per pubblicare in un secondo momento, ma la quantità di post che puoi pianificare è limitata sul piano gratuito.
Attraverso entrambe le applicazioni di terze parti, e anche le altre disponibili come Later o HopperHQ, l'unica costante è che nessuno dei due pubblica post direttamente su Instagram Stories. Sebbene Hootsuite abbia un'opzione per farlo, invia semplicemente i file multimediali al tuo telefono tramite una notifica push mobile. È quindi necessario caricare i file multimediali su Instagram Stories tramite l'app Instagram. Ciò è dovuto a una limitazione dell'API di Instagram (le app di terze parti non sono in grado di pubblicare direttamente nelle storie di Instagram).
Sebbene sia possibile pubblicare da un desktop direttamente su Instagram, sfortunatamente non è accessibile come pubblicare un Tweet o un post di Facebook direttamente dal sito Web stesso. Tuttavia, poiché più piattaforme di social media entrano nel parco giochi, le piattaforme esistenti devono adattarsi e introdurre nuove funzionalità per mantenere i membri esistenti, quindi potremmo assistere al desktop publishing diretto nel prossimo futuro.
Immagine di copertina di Merla.
Sblocca più segreti di marketing sui social media con questi articoli e omaggi:
- Come girare e modificare video utilizzando le bobine di Instagram
- Pacchetto gratuito di modelli di storie di Instagram
- Spazi digitali trascurati che devi rinnovare il prima possibile
- Approccio al marketing cartaceo nell'era digitale
- Come creare post di Instagram accattivanti in 7 passaggi
