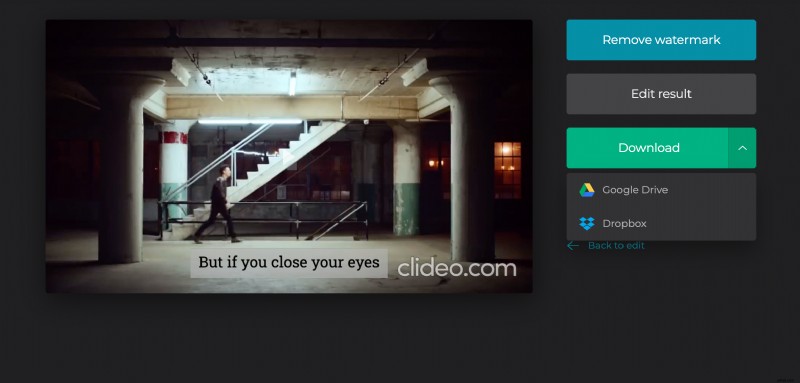Aggiungi i sottotitoli manualmente o con SRT a MKV online
Ma non preoccuparti! Il nostro pratico strumento non solo ti consente di aggiungere SRT a MKV o di scrivere i sottotitoli manualmente, ma ti consente anche di modificare l'estensione del file in MP4 o qualsiasi altro formato per farlo soddisfare, ad esempio, Facebook, YouTube o altre specifiche dei social media.
Clideo funziona online, quindi non devi scaricare, installare e configurare applicazioni complicate. È gratuito per file fino a 500 MB e puoi aggiungerne quanti ne hai bisogno, la loro dimensione combinata non è limitata.
Ciò che è ancora più importante:il nostro servizio è così facile da usare che non hai bisogno di alcuna esperienza tecnica o di editing per gestirlo.
Segui tre semplici passaggi e unisci SRT con MKV o aggiungi i tuoi sottotitoli.
-
Importa un video nello strumento
Apri l'editor dei sottotitoli di Clideo in qualsiasi browser e aggiungi una registrazione dal tuo dispositivo personale premendo il riquadro "Scegli file".
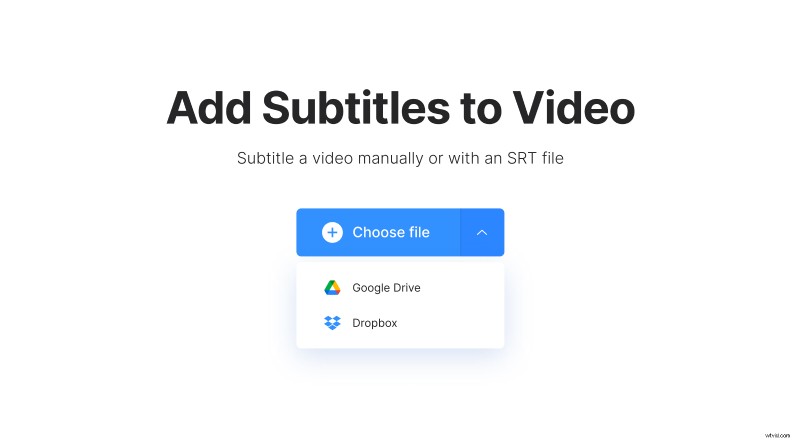
Puoi anche richiamare il menu a discesa nello stesso riquadro e caricare un file dai tuoi account di archiviazione cloud.
-
Aggiungi i sottotitoli a MKV in modo permanente
A questo punto puoi scegliere come aggiungere i sottotitoli. Sono disponibili diverse opzioni:ad esempio, puoi combinare file SRT con video MKV (Carica .SRT) o aggiungerli manualmente. Qualunque cosa tu scelga, verrai trasferito all'editor.
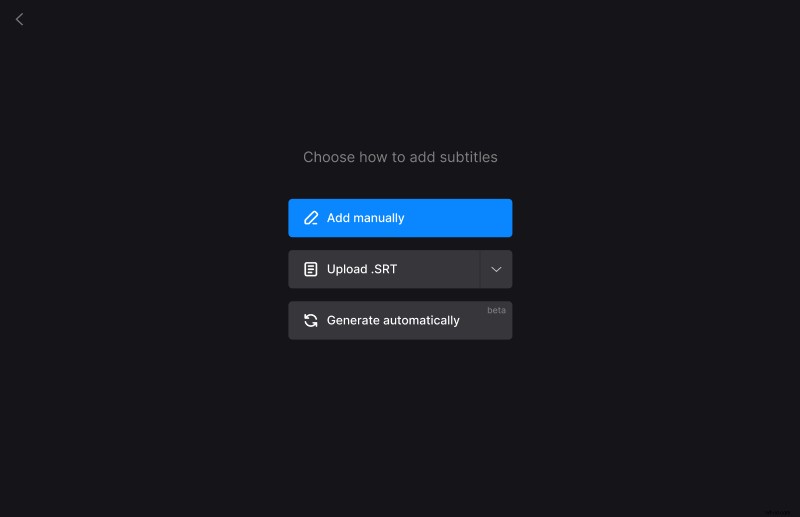
Trova il riquadro a destra del lettore:qui puoi modificare, riscrivere, eliminare o aggiungere didascalie per ogni fotogramma. Appariranno immediatamente nella sequenza temporale sottostante. Qui puoi trascinarli, sovrapporli, estenderli o accorciarli, modificarne i tempi, ecc.
La scheda "Stili" ti consente di modificare il carattere, le dimensioni, la posizione, l'allineamento, il colore e lo sfondo dei sottotitoli.
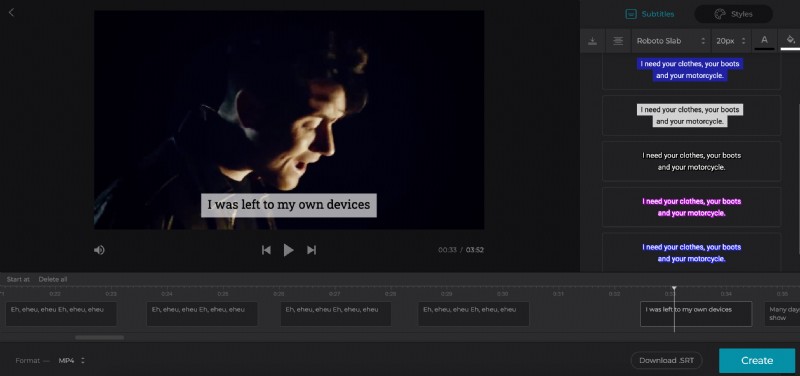
Se vuoi cambiare il formato del video, puoi farlo nell'angolo in basso a sinistra sotto il player.
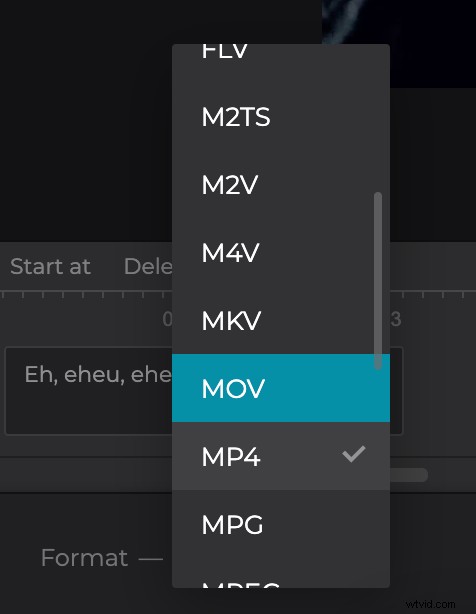
Se hai aggiunto i sottotitoli manualmente o li hai semplicemente modificati e desideri conservare la versione migliorata in un file separato, fai clic sul pulsante "Scarica .SRT".
Quando hai finito, premi "Crea" e concedi allo strumento diversi istanti per svolgere il suo lavoro.
Tieni presente che lo strumento aggiunge solo sottotitoli rigidi. I sottotitoli rigidi vengono masterizzati o codificati in modo rigido come sovrapposizione sul tuo video e non possono essere disattivati o attivati successivamente in un lettore.
-
Salva il video con i sottotitoli
Dai alla clip l'ultima corsa per assicurarti che ogni didascalia abbia il suo posto giusto. Se sei soddisfatto del risultato, salvalo sul tuo dispositivo personale, Google Drive o Dropbox. Se vuoi cambiare qualcosa, premi la freccia "Torna alla modifica".