Come aggiungere barre nere al tuo video
Tradizionalmente, questa funzione, chiamata tecnicamente "CinemaScope", aggiunge circa il 10-13% di area nera sopra e sotto il filmato al momento della produzione. È ampiamente utilizzato nell'industria cinematografica, in particolare nei film di Hollywood, per conferire ai filmati quella brillantezza cinematografica di alta classe e renderli molto più attraenti per gli spettatori.
L'aggiunta di questo effetto di solito richiede il download e l'acquisto di software o app costosi, tuttavia esiste una soluzione alternativa che significa che puoi farlo gratuitamente e completamente online senza dover scaricare nulla!
Quindi, se vuoi sapere come aggiungere barre nere ai lati di un video, segui la nostra procedura in 3 passaggi di seguito.
-
Carica il tuo film
Per iniziare, vai allo strumento Resizer di Clideo. Puoi accedervi da qualsiasi browser.
Al centro della pagina di benvenuto troverai il pulsante "Scegli file". Tocca qui per caricare il film che desideri trasformare in un capolavoro cinematografico direttamente dalla memoria del dispositivo su cui stai lavorando.
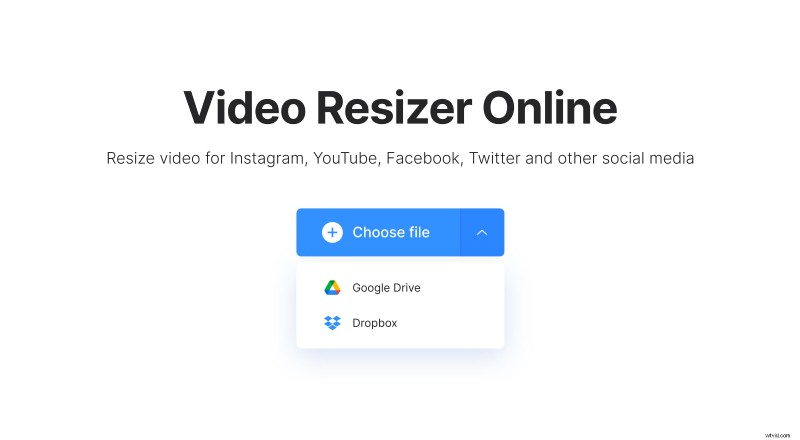
Tuttavia, se premi la freccia giù sul lato destro del pulsante, puoi scegliere di caricare il file dell'immagine in movimento da un account cloud Dropbox o Google Drive.
Qualunque opzione tu scelga, il filmato verrà caricato automaticamente e inizierà l'elaborazione.
-
Inserisci barre nere su un video
Una volta caricato l'editor, vai all'intestazione "Ridimensiona per" e seleziona "Personalizzato" dal menu a discesa.
Qui troverai una scelta di cinque proporzioni:16:9, 4:3, 1:1, 4:5 e 9:16. Ognuno ti darà una diversa larghezza della barra nera, quindi seleziona semplicemente il rapporto che preferisci di più.
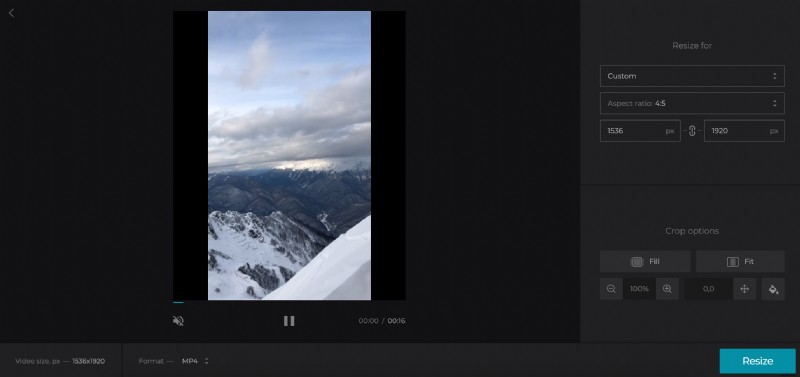
Ci sono anche dimensioni preparate per tutti i post e i tipi di annunci sui social media, inclusi Facebook, Snapchat e Twitter. Quindi sentiti libero di usare questo strumento per ridimensionare il tuo filmato per un certo tipo di post.
Successivamente, puoi regolare la dimensione delle barre nere tramite "Opzioni di ritaglio". Lascia selezionata l'opzione "Adatta", ingrandisci e modifica la posizione della cornice utilizzando i pulsanti in basso.
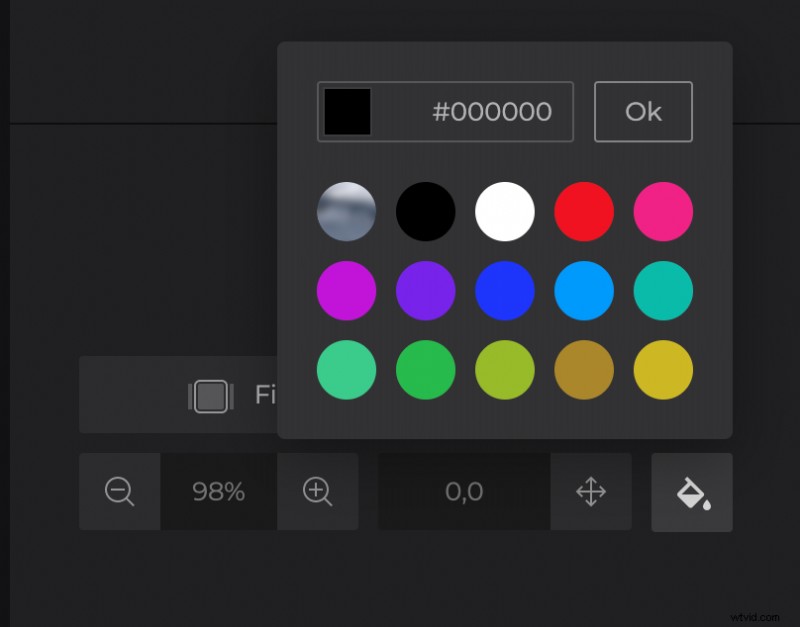
Inoltre, tieni presente che puoi anche cambiare il colore delle barre nere se lo desideri. Basta toccare l'icona del secchio di vernice per migliorarne l'aspetto utilizzando l'opzione Sfocatura o selezionando un predefinito di colore solido. Puoi anche usare un codice esadecimale se sei schizzinoso.
Ora cambia il formato e tocca "Ridimensiona".
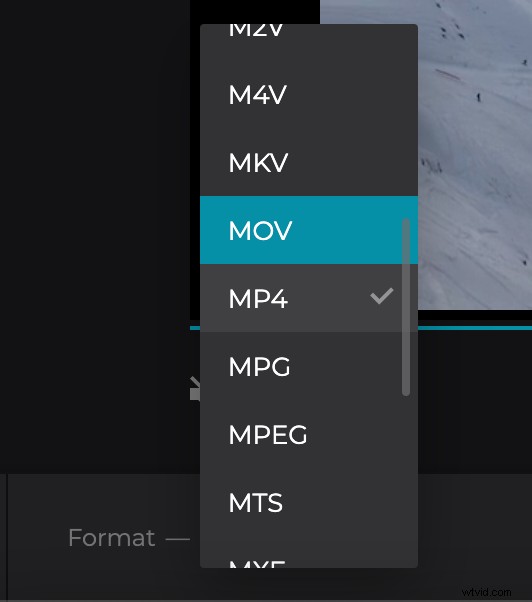
-
Scarica la registrazione ridimensionata
Una volta che il tuo nuovo film è stato elaborato, è il momento di scaricarlo. Come prima, puoi salvarlo nuovamente sul tuo dispositivo toccando il pulsante "Download" o su un cloud tramite la freccia rivolta verso il basso.
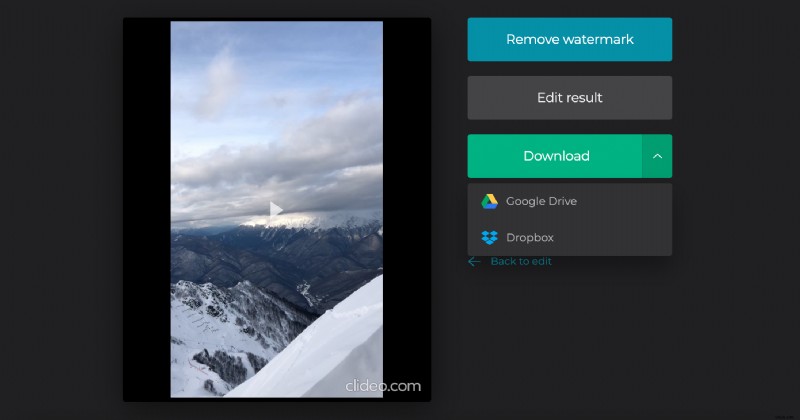
Se devi apportare alcune modifiche al tuo risultato, premi semplicemente l'opzione "Torna alla modifica" per tornare alla pagina dell'editor precedente senza dover ricominciare da capo.
