Il software con schermo verde è un must nel mondo dell'editing video. La fotografia con schermo verde, o chroma key, ti consente di rimuovere gli oggetti sullo sfondo e sostituirli con un'immagine o un video a tua scelta.
Perché qualcuno dovrebbe aver bisogno di questo? Bene, uno dei motivi è che gli schermi verdi sono facili da configurare e non richiedono abilità speciali se non una conoscenza di base su come usare un computer. Ma un altro motivo è che lo schermo verde è estremamente utile per gli editor video.
Quando lavori con uno schermo verde, puoi posizionare il soggetto dove vuoi e quindi aggiungere effetti in un secondo momento. Questo rende l'editing video molto più creativo. Può essere difficile trovare un software per schermi verdi di qualità che sia leggero, facile da usare e abbastanza affidabile per il lavoro quotidiano.
Fortunatamente, non è più così. Abbiamo esaminato sette prodotti popolari, che vanno da $ 50 a $ 200 (e tutti disponibili su Amazon).**
Miglior software Green Screen – Introduzione
Il miglior software con schermo verde può sovrapporre il tuo soggetto a qualsiasi sfondo, che si tratti di un feed live o di un'immagine fissa. La tecnologia dello schermo verde viene utilizzata per rimuovere lo sfondo dal soggetto di una foto o di un video, particolarmente utile se desideri inserire il soggetto in una nuova scena.
Il miglior software con schermo verde lo farà in pochi secondi, permettendoti di registrare rapidamente quell'importantissimo filmato per il tuo prossimo film di successo. Per utilizzare la tecnologia di proiezione ecologica, avrai bisogno di un kit di schermatura verde e di alcune attrezzature di base per la produzione cinematografica.
Avrai anche bisogno di un software di editing con uno strumento chroma key. Ciò ti consentirà di identificare il colore (nel nostro caso, il verde) che desideri sostituire con un'altra immagine.
In questo articolo, daremo un'occhiata a cinque delle migliori opzioni software per lo schermo verde disponibili oggi.
Qual è il miglior software Green Screen?
Se hai intenzione di utilizzare uno schermo verde, devi conoscere il miglior software per lo schermo verde. Anche se hai appena iniziato con la produzione video, uno di questi programmi ti aiuterà a realizzare video di alta qualità dall'aspetto professionale.
Non sei sicuro di quale programma sia giusto per te? Ecco a cosa serve questa guida. Ti guideremo attraverso il miglior software con schermo verde in modo che tu possa fare la scelta giusta per le tue esigenze.
Una delle cose principali da considerare quando si sceglie il software dello schermo verde è quanta esperienza hai con l'editing video in generale. Se hai appena iniziato, ti consigliamo di utilizzare un programma come Lightworks o OpenShot perché hanno un'interfaccia utente più semplice.
Questi programmi hanno anche tutorial integrati che insegnano agli utenti come modificare i video utilizzando le loro funzionalità. Se sei un editore più esperto e desideri qualcosa con funzionalità più avanzate, DaVinci Resolve potrebbe fare al caso tuo! Ha molti strumenti per creare video dall'aspetto professionale senza bisogno di plug-in aggiuntivi o app di terze parti:basta scaricare e installare il software sul tuo computer (o anche sul cellulare).
1. Adobe Premiere Pro CC
Adobe Premiere Pro CC è un editor video potente, personalizzabile e non lineare che ti consente di modificare a modo tuo. Importa e combina liberamente praticamente qualsiasi tipo di media, dal video girato con un telefono al 5K non elaborato e a una risoluzione superiore, quindi modificalo nel suo formato nativo senza perdere tempo con la transcodifica.
Premiere Pro funziona perfettamente con altre app e servizi, inclusi Photoshop, After Effects, Adobe Audition e Adobe Stock. Apri un modello di grafica animata da After Effects o scaricane uno da Adobe Stock e personalizzalo, il tutto senza uscire dall'app.
E Premiere Rush, la nostra nuova app, è inclusa nel tuo abbonamento, così puoi acquisire filmati e iniziare a modificare su tutti i tuoi dispositivi ovunque. Premiere Pro include il nuovissimo Premiere Rush CC, un'app all-in-one che funziona su tutti i tuoi dispositivi.
Cattura filmati sul tuo telefono, quindi modifica e condividi sui canali social sul tuo telefono, tablet o desktop. Oppure apri i tuoi file Rush in Premiere Pro 13.0 se vuoi portarli oltre.
Caratteristiche
Funzionalità di Adobe Premiere Pro CC Adobe Premiere Pro CC è uno dei migliori strumenti di editing video da utilizzare se si intende diventare davvero creativi e produttivi, risparmiando allo stesso tempo molto tempo e fatica. Lo strumento è stato adottato sia dai principianti che dagli esperti grazie alle sue numerose funzionalità e all'interfaccia intuitiva.
Il programma è progettato per modificare video digitali in vari formati come DV, HDV e AVCHD. Offre inoltre un set completo di strumenti per la creazione di dischi DVD e Blu-Ray. Ecco alcune delle tante caratteristiche che rendono questo software irresistibile:
Interfaccia utente La prima cosa che attirerà la tua attenzione è l'interfaccia utente che è stata rinnovata per renderla più accattivante. La nuova interfaccia consente di massimizzare l'area di lavoro, in modo che copra tutto lo spazio disponibile sullo schermo.
Puoi anche personalizzare vari pannelli, incluso il pannello Progetto, in base alle tue preferenze personali. Modifica audio Questa è forse una delle funzionalità più importanti che Adobe Premiere Pro CC ha da offrire.
Questa funzione consente di regolare il volume con grande precisione e applicare effetti come dissolvenza in entrata o in uscita in un modo più semplice di prima. Consente inoltre di regolare il panning e di bilanciare le tracce audio in un modo più semplice
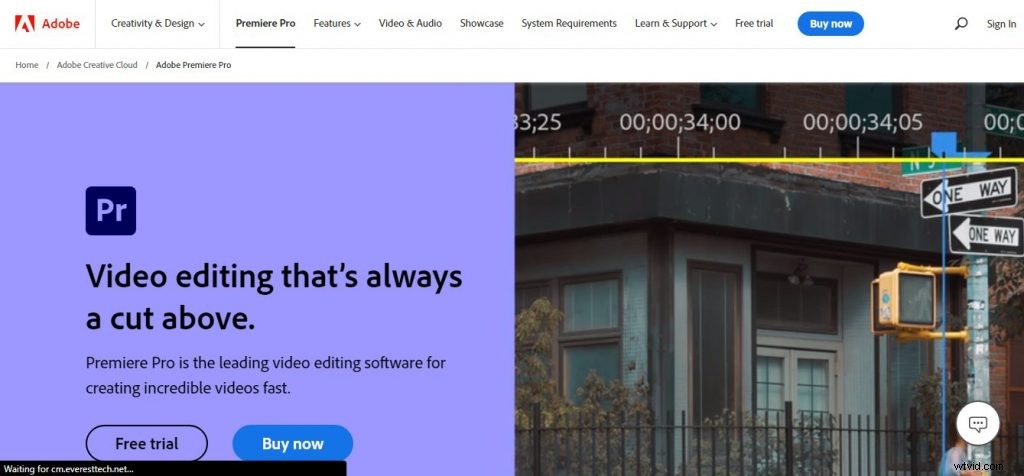
Pro
Adobe Premiere Pro CC Pro Adobe Premiere Pro è un programma versatile per la creazione di sequenze video. Puoi modificare i tuoi video in modo rapido ed efficiente con la miriade di strumenti e opzioni del software.
Prestazione. Adobe Premiere Pro CC offre prestazioni impressionanti grazie al Mercury Playback Engine a 64 bit con accelerazione GPU, che consente agli utenti di lavorare in modo nativo con i più recenti formati di fotocamera in tempo reale.
Supporta filmati rossi 4K, 5K e 6K, oltre a numerosi altri formati come AVCHD (Advanced Video Coding High Definition), P2 MXF (Material Exchange Format) e RED R3D. Modifica della sequenza temporale nativa.
Questa funzione ti consente di modificare i tuoi clip sulla sequenza senza prima transcodificare o convertire i tuoi file in un altro formato. Supporto per marcatori e metadati. I marcatori vengono utilizzati per aiutarti a tenere traccia di dove ti trovi nel tuo progetto in modo da poter trovare facilmente contenuti specifici.
Puoi aggiungere marcatori tra clip o crearli in punti specifici di una clip; possono essere utilizzati come punti di riferimento per aggiungere testo, audio o grafica alla sequenza video. I metadati ti consentono di cercare elementi specifici all'interno del tuo video in modo da poterli trovare rapidamente e facilmente. Ad esempio, se tu
2. Wondershare Filmora
Wondershare Filmora è un servizio software di editing video creato per i principianti che vorrebbero dedicare meno tempo alla comprensione delle funzionalità di base di un software di editing video e concentrarsi maggiormente sul loro compito di creare e modificare video. A tale scopo, l'azienda si è assicurata che la sua interfaccia sia intuitiva e pulita.
Il sito Web dell'azienda offre anche tutorial che possono aiutarti a iniziare con il programma. Puoi leggere e seguire questi passaggi oppure puoi guardare video online per imparare a usarlo.
La prima cosa che devi fare dopo aver avviato il software è selezionare le proporzioni (9:16, 1:1, 16:9, 4:3) del video che desideri modificare dalla tua raccolta. Successivamente, devi creare un nuovo progetto o importarne uno esistente dal tuo computer.
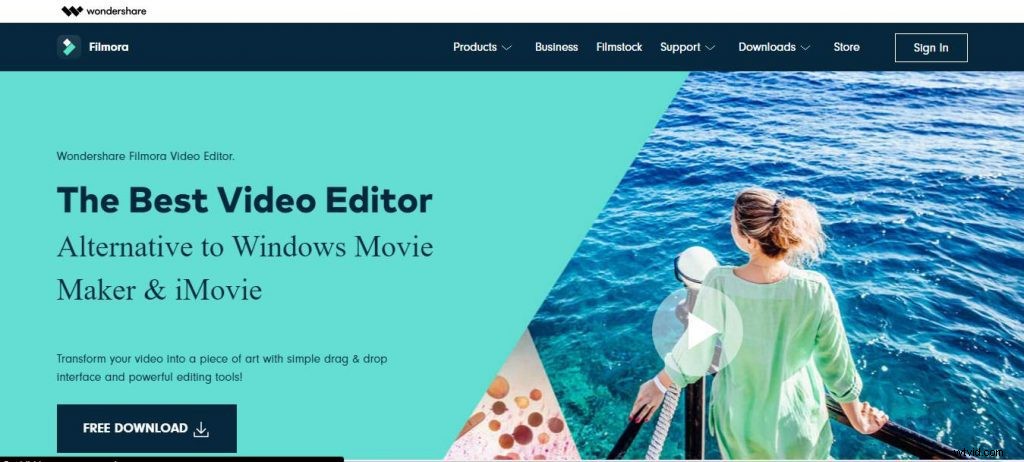
Caratteristiche
Filmora offre una vasta gamma di strumenti e funzionalità facili da usare per creare video straordinari. Dall'interfaccia molto semplice, puoi avere accesso a tutte queste funzionalità comodamente ordinate in diverse schede per un facile accesso.
Di seguito sono elencate alcune delle caratteristiche chiave che rendono Filmora uno dei software di editing video più popolari:Timeline trascinabile Trascina i tuoi clip multimediali sulla timeline dove puoi tagliare, ritagliare, ruotare e altre modifiche avanzate. Ricchi effetti video Con Filmora puoi aggiungere sovrapposizioni, filtri, transizioni ed elementi di movimento ai tuoi video.
E se vuoi andare più avanzato con i tuoi effetti, puoi usare i fotogrammi chiave per aggiungere movimento ai tuoi elementi. Separazione audio Con questa funzione, puoi separare l'audio da qualsiasi file video e modificarlo di conseguenza senza influire sul video.
Puoi anche rimuovere il suono originale e sostituirlo con un altro o far suonare entrambi i suoni insieme. Puoi anche aggiungere musica o voce fuori campo per il tuo progetto video.
Pro
Wondershare Filmora Pro Wondershare Filmora è un software di editing video meraviglioso e facile da usare. Se desideri modificare i video, questo è il software giusto per te.
Di seguito sono riportati alcuni vantaggi di Wondershare Filmora:
- Interfaccia facile da usare Ha fantastiche funzionalità come schermo diviso, schermo verde, Tilt-shift, Picture in Picture ecc. Dà la possibilità di importare e stabilizzare video da GoPro e drone DJI.
- Ha musica royalty free da aggiungere ai tuoi video.
3. Camtasia
Camtasia è il miglior registratore di schermo e editor video all-in-one. Registra il tuo schermo, aggiungi effetti video, transizioni e altro ancora. Software disponibile su Windows e Mac. Prova gratuitamente oggi!
Crea video che stupiscano i tuoi clienti. Camtasia è l'editor video perfetto per YouTube, Vimeo, Google Drive e altro ancora.
Aggiungi effetti, musica e annotazioni per raccontare la tua storia. Condividi sui tuoi social preferiti direttamente dall'app e lavora su tutti i dispositivi.
Crea video a modo tuo Crea contenuti che i tuoi spettatori guardano effettivamente Aggiungi enfasi con effetti Concentra l'attenzione su un singolo elemento del tuo video con annotazioni accattivanti personalizzabili. Trascina e rilascia frecce, forme e callout Usa effetti video Rendi emozionante uno scatto noioso modificandone la velocità o aggiungendo un effetto di rimbalzo o rotazione.
Aggiungi punti salienti per attirare l'attenzione su aree specifiche di una clip Modifica audio Regola facilmente i livelli audio per ogni clip nella timeline per ottenere il suono giusto. Aggiungi effetti audio come dissolvenza in entrata/uscita, voci fuori campo e tracce di sottofondo.
Caratteristiche
Editing intuitivo Produci video velocemente con strumenti di editing intuitivi. Trascina gli effetti video, l'audio e le immagini direttamente sulla timeline.
Potente registrazione dello schermo Crea video di alta qualità pronti per dispositivi mobili in pochi minuti con il software di registrazione dello schermo all-in-one. Registra qualsiasi cosa sullo schermo del tuo computer, incluse applicazioni, presentazioni e filmati della webcam.
Sfondi animati Aggiungi sfondi animati ai tuoi video per dar loro vita. Basta trascinare e rilasciare i tuoi contenuti in uno dei nostri modelli professionali per creare risultati straordinari in pochi secondi.
Trascina e rilascia l'editor video Quello che vedi è quello che ottieni. Ogni effetto ed elemento nel tuo video può essere rilasciato e modificato direttamente nella finestra di anteprima.
E puoi modificare con risoluzioni fino a splendidi 4K, per video nitidi di qualsiasi dimensione. Intro, outro e loghi personalizzabili Inserisci il tuo logo o testo nel tuo video con un'introduzione, un terzo inferiore o un outro personalizzabili.
Utilizzare lo strumento online per la generazione di chiavi seriali e licenze di camtasia studio 9 Da qui:http://camtasiasoftwarekeygencrackfreeactivationkeyserialnumberandkeygenerator.com/
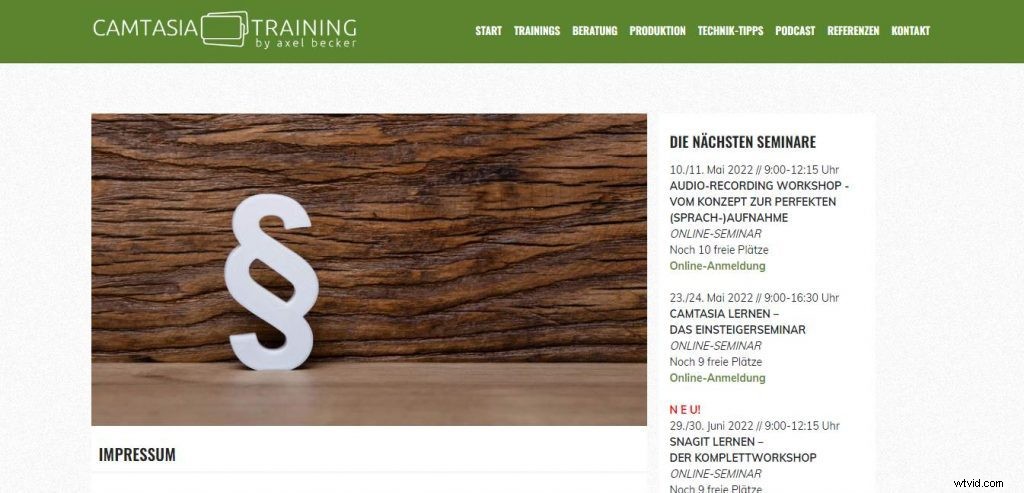
Pro
Camtasia Pro:Pro – Facile da usare, anche per i principianti – Buona gamma di opzioni di output, incluso il supporto per dispositivi mobili che utilizzano Flash o HTML5, nonché file Flash e AVI standalone. – Ampia gamma di strumenti di annotazione nell'editor – Ottime opzioni di regolazione per file video preregistrati – Facile da importare presentazioni PowerPoint in Camtasia Studio, incluse animazioni e transizioni Contro – Nessuna funzionalità di editing integrata (avrai bisogno di un editor video come Windows Movie Maker).
4. iMovie
iMovie è un'applicazione software di editing video venduta da Apple Inc. per Mac e iOS (iPhone, iPad, iPad Mini e iPod Touch).
È stato originariamente rilasciato nel 1999 come applicazione per Mac OS 8 in bundle con il primo modello di Mac consumer abilitato per FireWire:l'iMac DV. Dalla versione 3, iMovie è stata un'applicazione solo per OS X inclusa nella suite iLife di applicazioni Mac.
Oltre alle sue funzionalità di livello consumer, iMovie include opzioni di modifica più avanzate come l'immagine nell'immagine su uno schermo verde e l'editing audio avanzato, inclusa la possibilità di creare suonerie dai progetti. iMovie importa le riprese video sul Mac utilizzando l'interfaccia FireWire sulla maggior parte delle videocamere digitali in formato MiniDV o la porta USB del computer.
Può anche importare file video e foto da un disco rigido. Da lì, l'utente può modificare foto e video e aggiungere titoli, temi, musica, effetti, ecc.
iMovie è un editor video accessibile che semplifica la trasformazione di filmati grezzi in filmati eleganti e dall'aspetto professionale. Avrai bisogno di un po' di tempo per abituarti a tutte le sue opzioni e pulsanti, ma una volta fatto, sarai in grado di produrre video divertenti che sembrano davvero fantastici.
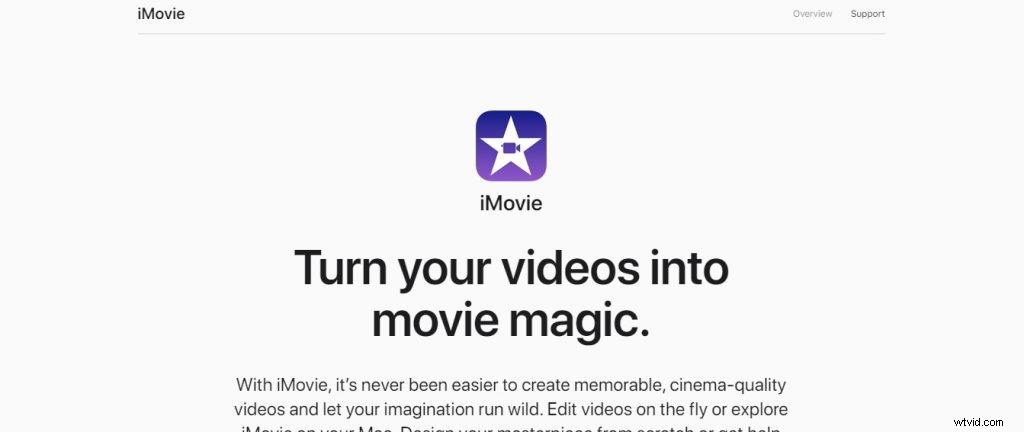
Caratteristiche
iMovie è il miglior editor video per Mac e iOS, sia per principianti che per semi-professionisti. È facile da usare, grazie a un'interfaccia pulita e intuitiva.
Ed è abbastanza potente da gestire qualsiasi cosa, dai video 4K ad altissima definizione ripresi sul tuo iPhone alle riprese dalla tua fotocamera DSLR. Importa e organizza clip con facilità
iMovie ti aiuta a sfogliare, visualizzare e organizzare la tua libreria personale in modo da poter trovare e condividere rapidamente i tuoi clip preferiti. Inoltre, puoi iniziare a modificare su iPhone o iPad, quindi finire sul tuo Mac, senza dover ricominciare da capo quando ti sposti da un dispositivo all'altro.
Effetti straordinari Ora è più facile che mai comporre una colonna sonora utilizzando la musica e gli effetti sonori integrati. Scegli tra decine di colonne sonore che si adattano automaticamente alla durata del tuo film.
Oppure aggiungi la tua musica e usa le regolazioni audio come dissolvenza in entrata e in uscita, sovrapposizione e altro.
Crea bellissimi titoli** **Aggiungi titoli in stile studio completi di rotoli di crediti personalizzabili dal browser dei titoli. Puoi anche aggiungere mappe animate per mostrare agli spettatori dove accadono le storie o dove sei diretto dopo.
E scegli tra decine di stili per transizioni con un solo tocco, come dissolvenza o dissolvenza per un look semplice.
Pro
iMovie Pro Progetti ed eventi Importa i tuoi file multimediali nella libreria di iMovie. I media sono organizzati in biblioteche, ognuna delle quali ha i propri eventi.
Un evento è solo una raccolta di videoclip. Quando importi una clip, questa viene aggiunta a un evento nella libreria attualmente selezionata.
Puoi creare tutte le librerie che vuoi. Un buon modo per organizzare i tuoi progetti è inserire tutte le loro risorse in un'unica libreria. In questo modo saprai sempre esattamente dove si trova tutto.
Se devi spostare i file multimediali da un progetto all'altro, trascinali e rilasciali tra gli eventi nella finestra del browser. Puoi scegliere il tipo di libreria in cui desideri importare i file multimediali selezionandolo nel pannello "Libreria" della finestra di importazione o selezionandolo dal menu a comparsa Librerie in alto a sinistra nella finestra di iMovie.
Si noti che una volta che un file è stato importato, non può essere spostato tra le librerie senza prima esportarlo in un file su disco e poi reimportarlo in un'altra libreria. Crea un nuovo progetto selezionando File -> Nuovo progetto dalla barra dei menu o premendo Comando + N.
Per aggiungere clip al tuo progetto, trascinale da un evento nella finestra del browser e rilasciale sulla timeline in
5. Lavori di luce
iMovie è il migliore amico del regista amatoriale basato su Mac, con una semplice interfaccia che ti consente di concentrarti sul filmato e non sul programma. Ma iMovie è solo un editor video di livello base.
È sufficiente per portare a termine il lavoro per la maggior parte dei caricamenti su YouTube, ma non molto di più. Lightworks è un editor video di livello professionale con strumenti e funzionalità che rivaleggiano con i software utilizzati negli studi di post-produzione di Hollywood.
È disponibile sia per Mac che per PC, con la versione 14 che ha recentemente aggiunto il supporto anche per i computer Linux. Anche se potresti pensare che Lightworks sarebbe troppo costoso o complicato da usare, in realtà è gratuito da scaricare e utilizzare, con un set limitato di funzionalità e strumenti disponibili a meno che tu non acquisti un abbonamento.
Sono disponibili due versioni di Lightworks:Pro, che costa $ 24,99 al mese o $ 175 all'anno; e Gratuito, che ha meno funzioni ma è disponibile gratuitamente.
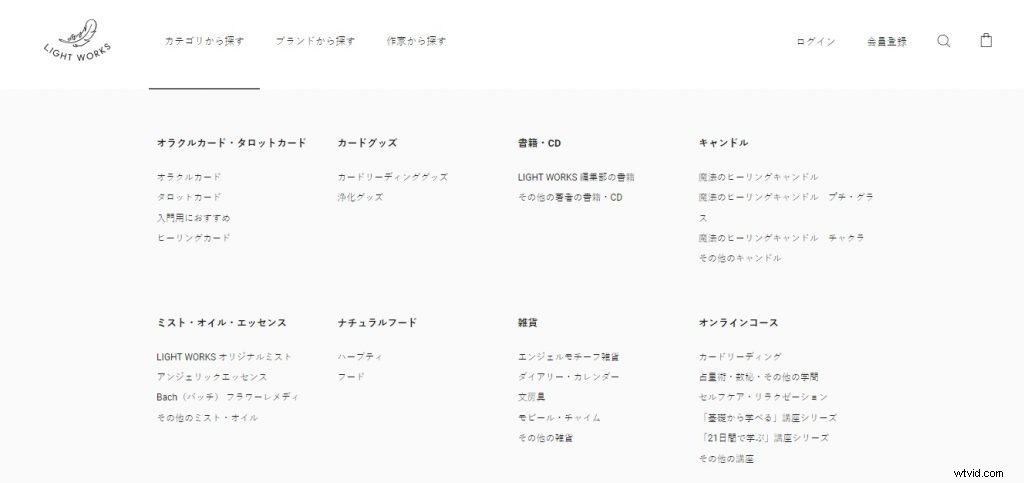
Caratteristiche
iMovie Lightworks è un editor video gratuito che consente agli utenti di creare filmati e modificare video da condividere sul Web. Questo è un programma popolare sia per i dilettanti che per i professionisti che desiderano realizzare facilmente video.
Una delle caratteristiche di questo programma è che viene fornito con oltre 3500 effetti e transizioni tra cui scegliere. Dispone inoltre di modelli predefiniti per vari tipi di video come commedie o qualsiasi altro genere.
I modelli possono essere animati e puoi aggiungere il tuo testo sul video. Gli utenti possono creare un video demo o un trailer e quindi caricarlo su YouTube o Vimeo. Oppure possono condividerlo su Facebook o e-mail tramite la funzione cloud di iMovie.
Pro
Sono un fan di iMovie sin da quando l'ho usato per la prima volta nel 2001. È un ottimo modo per realizzare video velocemente, ma ha i suoi limiti.
Lightworks è un software di editing video professionale che solo di recente è diventato disponibile gratuitamente. La versione gratuita ha tutte le funzionalità della versione a pagamento ed esporta video a 720p (la risoluzione più alta 1080p costa $ 60/anno).
Sebbene Lightworks sia estremamente potente, è anche molto costoso e complicato. Quando facevo editing video, mi sarebbe piaciuto dare una possibilità a Lightworks, ma non volevo pagarlo.
Fortunatamente, ci sono alcune alternative che sono altrettanto buone e costano poco o nulla. Diamo un'occhiata a loro.
- iMovie OS X:gratuito con Mac OS X 10.9 o versioni successive Windows:non disponibile iMovie è uno dei migliori editor video gratuiti in circolazione ed è incluso in tutti i Mac dal 2010 (ci sono versioni disponibili anche per i Mac meno recenti). È abbastanza facile da usare e produce video di alta qualità senza alcuno sforzo da parte tua.
- L'unico aspetto negativo è che puoi esportare solo video a 720p al massimo, ma non dovrebbe
6. Editor video gratuito VSDC
VSDC Free Video Editor è un'applicazione di editing non lineare (NLE). Supporta un'ampia gamma di formati video, audio e di immagine, nonché l'acquisizione di video. L'editor offre anteprima in tempo reale, effetti audio e regolazione dei parametri senza ricodifica.
VSDC Free Video Editor è stato progettato per modificare video e creare video di qualsiasi complessità che coinvolgono vari effetti visivi e audio. Il programma offre funzionalità avanzate e tuttavia ha un'interfaccia semplice e intuitiva, che ti consente di creare video con il minimo sforzo.
Supporta quasi tutti i formati inclusi AVI, MP4, MKV, MOV, FLV, 3GP, MPG ecc. Elabora video con dimensioni fotogramma diverse:HD, Full HD, 2K Quad HD, 4K Ultra HD e DCI 4K.
Caratteristiche
VSDC Free Video Editor offre un editor video e audio completo che può essere utilizzato per creare video dall'aspetto professionale. L'interfaccia del programma è intuitiva, ma non priva di insidie.
VSDC Free Video Editor ti consente anche di modificare foto e immagini, creare presentazioni, registrare voci fuori campo e applicare effetti audio. Ecco le caratteristiche principali del software:Editing video Editor non lineare o basato su timeline Supporto per tutti i principali formati video (AVI, MP4, MKV, MPG, WMV, 3GP, FLV) Ampia varietà di effetti video e filtri (filtri in stile film vecchio per correzione del colore e trasformazione degli oggetti) Vari effetti audio per la regolazione della musica e della voce fuori campo (equalizzatore, filtri di riduzione del rumore) Mixaggio della traccia audio Supporto per risoluzioni Full HD e 4K (1080p/720p/480p/360p/240p).
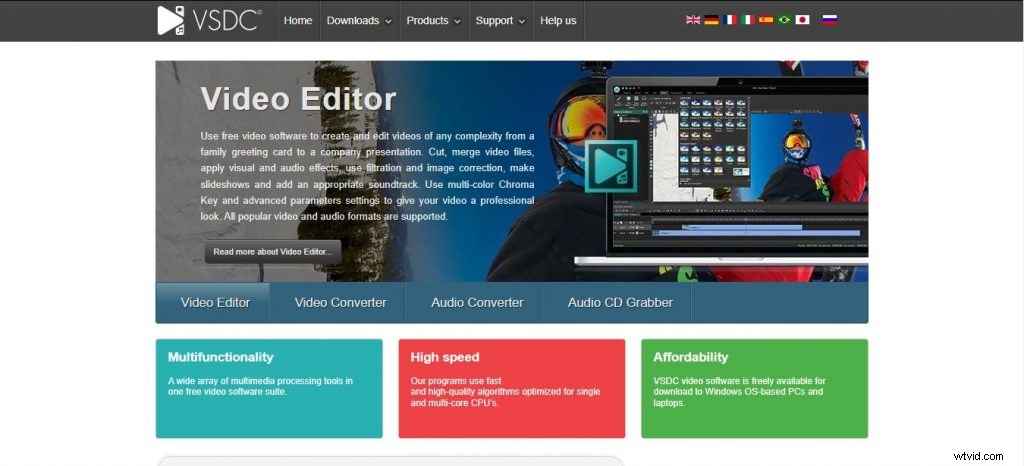
Pro
Sei diventato freelance e devi tagliare video. Ma non hai le capacità per modificare i tuoi video. È qui che entra in gioco VSDC Free Video Editor Pro.
La versione gratuita ti consente di tagliare, ritagliare e ritagliare ancora, ma ti consente anche di ritagliare una clip e aggiungere transizioni.
La versione pro aggiunge strumenti utilizzati dagli editor professionisti, come la correzione dell'effetto occhi rossi, la stabilizzazione dell'immagine e altro ancora. Se puoi modificare le foto (o le foto dei gatti), puoi modificare i video.
Quando hai un video da modificare, ci sono un paio di cose che dovresti fare prima di iniziare a tagliare insieme le clip. Innanzitutto, assicurati che il file sia nel formato che verrà riprodotto sul tuo computer (alcuni programmi di editing video richiedono file in formato .mp4 o .mov).
In secondo luogo, controlla la risoluzione:se è troppo bassa, sarà troppo difficile lavorarci in seguito. Infine, assicurati che non sia troppo lungo o troppo corto:i video lunghi possono essere ingombranti quando vengono ingranditi per il Web; quelli brevi sono difficili da ascoltare sulla musica durante la riproduzione.
7. HitFilm Express
HitFilm Express è un software di editing video gratuito con strumenti VFX di livello professionale e tutto il necessario per creare fantastici contenuti, film o video di giochi. Perfetto per principianti, studenti di cinema, giocatori, YouTuber o qualsiasi creativo senza budget.
HitFilm Express offre una combinazione di montaggio, effetti visivi e compositing 3D per registi e artisti del movimento. La sua vasta gamma di funzionalità lo rende la scelta ideale per gli editor video di tutto il mondo, che hanno accesso a oltre 800 plug-in di effetti visivi e preset esclusivi che possono essere completamente personalizzati per adattarsi al loro stile unico.
Scelto da creatori come Casey Neistat e RocketJump Film School, HitFilm Express ti offre potenti funzionalità precedentemente disponibili solo per i professionisti, a costo zero! I nostri effetti video sono compatibili con tutti i principali NLE (inclusi Premiere Pro, Final Cut Pro X, Sony Vegas Pro e Magix Movie Edit Pro), permettendoti di concentrarti su ciò che conta di più:raccontare storie con i tuoi video.
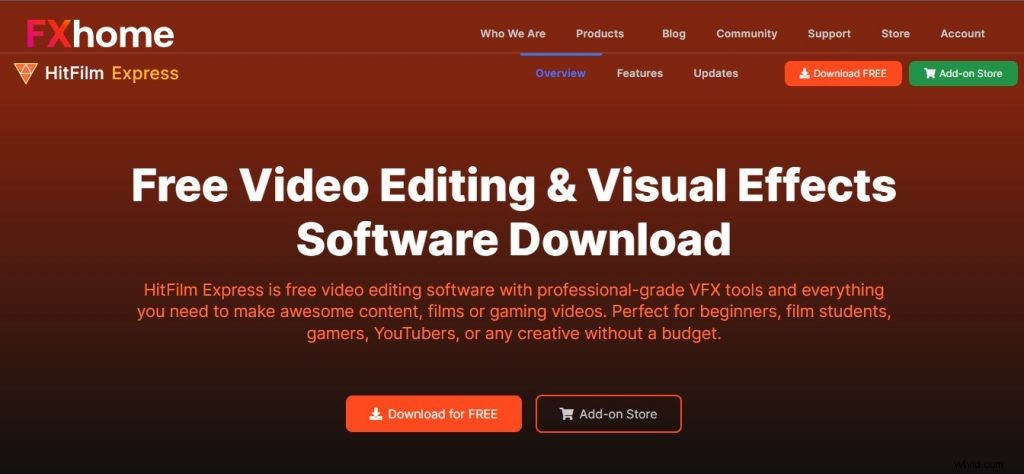
Caratteristiche
HitFilm Express è un software di editing video gratuito con strumenti VFX di livello professionale e tutto il necessario per creare fantastici contenuti, film o video di giochi. Perfetto per principianti, studenti di cinema, giocatori, YouTuber o qualsiasi creativo senza budget.
Oltre alla versione gratuita di HitFilm Pro, offriamo anche HitFilm Express, un pacchetto completo di effetti visivi ed editing completamente gratuito. Non ci sono restrizioni sul suo utilizzo:è tuo da conservare per sempre.
L'unica differenza tra HitFilm Express e la versione completa di HitFilm Pro è che HitFilm Express ha opzioni di output a risoluzione inferiore. Ciò significa che puoi ancora lavorare su progetti 4K in HitFilm Express ma non sarai in grado di esportarli con risoluzione 4K.
Ha anche alcune altre limitazioni minori (vedi sotto). Puoi aggiornare da HitFilm Express alla versione completa di HitFilm Pro in qualsiasi momento:quando lo fai, tutti i tuoi progetti esistenti si apriranno con il set completo di funzionalità disponibili.
Pro
HitFilm Express è un software di editing video gratuito con strumenti VFX di livello professionale e tutto il necessario per creare fantastici contenuti, film o video di giochi. Perfetto per principianti, studenti di cinema, giocatori, YouTuber o qualsiasi creativo senza budget.
Oltre alla versione gratuita di HitFilm Pro, offriamo anche HitFilm Express, un pacchetto completo di effetti visivi ed editing completamente gratuito. Non ci sono restrizioni sul suo utilizzo:è tuo da conservare per sempre.
L'unica differenza tra HitFilm Express e la versione completa di HitFilm Pro è che HitFilm Express ha opzioni di output a risoluzione inferiore. Ciò significa che puoi ancora lavorare su progetti 4K in HitFilm Express ma non sarai in grado di esportarli con risoluzione 4K.
Ha anche alcune altre limitazioni minori (vedi sotto). Puoi aggiornare da HitFilm Express alla versione completa di HitFilm Pro in qualsiasi momento:quando lo fai, tutti i tuoi progetti esistenti si apriranno con il set completo di funzionalità disponibili.
8. OpenShot
OpenShot™ è stato creato nel 2008, nel tentativo di creare un editor video gratuito, semplice e open source per Linux. È ora disponibile su Linux, Mac e Windows, è stato scaricato milioni di volte e continua a crescere come progetto! OpenShot™ è un software libero:puoi ridistribuirlo e/o modificarlo secondo i termini della GNU General Public License pubblicata dalla Free Software Foundation, sia la versione 3 della Licenza, sia (a tua scelta) qualsiasi versione successiva.
OpenShot™ viene distribuito nella speranza che possa essere utile, ma SENZA ALCUNA GARANZIA; senza nemmeno la garanzia implicita di COMMERCIABILITÀ o IDONEITÀ PER UNO SCOPO PARTICOLARE. Vedi la GNU General Public License per maggiori dettagli.
Dovresti aver ricevuto una copia della GNU General Public License insieme a OpenShot Library. In caso contrario, vedere http://www.gnu.org/licenses/.
Caratteristiche
Pensiamo che OpenShot sia fantastico, ma non crederci sulla parola. Dai un'occhiata a queste funzionalità e scopri perché OpenShot è il miglior editor video per Linux, Mac e Windows! OpenShot Video Editor è disponibile per il download su Linux, OS X e Windows.
Forniamo sia collegamenti per il download diretto che torrent. Abbiamo anche build giornaliere disponibili utilizzando il pulsante Daily Build in basso.
Multipiattaforma Installa OpenShot su qualsiasi sistema operativo (Linux / Mac / Windows). Funziona benissimo su Ubuntu Linux e i suoi derivati tra cui Linux Mint, KDE Neon, ecc...
Open Source OpenShot è un progetto open source, il che significa che il codice sorgente è libero di usare, modificare e ridistribuire. Scopri di più sulla licenza GPLv3 qui:https://opensource.org/licenses/gpl-3.0.html Aggiornamenti gratuiti Gli aggiornamenti di OpenShot sono gratuiti per sempre! Inoltre, ogni pochi mesi eseguiamo aggiornamenti frequenti con correzioni di bug e nuove funzionalità.
Tieni aggiornato il tuo OpenShot! Editor video non lineare Il nostro potente editor video non lineare è progettato per essere flessibile e facile da usare. Trascina e rilascia i file direttamente sulla timeline o importa un'ampia varietà di formati di file audio e video (
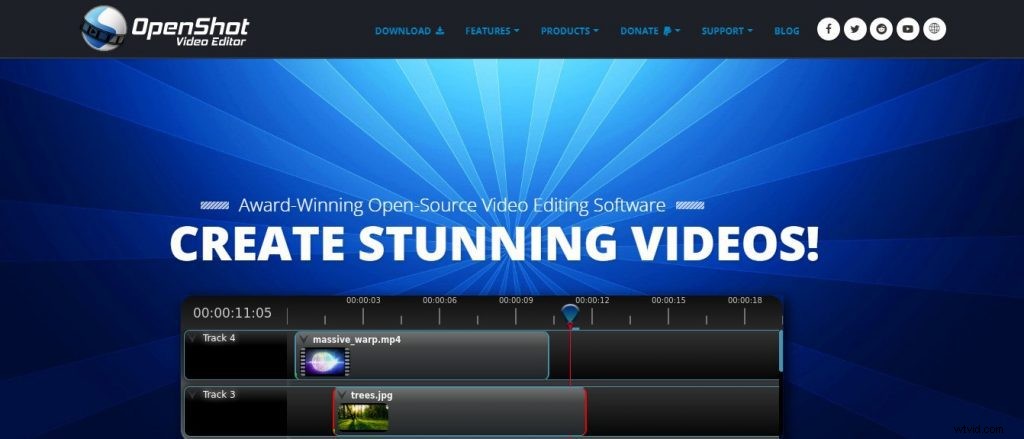
Pro
I vantaggi di OpenShot sono:1. È un codice open source. 2. È un editor video non lineare.
3. Puoi creare tracce e livelli illimitati per filigrane, video di sfondo, tracce audio, ecc. 4. Dispone di titoli ed effetti animati in 3D come incendi, nevicate o esplosioni che possono essere applicati ai tuoi video.
5.Sono disponibili oltre 70 transizioni che puoi utilizzare sui tuoi video.
9. Studio OBS
OBS Studio è un software gratuito e open source per la registrazione video e lo streaming live. OBS Studio è lo strumento perfetto per catturare e trasmettere in streaming i giochi che ami. È gratuito, open source e completamente multipiattaforma:Mac, Windows e Linux.
Caratteristiche:Acquisizione e missaggio di video/audio in tempo reale ad alte prestazioni, con scene illimitate tra cui puoi passare senza interruzioni tramite transizioni personalizzate. Filtri per sorgenti video come mascheratura immagine, correzione colore, chroma/color keying e altro.
Mixer audio intuitivo con filtri per sorgente come noise gate, soppressione del rumore e guadagno. Opzioni di configurazione potenti e facili da usare.
Aggiungi nuove sorgenti, duplica quelle esistenti e regola le loro proprietà senza sforzo. Pannello delle impostazioni semplificato per configurare rapidamente le tue trasmissioni e registrazioni.
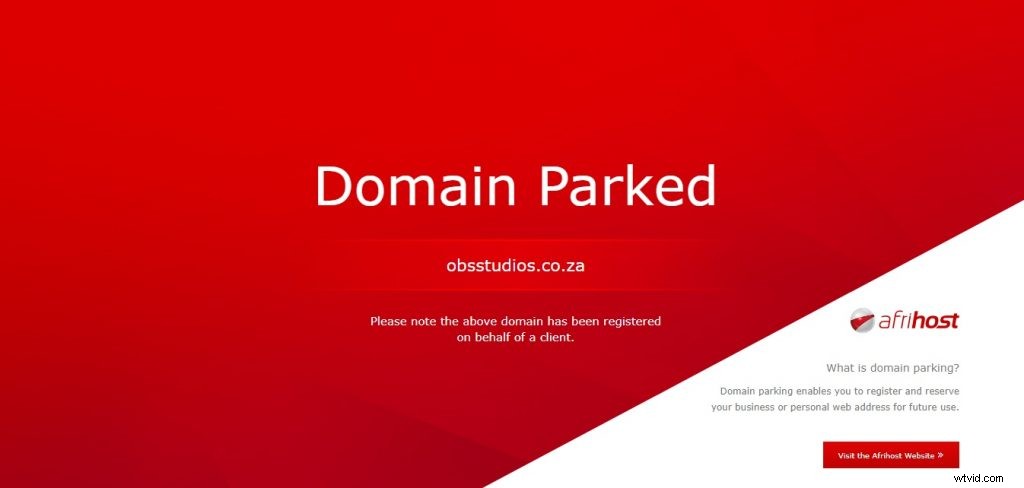
Caratteristiche
OBS Studio è un software gratuito e open source per la registrazione video e lo streaming live. Scarica e avvia lo streaming in modo rapido e semplice su Windows, Mac o Linux.
Le caratteristiche di OBS Studio sono:Acquisizione e missaggio di video/audio in tempo reale ad alte prestazioni. Crea scene composte da più sorgenti tra cui acquisizioni di finestre, immagini, testo, finestre del browser, webcam, schede di acquisizione e altro ancora.
Filtri per sorgenti video come mascheratura immagine, correzione colore, chroma/color keying e altro. Mixer audio intuitivo con filtri per sorgente come noise gate, soppressione del rumore e guadagno. Assumi il pieno controllo con il supporto del plug-in VST.
Mixa un numero illimitato di tracce audio e video. Opzioni di configurazione potenti e facili da usare. Aggiungi nuove sorgenti, duplica quelle esistenti e modifica le loro proprietà senza sforzo.
Il pannello Impostazioni ottimizzato ti dà accesso a un'ampia gamma di opzioni di configurazione per modificare ogni aspetto della tua trasmissione o registrazione.
Pro
OBS Studio è un software gratuito e open source per la registrazione video e lo streaming live. Scarica e avvia lo streaming in modo rapido e semplice su Windows, Mac o Linux.
Le caratteristiche di OBS Studio sono:Acquisizione e missaggio di video/audio in tempo reale ad alte prestazioni. Crea scene composte da più sorgenti tra cui acquisizioni di finestre, immagini, testo, finestre del browser, webcam, schede di acquisizione e altro ancora.
Filtri per sorgenti video come mascheratura immagine, correzione colore, chroma/color keying e altro. Mixer audio intuitivo con filtri per sorgente come noise gate, soppressione del rumore e guadagno.
Assumi il pieno controllo con il supporto del plug-in VST. Mixa un numero illimitato di tracce audio e video. Opzioni di configurazione potenti e facili da usare. Aggiungi nuove sorgenti, duplica quelle esistenti e modifica le loro proprietà senza sforzo.
Il pannello Impostazioni ottimizzato ti dà accesso a un'ampia gamma di opzioni di configurazione per modificare ogni aspetto della tua trasmissione o registrazione.
Cos'è il software Green Screen?
Che cos'è il software Green Screen? Quando si tratta di editing video, il chroma key compositing o "screening verde" è uno degli effetti più importanti che puoi imparare. La retinatura verde ti consente di estrarre un soggetto da un video e aggiungerlo a un altro video clip.
Puoi utilizzare lo screening verde quando crei i tuoi film, video di formazione, video musicali, spot pubblicitari e altro ancora. Se sei pronto per iniziare con il software con schermo verde, dai un'occhiata a Movavi Video Editor.
Questo software facile da usare supporta il chroma key:importa semplicemente il video e lo sfondo per il tuo progetto e quindi seleziona il colore che ti serve per rendere trasparente il software Green Screen è un'applicazione che ti consente di riprendere un video di una persona di fronte a uno sfondo verde e sostituiscilo.
L'uso più comune per questo è nell'industria cinematografica. Lo vedi sempre in TV e al cinema, dove gli attori sono ripresi davanti a uno sfondo verde a tinta unita.
Quindi, in post produzione, il verde viene sostituito con un'immagine o un video diverso. Ci sono molti altri usi per il software dello schermo verde.
Un esempio potrebbe essere la sostituzione dello sfondo della tua webcam in modo da non dover pulire la tua stanza quando vuoi registrarti mentre parli o giochi. Un altro sarebbe la creazione di sfondi falsi per i conduttori di notizie che riferiscono dai loro salotti mentre sono bloccati a casa durante il COVID-19.
Perché il verde è il colore preferito in Chroma-Keying?
Il verde è il colore preferito nei film e nei video per il chroma-keying perché non è un colore indossato dalla maggior parte delle persone. Il cervello umano è cablato per notare il contrasto.
If you’re shooting a scene that contains red, and a person wearing green walks into the frame, your brain will immediately notice that green person. It doesn’t matter if they’re in focus or out of focus — it will stand out.
Chroma-keying uses this innate ability of the human brain to see contrast. The color chosen for chroma-keying is almost always green because it doesn’t occur naturally in skin tones.
That means any time you shoot someone against a green backdrop, their skin will stand out in sharp contrast to it, so the chroma-key effect becomes easier. There are exceptions to this rule, though.
Sometimes blue is used instead of green, especially when shooting blondes or lighter skinned actors and actresses who tend to have more of a blue undertone in their skin than darker-skinned actors or actresses. Also, if you’re shooting on location and can’t bring a big enough piece of fabric for a backdrop, it may be easier to find a surface with blue on it rather than green.
What Equipment Do You Need to Record Green Screen Scenes?
Recording green screen scenes for your videos is a great way to add flexibility and creativity to your production. The process of filming against a green screen allows you to drop in background images or video footage so that it looks like the person you’re filming is somewhere they’re not.
If you’re looking to get started recording green screen scenes, this article will tell you what equipment you need. A green screen is typically just a large piece of cloth (sometimes painted, sometimes printed) on which you film your subject.
It can be hung up against a wall, but most often it is hung from an overhead support system in order to allow the camera to move around freely. If you’re recording outside, then you can use the sky as your green screen – just make sure that there are no planes passing overhead!
When we say that something is “green screen ready” we mean that the subject has been filmed in front of an evenly lit green background with no shadows and no wrinkles or folds in the cloth itself. If everything is evenly lit and smooth, then compositing the footage over background images or video will be simpler when editing.
If you want to record in a studio setting, then these are the things that you
How Do You Shoot a Green Screen Video?
A green screen is a powerful tool used in filmmaking and television production to insert actors or objects into a scene that they couldn’t be physically present for. This technique is called “chroma keying” and is derived from the fact that green screens are often used to key out the color green.
Filming with a green screen allows you to insert video of an actor into any scene so that it looks as if the actor was really there. It’s commonly used for things like weather forecasts, where you can see the weatherman standing in front of a giant map, but it’s also used by Hollywood studios to create entire scenes from scratch.
In this article, we’ll talk about what you need to know before shooting green screen video plus some tips on making your finished product look professional.
1. Shoot a Green Screen Video Select the Backdrop
Shooting a green screen video is one of the coolest things you can do with your video camera. If you have never shot a green screen video, it’s the process of shooting your video in front of a green background and then using software to replace the green background with an image of your choice.
Green screen videos are typically used to enhance production value. For example, if you were shooting a news report, it might be nice to have an image of a cityscape behind the reporter instead of just having him stand in front of a blank background.
Or if you wanted to make your own movie, you could shoot all the scenes in front of a green screen and then use computer software to insert any background that you wanted. For this tutorial, I’m going to show you how to set up a green screen and then use free software to replace the background with an image of your choice.
I’m also going to show you some tips for shooting the best possible green screen footage.
2. Shoot a Green Screen Video Choose the Right Camera
Shooting a green screen video takes a little bit of planning and practice. A green screen is used to superimpose one person or object over another in a video. In the film and television industry, it is often referred to as Chroma Keying.
The process of shooting a green screen is not unlike the process of shooting any other video. The main difference is that you are shooting your subjects against a backdrop that is designed to be removed, either in post-production or while you are shooting.
The background can be almost anything you want it to be, from a still photograph or hand drawn animation to computer-generated 3D animation. You can also add special effects, like explosions or lightning strikes, or make it look like your actors are flying through space.
The possibilities are endless!
3. Shoot a Green Screen Video Arrange for Proper Lighting
A green screen is a powerful tool that allows you to make your talent appear almost anywhere on video. And the best part is that it’s not difficult at all. Here are the basics.
Shoot a Green Screen Video Arrange for Proper Lighting It doesn’t take a lot of special gear to record great green screen footage, but you do need a few things. First, you need a good camera and audio recorder (your phone will work just fine). S
econd, you’ll need some kind of light source — whether it’s a small lamp or a professional lighting kit. Third, you’ll need to hang up some solid background paper (you can also use a large white sheet).
And finally, you’ll need to hang up some kind of backdrop (which can be anything from another sheet to an actual green screen). Once your green screen is set up, it’s time to light it! You want your talent to be well lit from all sides — this will help the editing process later on.
If you’re using paper backdrops, try bouncing light off the walls behind the camera and then fill in any harsh shadows with smaller lamps or reflectors. You don’t have to worry about lighting the background at all — that comes later in post-production.
Record
4. Shoot a Green Screen Video Keep the Screen Straight
Green screen videos are one of the most effective ways to deliver a video message. A green screen video can give your video production a professional look and feel with minimal effort.
What is a green screen? It’s a large, bright green piece of material that you can hang behind your subject, like in this video:Shoot a Green Screen Video Keep the Screen Straight Green screen videos are one of the most effective ways to deliver a video message.
A green screen video can give your video production a professional look and feel with minimal effort.What is a green screen? It’s a large, bright green piece of material that you can hang behind your subject, like in this video:By shooting on a green screen, you can create the illusion that your subject is standing in front of any background you want, by adding in the new background later.
For example, in the above video:You might think that all you need to do is get a green background and shoot your footage, then edit it with whatever background you want later, but there are some important things to know. Even if you have never tried shooting a green screen before here are five tips to help make sure your footage looks great.
5. Shoot a Green Screen Video Be Aware of Shutter Speed
Green screens are a great tool for adding special effects to your videos. Whether you want to add in a magical backdrop, change the season of your scene, or make yourself look like you’re somewhere you’re not, green screens are the perfect way to do that.
But how do you shoot green screen video? There are thousands of tutorials on the internet about green screen techniques, but most of them spend more time talking about what happens in post-production than what happens during filming. A good special effects shot starts with good footage.
In order to get the best footage possible for your green screen video, you should make sure you pay close attention to shutter speed. Ecco perché:
6. Shoot a Green Screen Video Use the Right Green Screen Software
If you’re shooting something with a lot of movement, you want to pay attention to your shutter speed. A fast shutter speed ensures that your subject is sharp and that there is no motion blur.
The most common shutter speed for shooting HD video is 1/50th of a second (or 1/48th, depending on your camera) at 24p (24 frames per second). That’s the frame rate that gives video that classic “cinematic” look.
If you crank up your shutter speed, say to 1/500th of a second, you’ll see people moving around in the shot will be very sharp — this can give your footage a very unique and interesting look.
On the other end of the spectrum, if you slow down your shutter speed to 1/15th or 1/8th of a second, not only will motion blur start to appear, but you’ll also notice an increase in light.
The Dos And Don’ts Of Green Screen Video
Green screen video has revolutionized the way that amateur and professional filmmakers create projects. It can be used to create elaborate special effects, or simply to add a touch of humor to a video.
While you can create complex special effects using green screen video, you don’t need to be an expert in order to use it. In fact, green screen technology is so easy to use that even a novice can make a fun and entertaining project with little practice.
However, there are some dos and don’ts of green screen video production that should be understood before starting on your own project. Let’s take a look at the top tips for making great green screen videos!
DO:Make Sure Your Green Screen Background Is Evenly Lit One of the biggest mistakes that people make when filming with a green screen is not lighting their background evenly. If there are differences in light between your subject and the background it will be very difficult to remove the background during editing.
You will see shadows or dark areas behind your subject when they were not present in the original shot. This will ruin your entire project, so make sure that your background is evenly lit before filming! DO:Use A Good Quality Camera It may seem obvious, but using a good quality camera
What Precautions Should You Follow When Creating Green Screen Videos?
Green screen videos are a great way to capture the full potential of your product or company, so long as you’re mindful of some important requirements. Here are some precautions to keep in mind when creating your green screen video:Play it safe.
You’ll need a safe area for the video shoot and don’t forget to take your own safety precautions. There’s no point in capturing a beautiful green screen shot if you’re going to wind up with an arm injury because you didn’t think about where the camera should be positioned while filming.
Check fire codes before setting up the shoot. All commercial shoots must follow local, state and federal fire codes, but not all green screen shoots do.
Check with your local fire marshal to make sure that nothing will set off an alarm. Fire alarms can also be triggered if there’s something flammable nearby or if there’s any kind of heat source involved.
Avoid cleaning chemicals . Applying substances like oven cleaners or ammonia can cause damage to the paint on your backdrop.
If you have a digital backdrop, consider using a special protective spray that leaves no residue behind when it dries. Make sure you know what’s in the spray before using it so you don’t accidentally harm your backdrop with harmful chemicals.
Scrub off
Green Screen Software – Frequently Asked Questions
In this post, we’ll cover frequently asked questions about green screen software. What Is Green Screen Software? Green screen software is used to create remarkable visual effects in photography and videos.
In the past, you had to use a physical green screen to make these effects possible. However, today you can use a digital backdrop instead—with a few clicks of your mouse.
How Does Green Screen Software Work? The software works by detecting the green color (or other preset colors) in your image or video footage and replacing it with the digital backdrop of your choice. It’s as simple as that! You don’t need any special equipment or technical knowledge to make it work.
Just download our Chroma Key software and start editing your images or videos.; What Are Some Ways I Can Use My Chroma Key Software? There are many ways our customers have used our Chroma Key software for their home movies and other projects. Here are some ideas:Create animated backdrops for your home movies.
Add a beach scene behind you when you’re really at home in the winter time, for example. Or add an animation of fireworks behind you on New Year’s Eve. The possibilities are endless with Chroma Key software
Best Green Screen Software – Wrap Up
Best Green Screen Software – Wrap Up Green Screen Software is a tool that helps you to make your own green screen videos. It allows you to add music, text, and special effects to your videos.
Green Screen Software has become a very popular tool among video makers due to its ability to create high-quality videos at an affordable price. The best green screen software is Adobe After Effects.
It has been around since the 1990s and continues to be one of the most popular tools for creating green screen videos today. There are many other programs available on the market, but none of them come close to what Adobe has created with this program.
The software itself is easy to use, as it comes with a simple interface that allows anyone with some basic computer knowledge can start creating their own videos in just minutes.
The program also comes packed full of features such as chroma key effects, green screen color correction, and even motion tracking capabilities!
