
Scatti molte foto usando la fotocamera del tuo iPhone? In tal caso, potresti essere sorpreso di sapere che puoi effettivamente regolare l'inquadratura delle tue foto dopo averle scattate.
Questa funzione è disponibile su iPhone serie 11 e iPhone 12 e versioni successive. I nuovi modelli di iPhone di Apple sono dotati di sistemi di fotocamere multi-obiettivo per aiutarti a scattare foto di alta qualità anche in situazioni difficili. Sfruttando l'obiettivo ultrawide di questi iPhone, Apple ti offre la possibilità di acquisire contenuti al di fuori dell'inquadratura. Questo potrebbe rivelarsi utile quando stai modificando l'immagine finale, poiché puoi inquadrarla meglio dopo averla scattata. Forse una persona è un po' ritagliata, o lo scenario sullo sfondo sarebbe bello includerne un po' di più. Questi sono i tipi di situazioni in cui è utile modificare la funzione della cornice.
Diamo un'occhiata a come modificare una cornice per foto su un iPhone moderno, inclusi iPhone 11, iPhone 11 Pro, iPhone 12, iPhone 12 Pro e iPhone 12 Pro Max o versioni successive (ricorda che per questa funzione è necessario l'obiettivo grandangolare) .
Come modificare la cornice delle foto su iPhone
La possibilità di acquisire contenuti al di fuori del frame è disabilitata per impostazione predefinita sui nuovi iPhone. Segui semplicemente i passaggi seguenti per accenderlo e iniziare a usarlo.
- Vai su "Impostazioni" sul tuo iPhone

- Nel menu delle impostazioni, scorri verso il basso e tocca "Fotocamera".
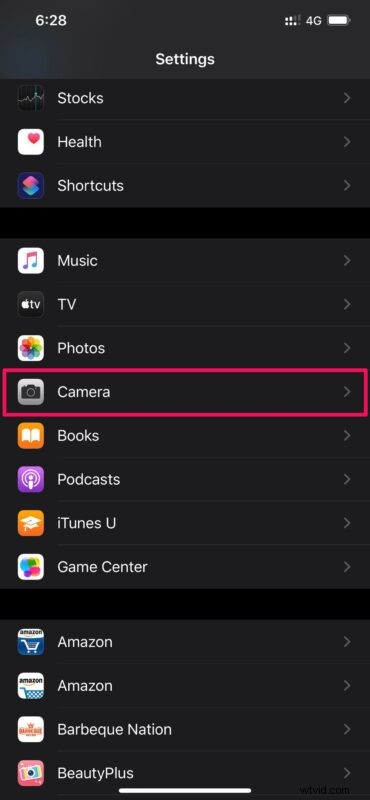
- Qui, scorri verso il basso fino alla sezione Composizione e usa l'interruttore per abilitare "Foto scattate fuori dall'inquadratura".
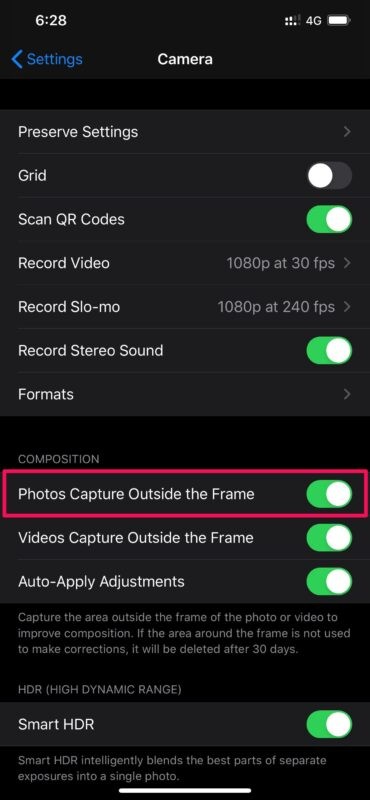
- Successivamente, scatta una foto utilizzando la fotocamera del tuo iPhone e aprila nell'app "Foto". Tocca "Modifica" in basso per accedere all'editor di foto integrato.
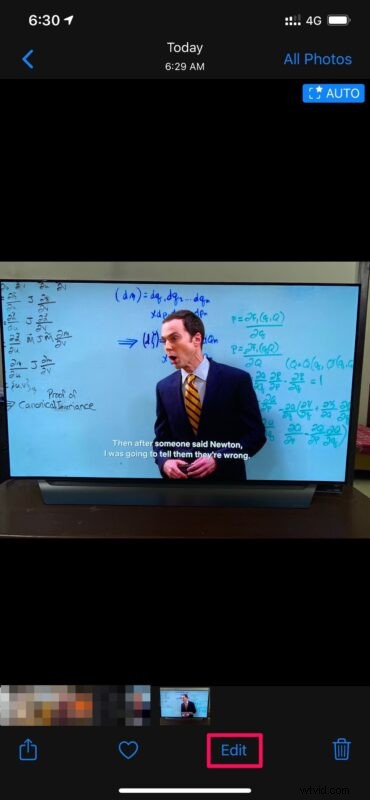
- Qui, scegli lo strumento "ritaglia" che si trova proprio accanto ai filtri, come mostrato nello screenshot qui sotto.
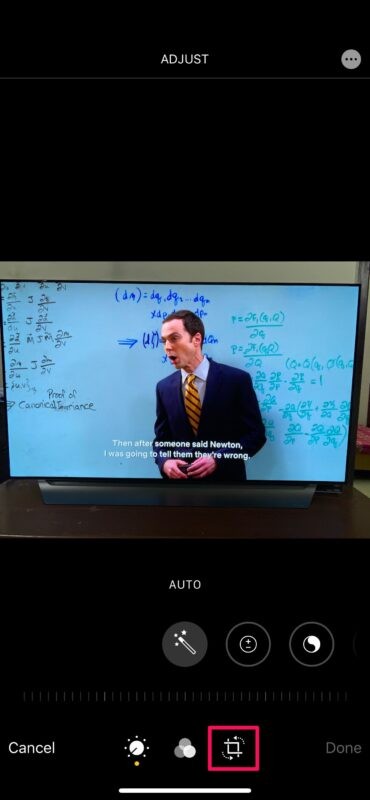
- Ora, trascina gli angoli del ritaglio verso l'esterno per visualizzare il contenuto che è stato acquisito al di fuori del fotogramma. Basta regolarlo in base alle tue preferenze per inquadrare la foto in un modo migliore. Una volta terminate le regolazioni, tocca "Fine" nell'angolo in basso a destra per salvare l'immagine modificata.
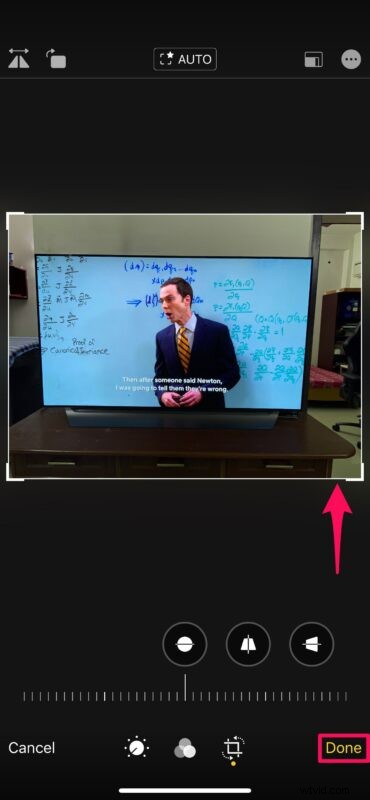
È così che puoi utilizzare la fotocamera dell'iPhone per acquisire contenuti al di fuori dell'inquadratura.
Ciò non sarebbe possibile se non fosse per l'obiettivo della fotocamera ultrawide che Apple ha aggiunto all'iPhone 11 e alle formazioni successive. D'ora in poi, non devi preoccuparti troppo dell'inquadratura mentre scatti una foto. poiché puoi facilmente regolarlo in post-elaborazione.
Utilizzando il contenuto catturato al di fuori dell'inquadratura, iOS può regolare automaticamente le foto per migliorare la composizione. Se l'inquadratura è regolata automaticamente, quando visualizzi l'immagine nell'app Foto nell'angolo in alto a destra dello schermo verrà visualizzato un badge blu automatico.
Tutte le cose buone hanno un costo. In questo caso, non sarai in grado di utilizzare la tecnologia della fotocamera Deep Fusion di Apple mentre questa funzione è abilitata, il che potrebbe essere un problema per alcuni utenti. Se non sei a conoscenza, Deep Fusion utilizza l'IA per migliorare le foto che scatti combinando una serie di nove scatti con esposizioni diverse.
Sebbene ci fossimo concentrati sulle foto, puoi seguire gli stessi passaggi per regolare l'inquadratura dei video QuickTake che scatti anche sul tuo iPhone. Tuttavia, l'acquisizione video al di fuori dell'inquadratura è abilitata per impostazione predefinita, quindi non devi apportare modifiche alle impostazioni della fotocamera.
Ci auguriamo che tu sia stato in grado di sfruttare questa elegante funzione per inquadrare meglio le tue foto di gruppo. Condividi i tuoi pensieri, opinioni ed esperienze nei commenti.
