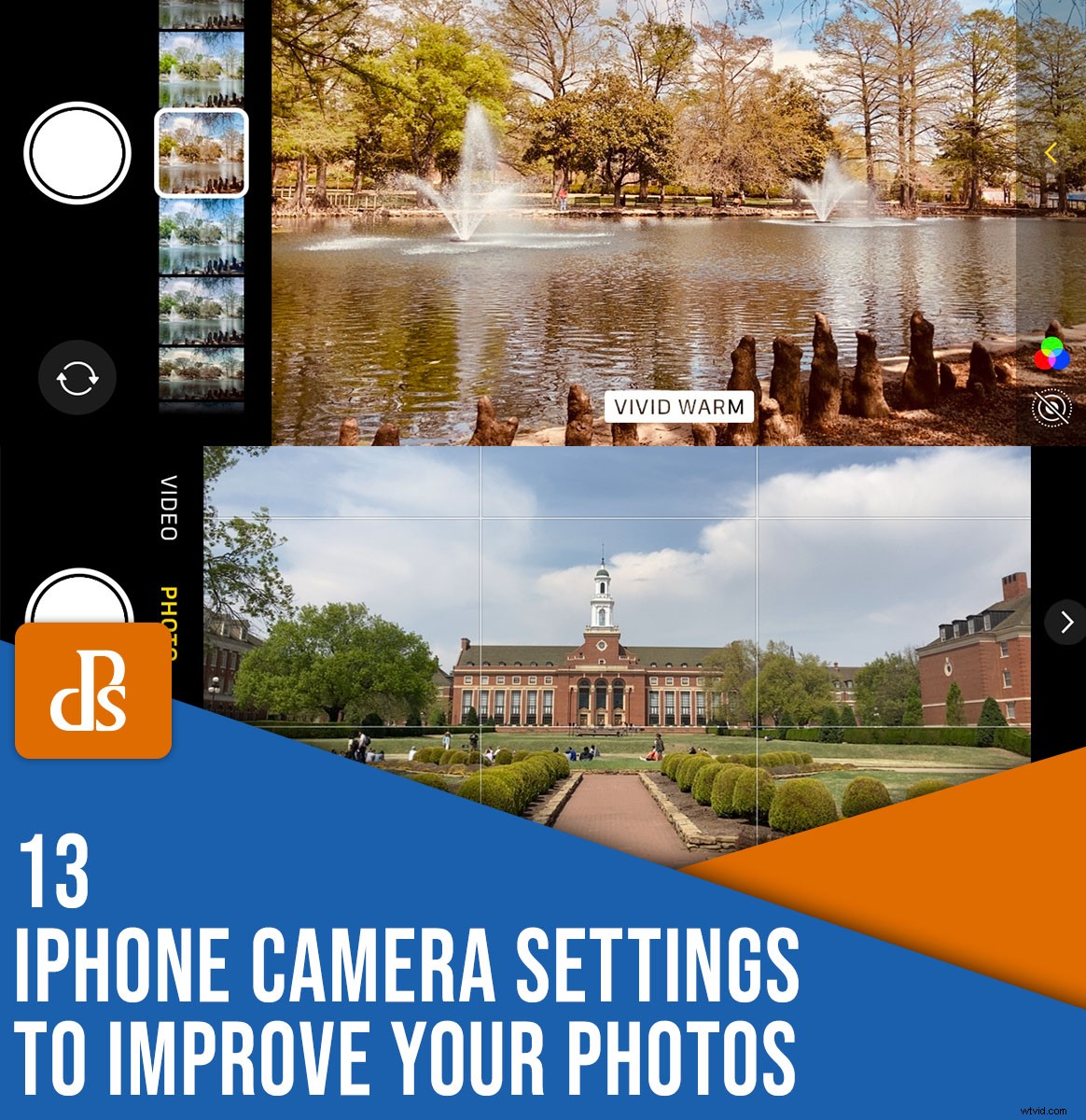
C'è una straordinaria gamma di impostazioni della fotocamera dell'iPhone che puoi modificare, personalizzare e configurare per ottenere gli scatti giusti. Alcune di queste impostazioni sono ovvie, ma altre sono nascoste sotto strati di pulsanti e menu e sono facili da perdere.
E mentre chiunque può scattare fantastici scatti su un iPhone semplicemente avviando la fotocamera e premendo il pulsante di scatto, l'apprendimento di alcune delle opzioni personalizzate può davvero portare la fotografia del tuo iPhone a un livello superiore.
Inoltre, la maggior parte di questi suggerimenti e trucchi per iPhone sono disponibili indipendentemente dal tuo modello di iPhone, quindi anche se il tuo iPhone ha qualche anno, puoi comunque accedere ad alcune impostazioni molto utili.
Sei pronto a scoprire 13 utilissime impostazioni iPhone?
Entriamo subito.

1. Mostra e nascondi le opzioni della fotocamera
Accanto alla parte superiore della fotocamera dell'iPhone c'è una striscia sottile (con l'icona Flash a sinistra e l'icona Foto in diretta a destra, come mostrato di seguito). Situata direttamente tra queste due icone c'è una piccola freccia rivolta verso l'alto, come il ^ cursore sopra il numero sei su una tastiera:
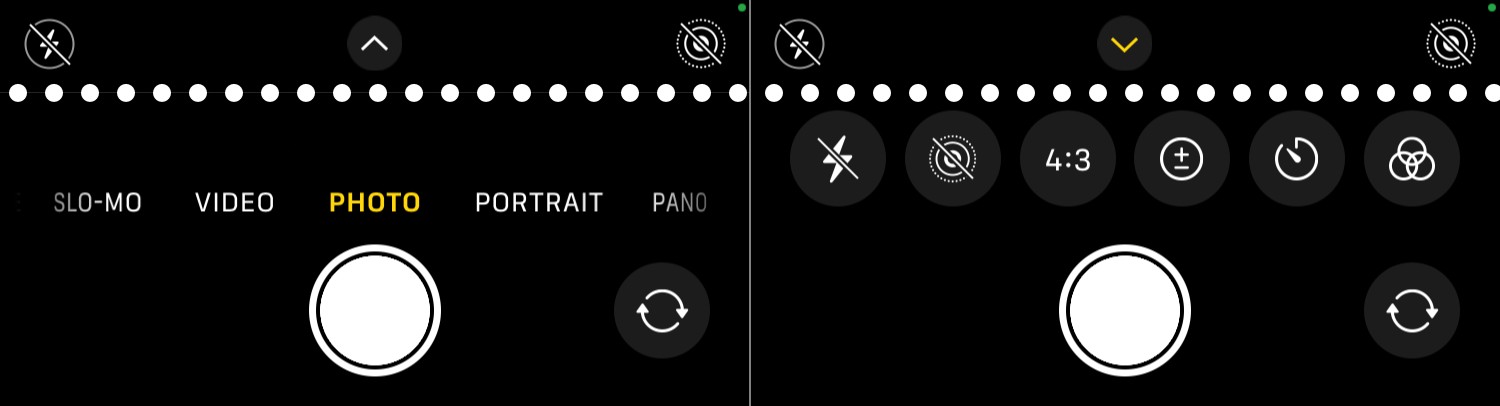
Tocca il cursore in alto per mostrare e nascondere una riga di opzioni vicino al fondo dell'interfaccia della fotocamera. Come puoi vedere nello screenshot qui sopra, questo scopre una manciata di opzioni utili, inclusi filtri e ritaglio in tempo reale.
Un altro modo per accedere a queste impostazioni? Premi il dito direttamente al centro dello schermo del tuo iPhone con la fotocamera aperta, quindi scorri verso l'alto o verso il basso. Ciò produce lo stesso risultato del tocco sull'icona ^, ma alcune persone trovano il metodo premi e scorri un po' più conveniente. In ogni caso, la fila nascosta di opzioni mette a tua disposizione alcuni potenti strumenti e può aiutarti a scattare foto migliori all'istante.
Un avvertimento:quando riveli questa riga di icone delle impostazioni, le normali modalità foto, come Panoramica, Ritratto e Video, scompaiono. Puoi comunque accedervi premendo al centro del telefono e trascinando il dito verso destra o sinistra, ma è facile perdersi senza vedere il nome della modalità che stai attualmente utilizzando.
Ti consiglio di impostare prima la modalità foto (es. Ritratto, Foto, ecc.) e solo poi mostra la riga delle icone delle opzioni della fotocamera.
2. Usa i pulsanti del volume come otturatore della fotocamera
Quando Steve Jobs ha introdotto l'iPhone nel 2007, ha dichiarato con orgoglio che non avrebbe una tastiera (con grande dispiacere degli utenti di smartphone in tutto il mondo!). La sostituzione dei tasti fisici era un touchscreen rivoluzionario che poteva trasformarsi in qualsiasi cosa lo sviluppatore volesse.
Sebbene il touchscreen fosse una mossa brillante, significava che alcune azioni comuni come scattare una foto diventavano un po' più complicate. Non è sempre facile tenere il telefono in posizione corretta e premere contemporaneamente il pulsante di scatto.
Fortunatamente, c'è una soluzione facile per questa frustrazione comune:
Premi il pulsante di aumento del volume per scattare una foto.
Questa funzione è abilitata per impostazione predefinita, ma molti utenti non sono consapevoli della sua esistenza. Una volta che impari a usarlo, non vorrai più tornare a toccare goffamente il touchscreen per scattare foto.
(Inoltre, suggerimento rapido:quando tieni premuto il pulsante di aumento del volume, il telefono inizierà a registrare un filmato. Rilascia il pulsante per interrompere la registrazione.)

3. Scatta in modalità raffica
Un iPhone potrebbe non sembrare il dispositivo ideale per la fotografia d'azione. Dopotutto, non può essere paragonato a una DSLR di fascia alta o a una fotocamera mirrorless in grado di scattare una raffica di foto in rapida successione.
O può?
In effetti, gli iPhone offrono una modalità burst – e con esso, puoi ottenere scatti d'azione che non avresti mai pensato possibili. Puoi scattare dozzine di foto a fuoco rapido, quindi scegliere la migliore dal lotto.
Ecco come funziona:
Con l'app Fotocamera aperta, tieni premuto il pulsante di scatto, quindi fai scorrere rapidamente il dito completamente a sinistra. Si attiverà la modalità burst, inizierai a scattare una serie di immagini e vedrai un contatore con il numero di scatti catturati.
Usalo durante i momenti di azione veloce. Ti ritroverai sempre con quegli scatti di una frazione di secondo perfettamente sincronizzati, senza spendere migliaia di dollari per apparecchiature fotografiche di fascia alta.

4. Tieni premuto il pulsante del volume per scattare una foto in sequenza
La modalità burst è ottima, ma cosa succede se preferisci usare i pulsanti del volume della fotocamera per scattare foto? Se tieni premuto il pulsante del volume, il telefono inizia a registrare un filmato, non una raffica, ma lo sapevi che puoi forzare i pulsanti del volume a scattare in modalità burst quando vengono tenuti premuti?
Innanzitutto, vai all'app Impostazioni. Quindi scorri verso il basso fino a Fotocamera .
Quindi, cerca l'opzione che dice Usa volume su per Burst e tocca per abilitarlo.
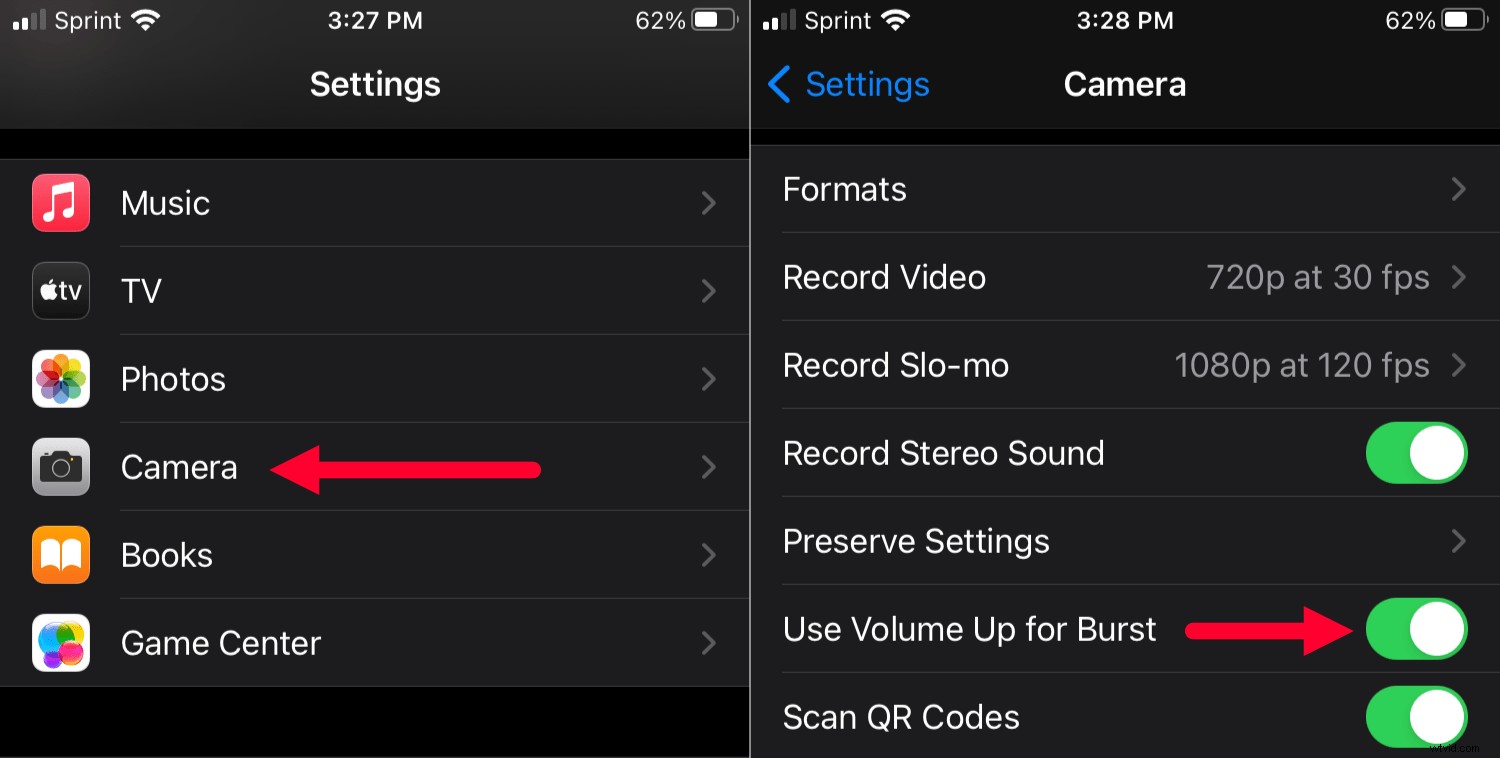
Questo è tutto! Ora, se tieni premuto il pulsante di aumento del volume, il tuo iPhone si attiverà a raffica e se tieni premuto il pulsante di riduzione del volume, registrerai un film. È il meglio di entrambi i mondi e un ambiente che consiglio vivamente. Non sai mai se avrai bisogno di una raffica o di un film, quindi è utile avere entrambe le opzioni a portata di mano!
5. Usa l'autoscatto integrato
A volte, non vuoi per scattare una foto nell'istante in cui si preme il pulsante di scatto. Le reflex digitali e le fotocamere mirrorless hanno un autoscatto integrato; ti consente di impostare un ritardo dal momento in cui premi l'otturatore al momento in cui la fotocamera scatta effettivamente una foto.
A prima vista, questa funzione potrebbe sembrare assente dagli iPhone. Ma con un rapido tocco o scorri, puoi attivare l'autoscatto e iniziare a prendere il controllo delle tue foto.
Ecco cosa fai:
Per prima cosa, mostra la riga delle opzioni extra della fotocamera toccando il cursore nella parte superiore dello schermo (come descritto al punto 1 di questo articolo).
Quindi premi il Timer icona. Seleziona Off , 3 secondi o 10s :
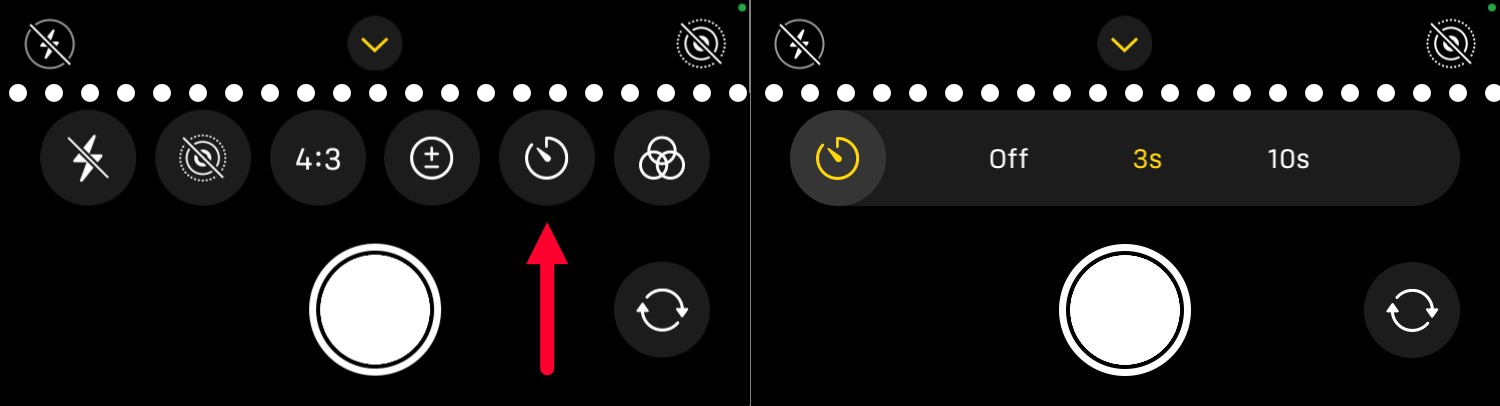
Ora, quando premi il pulsante di scatto, otterrai un ritardo prima che il tuo iPhone scatti la foto.
Aiuta avere un treppiede per tenere fermo il telefono, ma il timer funziona bene anche per i selfie. In questo modo, puoi scattare una foto senza cercare di posizionare il telefono e allo stesso tempo attivare l'otturatore del tuo iPhone.
6. Ritaglio delle proporzioni in tempo reale
Come sanno gli utenti esperti, è facile ritagliare una foto su un iPhone. Basta toccare l'immagine, premere Modifica , quindi premi Ritaglia pulsante.
Ma mentre questo processo funziona bene per ritagliare le tue foto dopo averle scattate, cosa succede se vuoi iniziare con un display ritagliato e inquadrare la tua immagine di conseguenza?
Alcune fotocamere di fascia alta ti consentono di selezionare ritagli personalizzati quando scatti foto e anche l'iPhone ha questa capacità.
Innanzitutto, tocca il cursore nella parte superiore dello schermo per rivelare le opzioni della telecamera nascosta. Quindi, tocca 4:3 pulsante (che rappresenta il rapporto 4:3 in cui vengono scattate le foto di iPhone):
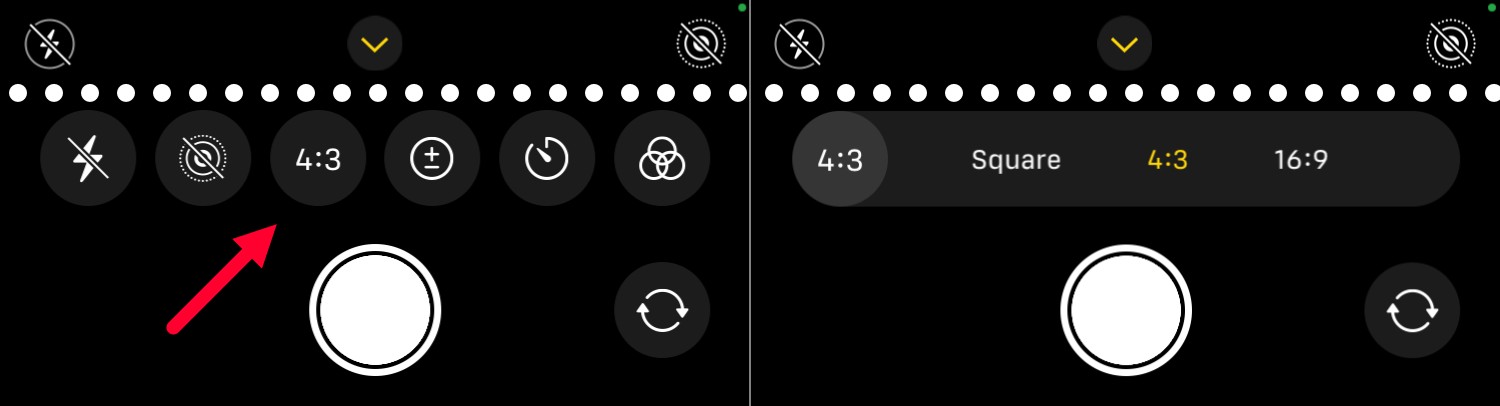
Ora puoi scegliere se scattare in formato 4:3, quadrato (1:1) o 16:9 e in seguito non dovrai affrontare il meticoloso processo di ritaglio delle foto singolarmente.
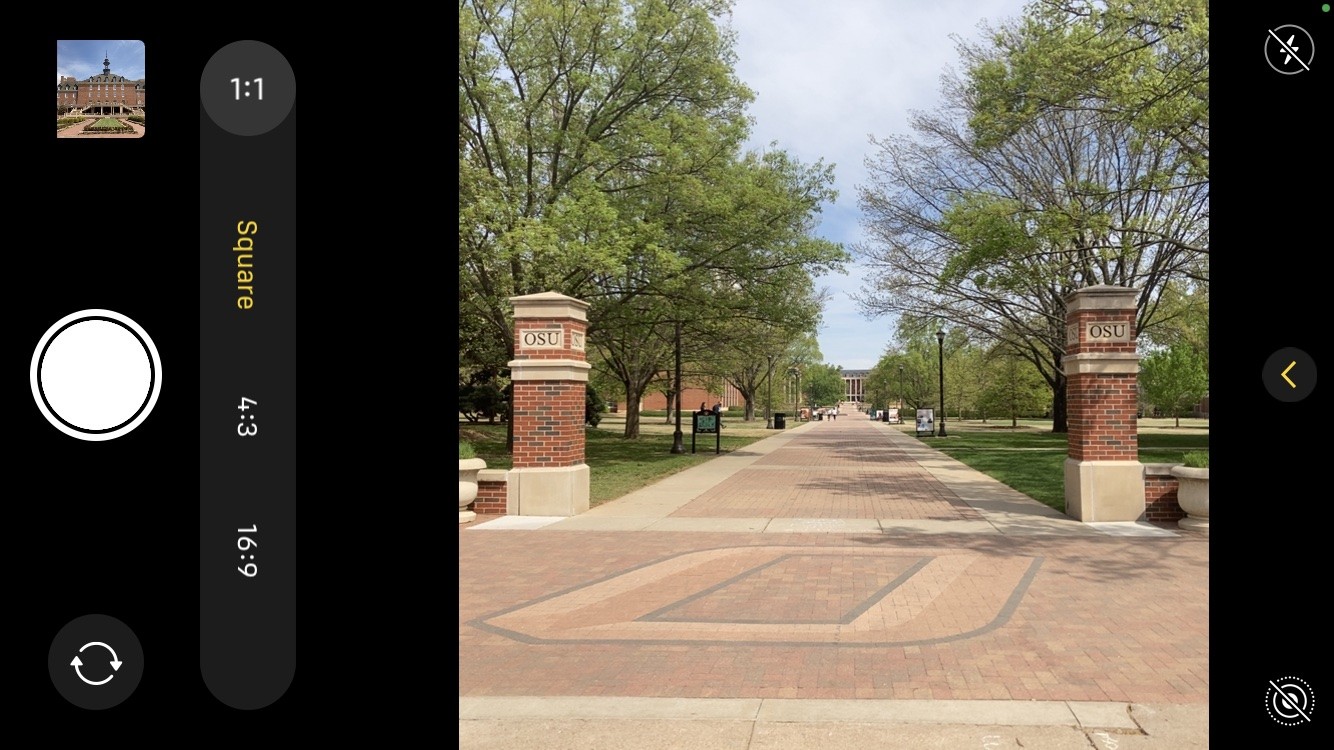
7. Illuminazione per ritratti
Nel 2016, l'iPhone 7 Plus è stato rilasciato con la prima iterazione della modalità Ritratto.
La modalità Ritratto essenzialmente imita l'effetto di sfondo sfocato che puoi ottenere con una fotocamera DSLR o mirrorless, ma con gli algoritmi del software Apple. E il mimetismo sfocato ha ottenuto molto migliore da quelle prime incarnazioni e ora incorpora una funzione chiamata Illuminazione ritratto. Ciò conferisce alle immagini in modalità Ritratto l'impressione di essere catturate in varie condizioni di illuminazione e il risultato è così buono da essere decisamente inquietante.
Per accedere a Illuminazione ritratto, metti prima il telefono in modalità Ritratto (trovalo nelle opzioni della modalità appena sopra il pulsante di scatto).
Dovresti vedere una serie di cerchi sopra il Ritratto etichetta; questi sono i tuoi diversi effetti di illuminazione ritratto:
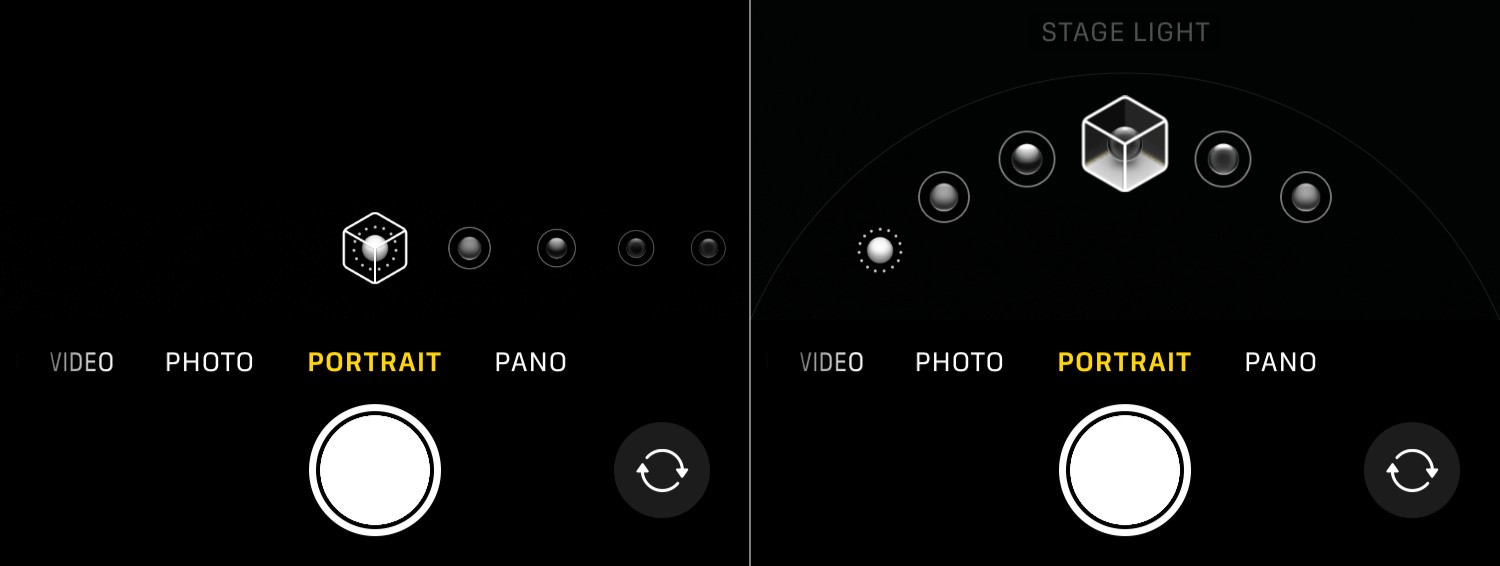
La modalità di illuminazione predefinita per i ritratti è "Luce naturale", ma può essere modificata in "Luce da studio", "Luce da palcoscenico", "Luce contorno" e altro ancora. In realtà vedi l'effetto in tempo reale, quindi sai come apparirà il risultato finale e puoi cambiare le modalità di illuminazione quanto vuoi prima di scattare una foto.
L'illuminazione ritratto è un ottimo modo per dare un tocco in più ai tuoi ritratti e puoi persino tornare indietro e modificare l'effetto Illuminazione ritratto in seguito quando modifichi un'immagine in modalità Ritratto nella libreria di foto.
8. Usa i filtri mentre scatti
Instagram e altri social network hanno reso popolare l'idea dei filtri e ora è quasi strano per vedere le foto senza alcun tipo di filtro applicato. Il modo più comune di utilizzare i filtri è scattare una foto e quindi applicare il filtro in seguito, ma la fotocamera del tuo iPhone ha un'opzione per utilizzare i filtri mentre scatti.
Con questo, puoi vedere come appariranno le tue immagini modificate prima li prendi anche tu.
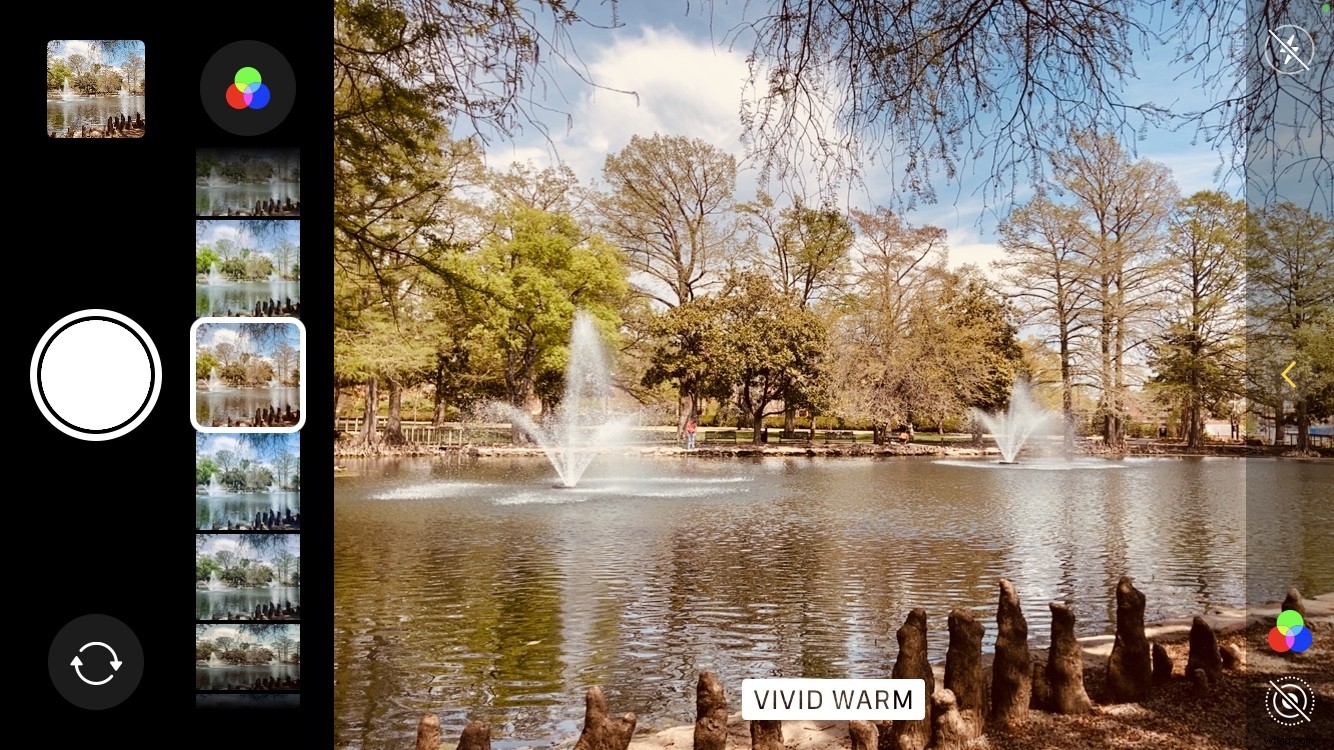
Per utilizzare i filtri in tempo reale, accedi alle opzioni della fotocamera toccando il cursore nella parte superiore dello schermo. Quindi tocca l'icona con tre cerchi che si intersecano.
Verranno visualizzate le opzioni di filtro e potrai scegliere tra una varietà di look, tra cui Vivid Warm , Drammatico fantastico , Argento , e altro ancora. Trovo questo metodo molto più pratico rispetto all'applicazione di filtri dopo aver scattato una foto, inoltre vedere i filtri applicati in tempo reale può avere un effetto drammatico sulle tue immagini!
9. Scegli il tuo formato fotografico preferito (HEIF vs JPEG)
Fino a poco tempo, l'iPhone scattava foto in formato JPEG. Ma sebbene i JPEG siano un buon compromesso tra qualità e dimensione del file, non sono adatti per gli utenti di oggi, che desiderano funzionalità come l'imaging HDR pur mantenendo piccole le dimensioni dei file.
HEIF è un nuovo tipo di file progettato per risolvere questo problema e ora è il formato predefinito per le foto di iPhone.
Sfortunatamente, non tutti hanno un dispositivo in grado di caricare immagini HEIF, il che rende alquanto problematica la condivisione delle foto dell'iPhone, a meno che tu non conosca una pratica soluzione per le impostazioni dell'iPhone.
Vai a Impostazioni , quindi Foto e scorri fino in fondo fino a Trasferisci su Mac o PC . Il Automatico l'impostazione convertirà le immagini HEIF in JPEG quando le invierà a un dispositivo che non può leggere le immagini HEIF. (Mantieni originali invierà sempre le immagini come HEIF).
È inoltre possibile modificare il formato dell'immagine da HEIF a JPEG o da JPEG a HEIF. Vai a Impostazioni , quindi Fotocamera e seleziona Formati :
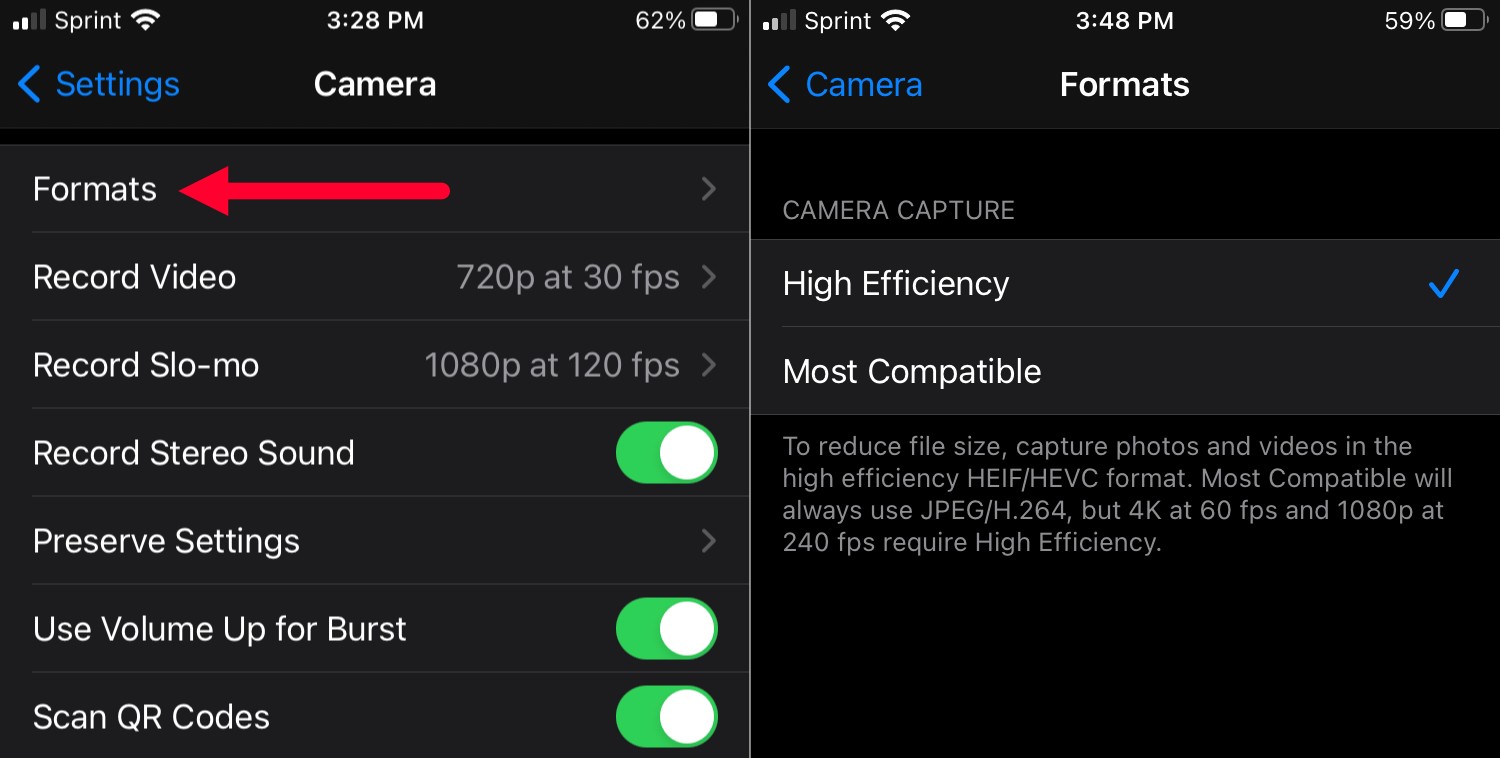
Se tocchi Alta efficienza , il tuo iPhone scatterà HEIF, selezionando Più compatibile forza la tua fotocamera a utilizzare i file JPEG.
In genere, consiglio di scattare foto in HEIF e di lasciare Trasferisci su Mac o PC su Automatico . Ma è sempre utile sapere come modificare queste impostazioni a proprio piacimento!
10. Ottimizza lo spazio di archiviazione dell'iPhone
Se scatti molte foto sul tuo iPhone, potresti ritrovarti rapidamente a corto di spazio di archiviazione. E anche se non puoi aggiungere più spazio di archiviazione al tuo iPhone, c'è un trucco che ti consente di scattare tantissime foto senza preoccuparti troppo di occupare spazio sul telefono:l'ottimizzazione dello spazio di archiviazione.
Vai a Impostazioni , quindi tocca Foto . Cerca Ottimizza spazio di archiviazione iPhone opzione:
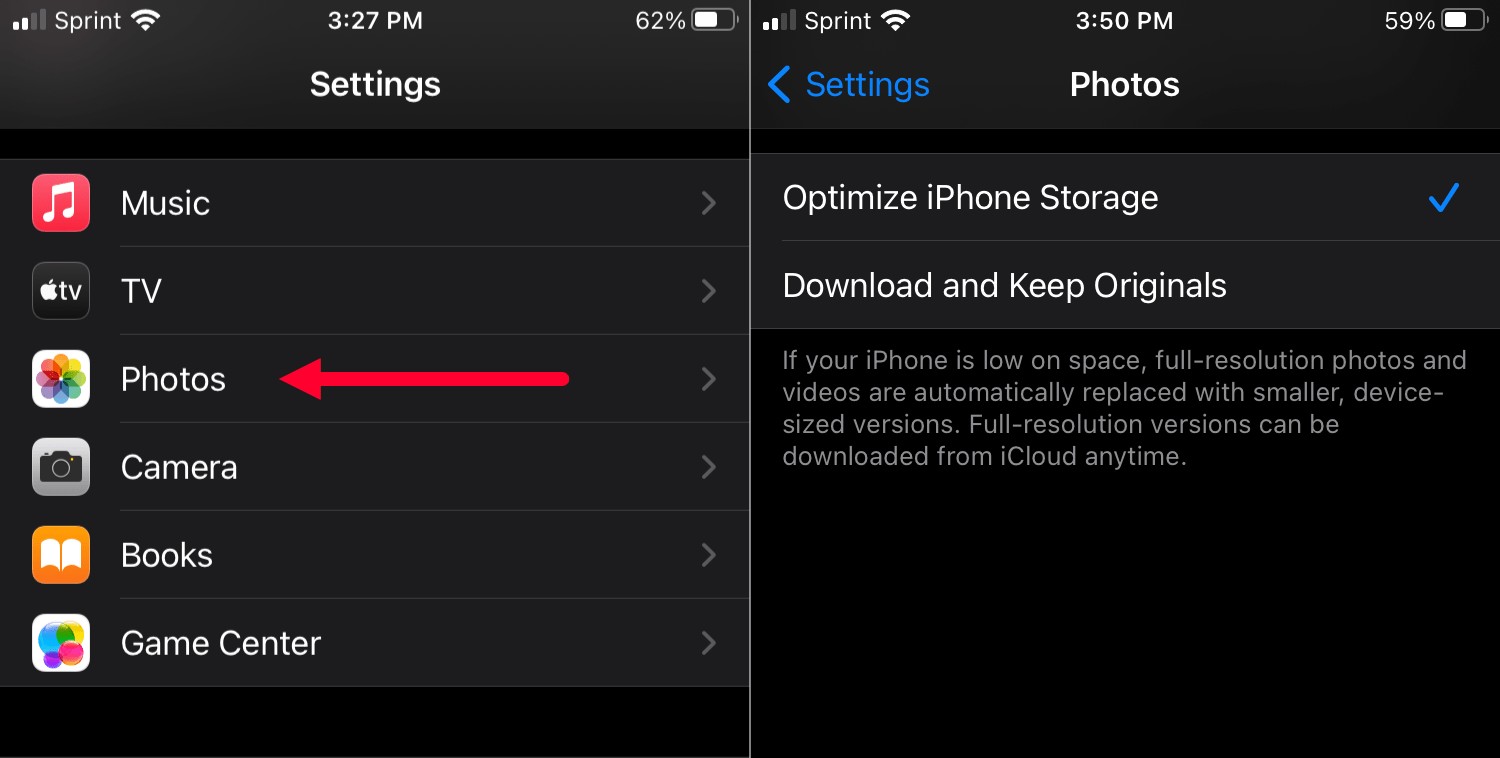
Questo caricherà automaticamente le foto sul tuo account iCloud mantenendo minuscole miniature a bassa risoluzione sul tuo iPhone. Quindi, quando carichi una foto, l'originale viene scaricato automaticamente da iCloud.
Un avvertimento è che hai bisogno di spazio sufficiente sul tuo account iCloud per ospitare le tue foto. A differenza del tuo iPhone, puoi aggiungere più spazio di archiviazione su iCloud, ma dovrai pagare. I prezzi vanno da uno a dieci dollari al mese e il piano da un dollaro è sufficiente per la maggior parte delle persone.
Quindi, se ti ritrovi costantemente a esaurire lo spazio di archiviazione di iPhone a causa di tutte le tue foto, non eliminarle! Usa l'opzione Ottimizza spazio di archiviazione iPhone e lascia che iCloud si occupi del resto.
11. Mostra/nascondi la griglia della telecamera
Molte fotocamere DSLR e mirrorless hanno sovrapposizioni di griglia che ti aiutano a comporre i tuoi scatti. Sono un ottimo modo per assicurarti che i tuoi orizzonti siano livellati e puoi usarli per guidare le tue composizioni con regola dei terzi.
Ma lo sapevi che il tuo iPhone anche ha una griglia?
Tutto quello che devi fare è selezionare Impostazioni , quindi Fotocamera e abilita la Griglia opzione.
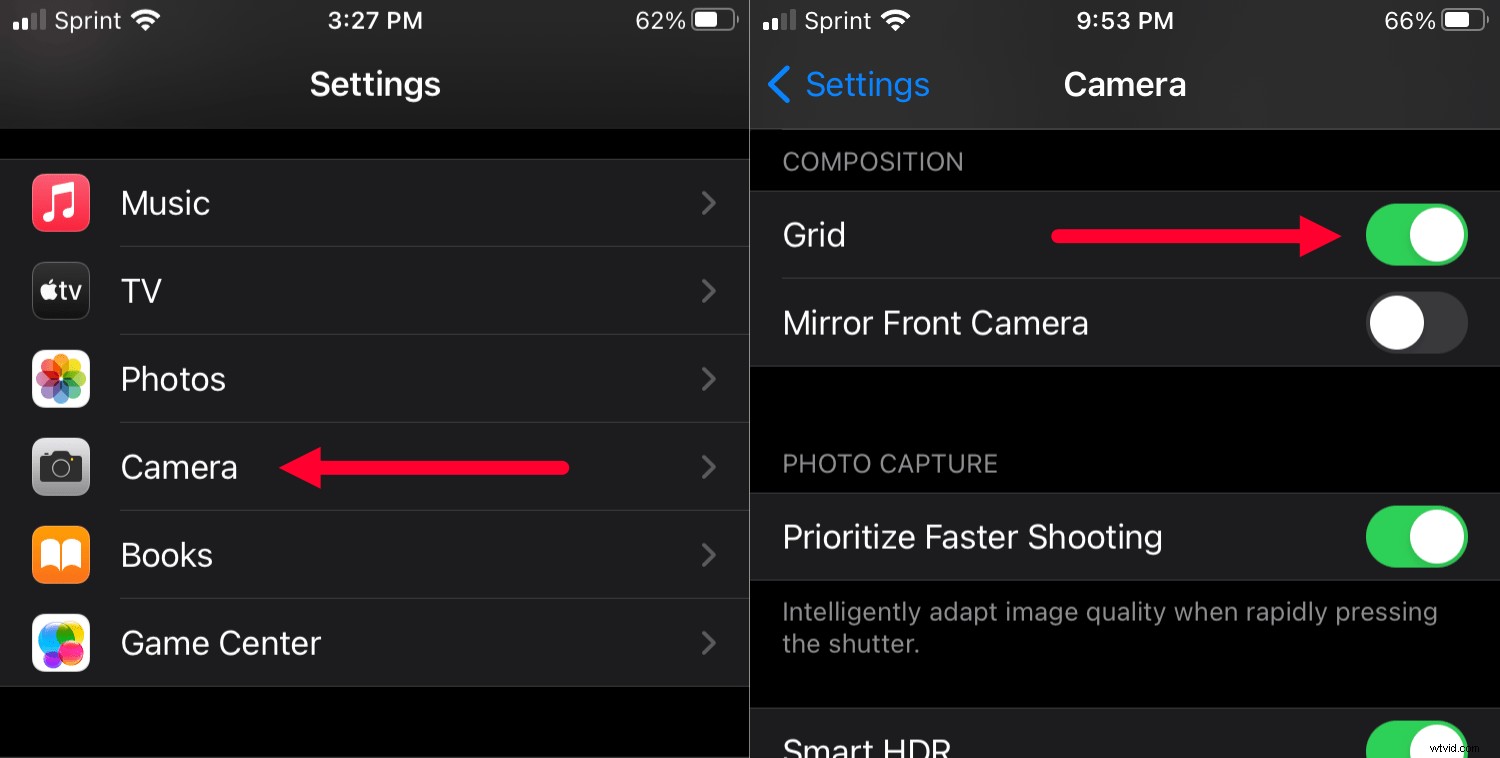
Ora, quando scatti una foto, vedrai una griglia 3 per 3, come questa:

12. Regola l'intensità della sfocatura in modalità Ritratto
La fotocamera dell'iPhone ha un obiettivo ad apertura fissa.
Cosa significa questo? Ebbene, a differenza di una fotocamera DSLR o mirrorless, non puoi decidere se scattare a tutta apertura o ferma, e quindi non hai il controllo sulla sfocatura dello sfondo.
Tranne che, quando scatti in modalità Ritratto, il tuo iPhone ti consente di personalizzare il livello di sfocatura. Questo imita efficacemente le regolazioni dell'apertura (attraverso un trucco software).
Innanzitutto, seleziona Modalità ritratto dalle opzioni della modalità. Quindi tocca la f icona nell'angolo in alto a destra.
Un dispositivo di scorrimento dovrebbe apparire nella parte inferiore dello schermo della fotocamera; approssima i vari f-stop di un obiettivo della fotocamera:
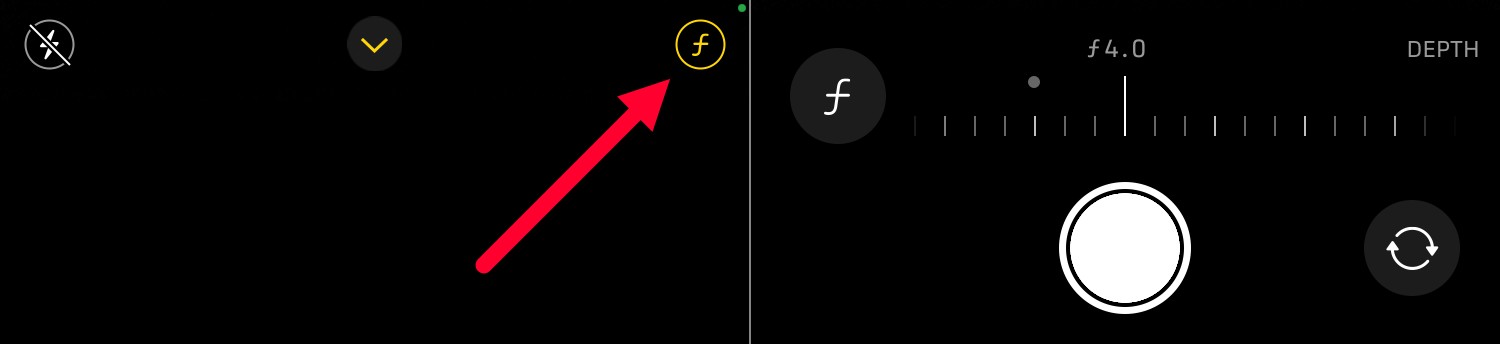
Far scorrere tutto a sinistra per f/1.4 e tutto a destra per f/16. Vedrai la sfocatura cambiare in tempo reale mentre regoli il cursore. Trovo spesso che il valore predefinito selezionato dal mio iPhone (di solito tra f/2.8 e f/4.5) sia ottimo, ma è bello poterlo personalizzare.
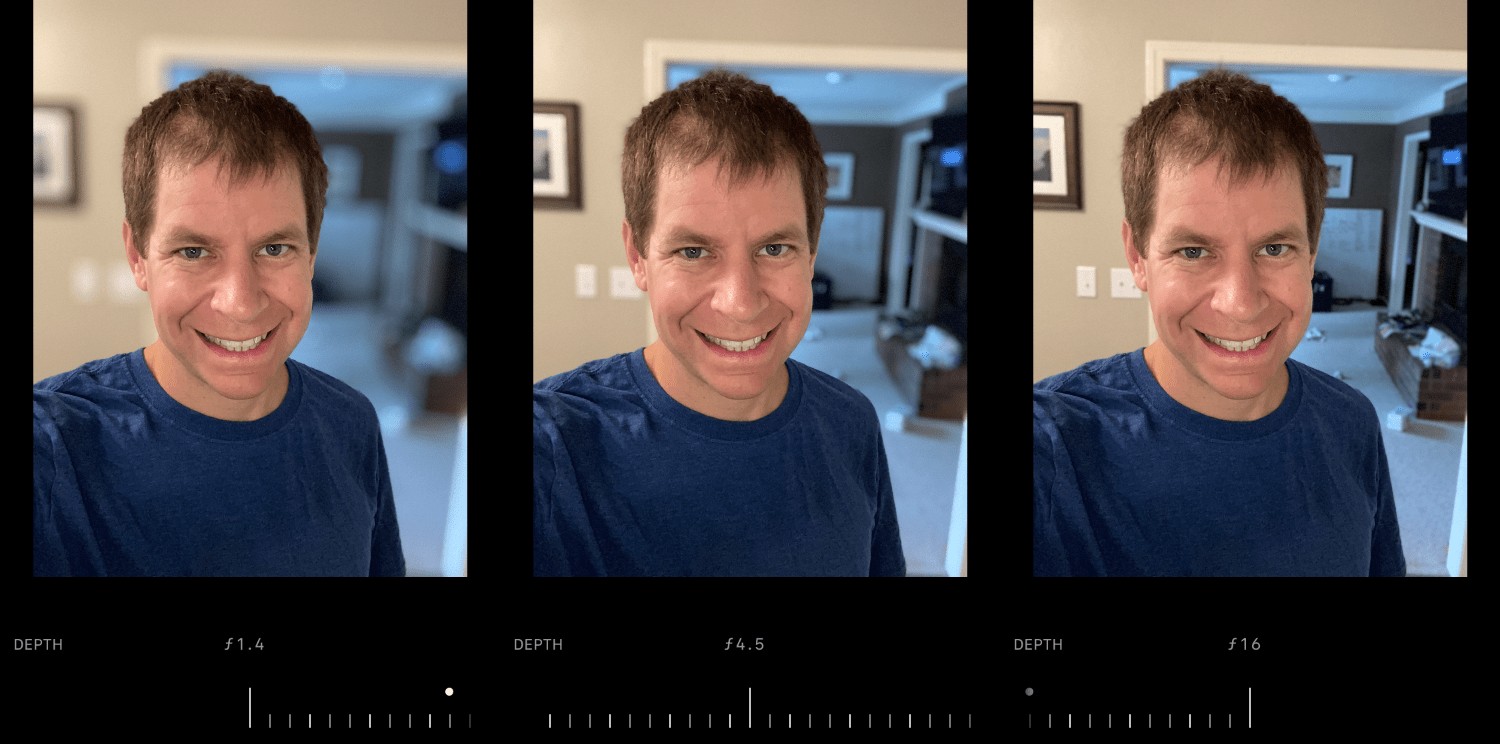
13. Conserva le impostazioni
Questo trucco finale non farà nulla per le tue foto, ma potrebbe salvarti la sanità mentale! Se ti ritrovi a utilizzare frequentemente un filtro, una regolazione o un'impostazione di Live Photos specifici, puoi dire al tuo iPhone di mantenere tali impostazioni, invece di obbligarti ad abilitarle una per una ogni volta che scatti una foto.
Abilitazione di Preserva impostazioni l'opzione è semplice:
Tocca Impostazioni> Fotocamera> Conserva impostazioni :
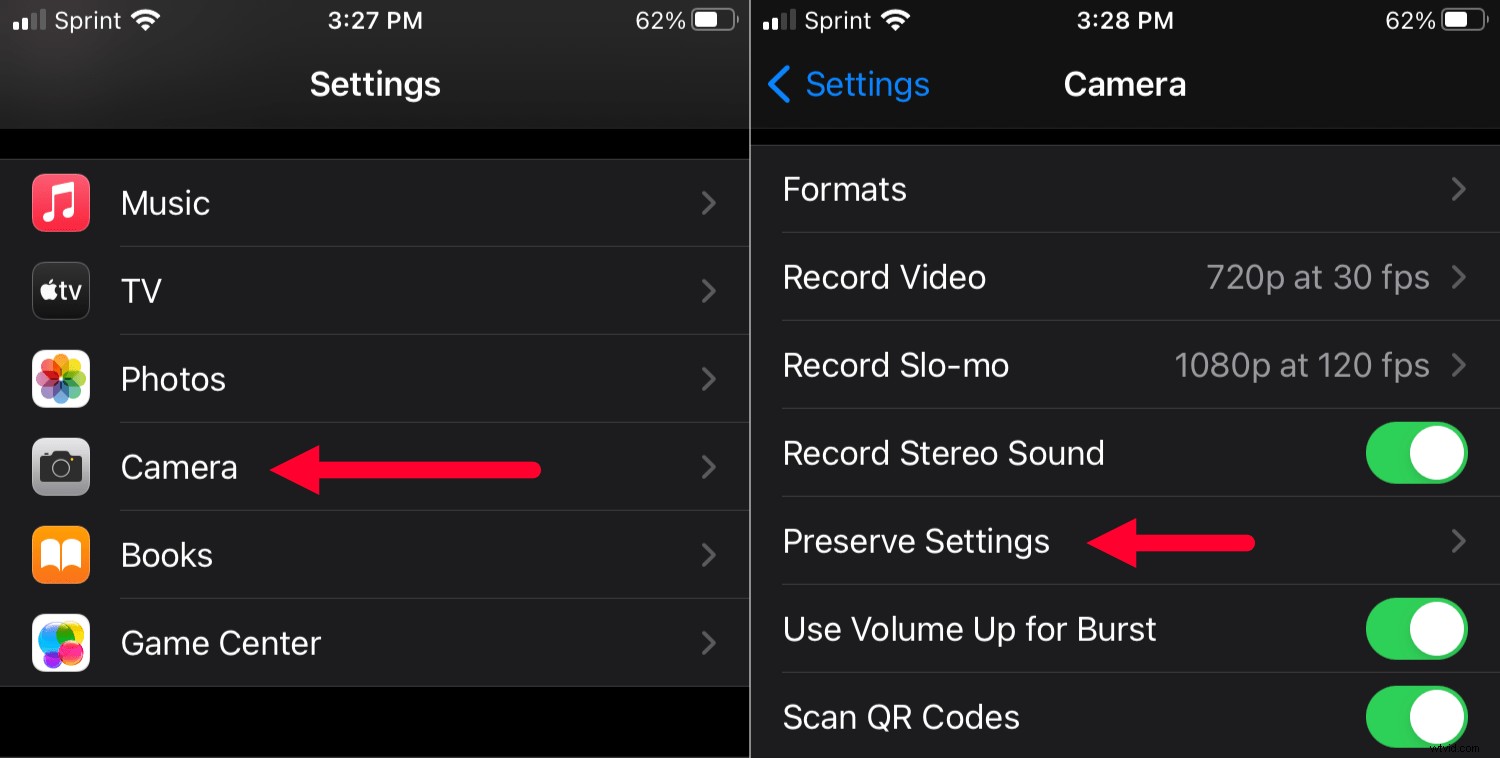
Qui puoi specificare le impostazioni che vuoi che il tuo iPhone ricordi. Quindi, ogni volta che apri l'app Fotocamera, tutte le tue impostazioni personalizzate rimarranno come le avevi lasciate.
Impostazioni fotocamera iPhone:ultime parole
Bene, spero che tu abbia trovato questi suggerimenti utili! Nota che questi sono solo alcuni delle impostazioni della fotocamera dell'iPhone puoi modificare per personalizzare la tua esperienza fotografica. Ci sono dozzine di altre opzioni da modificare e modificare e, con solo un po' di pratica, ti ritroverai presto a regolare molte impostazioni in base alle tue esigenze.
Inoltre, non aver paura di dare un'occhiata all'app Fotocamera e al menu Impostazioni fotocamera. Potresti semplicemente trovare alcune nuove opzioni che non sapevi esistessero!
Domande frequenti sulle impostazioni della fotocamera dell'iPhone
Ho bisogno di un iPhone di fascia alta per utilizzare la modalità Ritratto?I primi iPhone a utilizzare la modalità Ritratto combinavano le immagini di due fotocamere separate. Ora, gli iPhone con una sola fotocamera offrono la modalità Ritratto grazie ad algoritmi software avanzati. Anche l'iPhone SE, l'iPhone più economico, può farlo con la fotocamera posteriore e la fotocamera frontale per selfie.
Come posso evitare che le immagini del mio iPhone appaiano sfocate?Se le tue foto sono sfocate, probabilmente il tuo iPhone ha problemi di messa a fuoco. Tocca lo schermo per mettere a fuoco un'area particolare, quindi concedi al telefono mezzo secondo per regolare la messa a fuoco. Questo dovrebbe aiutarti a mantenere le tue foto nitide.
Perché non posso utilizzare la modalità notturna sul mio iPhone?Mentre tutte le impostazioni in questo articolo possono essere utilizzate praticamente su tutti gli iPhone, la modalità Notte richiede hardware speciale ed è quindi disponibile solo su alcuni modelli. Se provi a scattare una foto in condizioni di scarsa illuminazione e il tuo iPhone ha la modalità notturna, verrà visualizzata automaticamente come opzione. Se non visualizzi la modalità notturna, è probabile che il tuo iPhone non abbia questa funzione.
Quali sono le migliori impostazioni per l'uso quotidiano e casual?Se ti senti sopraffatto da tutte le impostazioni della fotocamera dell'iPhone, il mio consiglio è semplicemente ignorare tutto e andare a scattare qualche foto. I valori predefiniti per la fotocamera del tuo iPhone vanno bene. Non è necessario modificare, modificare o personalizzare nulla per ottenere foto straordinarie.
