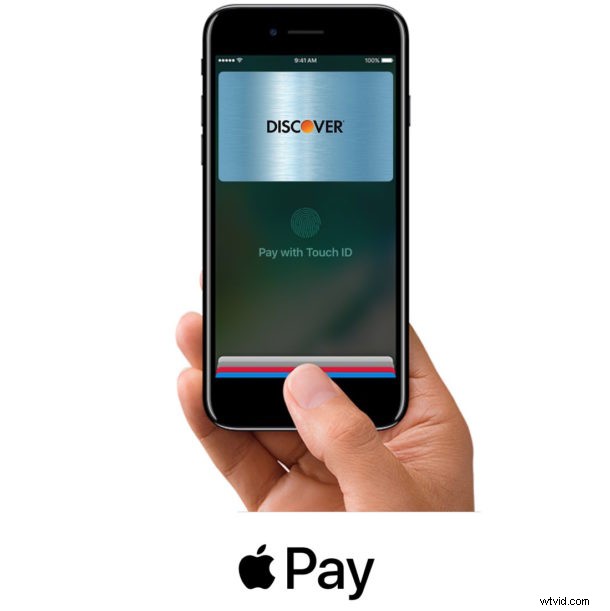
La maggior parte degli utenti di iPhone configura Apple Pay una volta con una singola carta, ma puoi aggiungere più carte di credito e di debito all'iPhone da utilizzare con Apple Pay, se lo desideri. Questo è utile se desideri sia una carta di credito che di debito sull'iPhone o se hai più carte premio che usi per vari acquisti in negozi diversi. È anche bello avere una carta di riserva su Apple Pay, nel caso strano che la prima fallisca per un motivo o per l'altro.
Aggiungere nuove carte ad Apple Pay è davvero facile su iPhone, questo tutorial illustrerà il processo. Puoi aggiungere le carte manualmente o, come sottolineeremo qui, utilizzando la fotocamera dell'iPhone per accelerare il processo.
Come aggiungere una nuova carta di credito o di debito ad Apple Pay su iPhone
Avrai bisogno di un iPhone che supporti Apple Pay (lo fanno tutti gli iPhone moderni) e una carta di credito o di debito compatibile con Apple Pay. Assicurati di avere la carta a portata di mano, perché farai riferimento alla carta fisica durante il processo di aggiunta della carta.
- Apri l'app "Impostazioni"
- Vai a "Wallet e Apple Pay"
- Tocca "Aggiungi carta di credito o di debito", quindi scegli Avanti
- Posiziona la carta di credito o di debito su una superficie piana, quindi utilizza il mirino dell'iPhone per centrare la carta e acquisire i dettagli della carta (in alternativa puoi toccare "Inserisci manualmente i dettagli della carta")
- Conferma che i dettagli della carta siano allineati con la tua carta di credito o di debito, quindi tocca "Avanti"
- Accetta eventuali Termini e Condizioni, che sicuramente leggerai attentamente e completamente
- Nella schermata di verifica della carta, scegli un SMS o un'e-mail per verificare la tua carta da utilizzare con Apple Pay, quindi tocca Avanti e verifica la carta con un codice inviato a te
- Quando vedi la schermata "Carta attivata", scegli "Fatto" per completare il processo
- Tornerai all'app Impostazioni con l'elenco delle carte visualizzato sullo schermo, ripeti con altre carte di credito o di debito se lo desideri per aggiungere altre carte ad Apple Pay
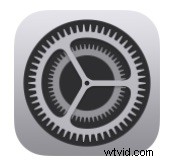
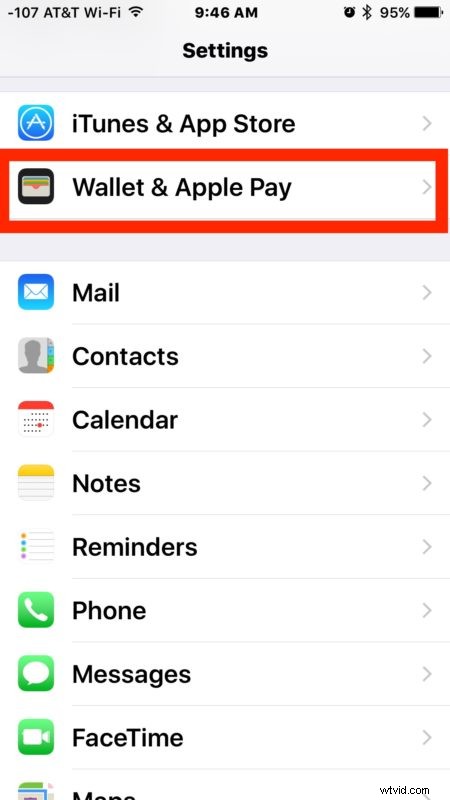
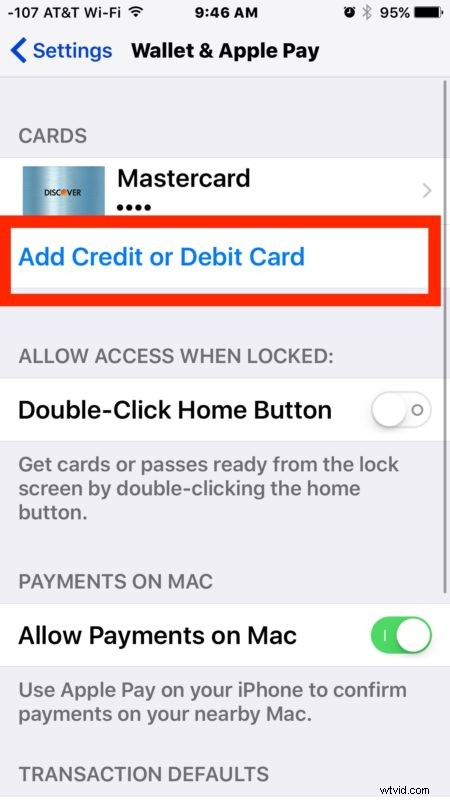
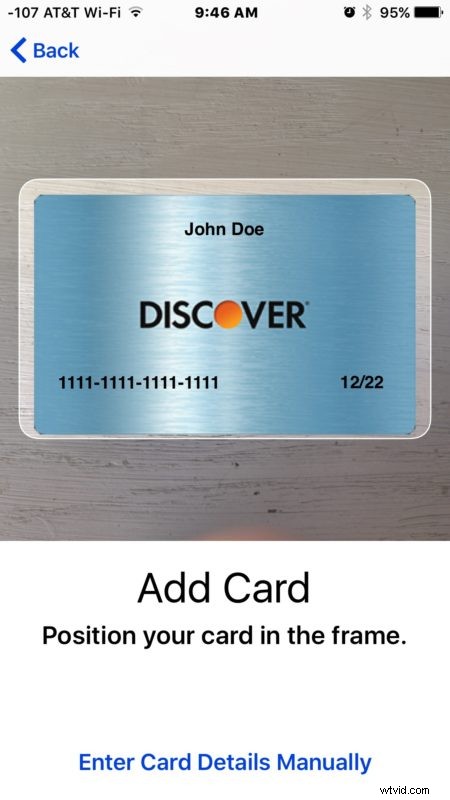
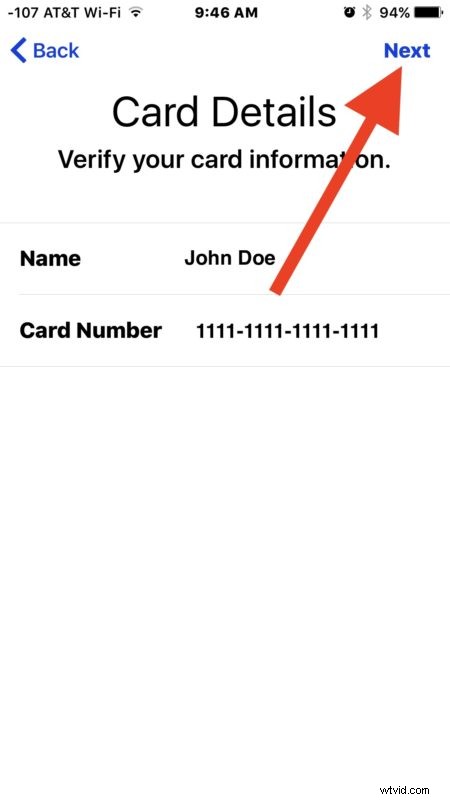
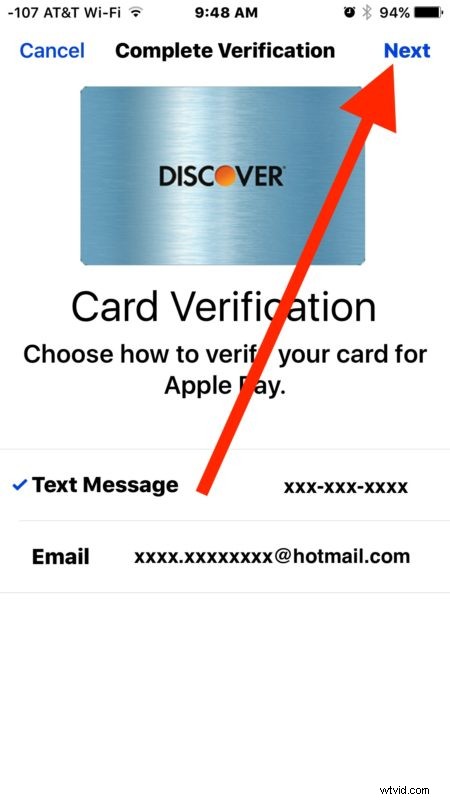
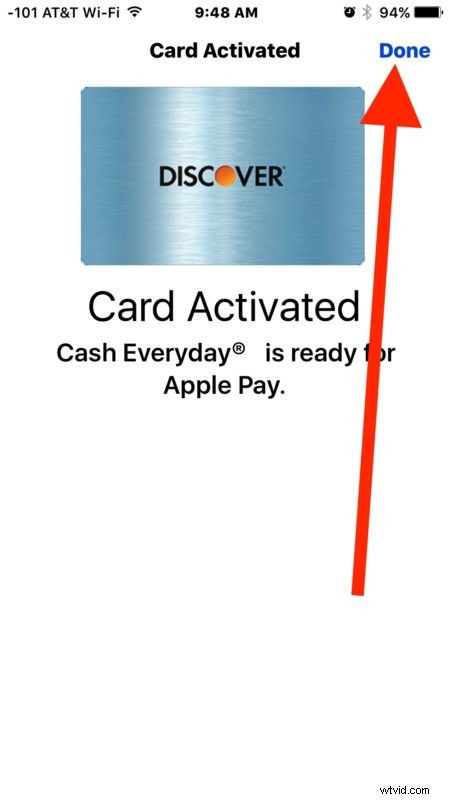
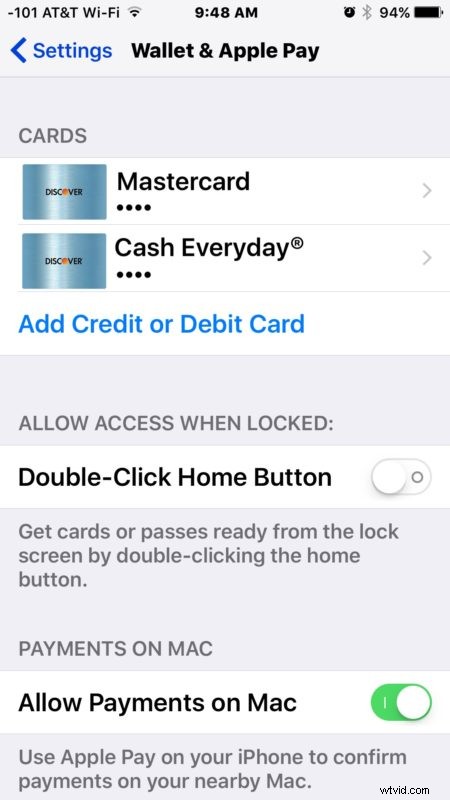
(Facoltativo ma consigliato per gli utenti Mac, assicurati di avere la possibilità di consentire i pagamenti da un Mac abilitato. Ciò consente un check-out rapido utilizzando Safari e Apple Pay sul Mac. )
Puoi aggiungere più carte di credito o di debito in questo modo da utilizzare con Apple Pay sul tuo iPhone.
Se utilizzi più carte, probabilmente vorrai impostare la carta predefinita per Apple Pay su quella che preferisci utilizzare come carta principale. E, naturalmente, se hai un Apple Watch, ti consigliamo di configurare anche Apple Pay su Apple Watch, che attualmente richiede anche l'utilizzo dell'app Apple Watch sull'iPhone abbinato.
Puoi aggiungere molte carte di credito o di debito ad Apple Pay, potrebbe esserci un limite ma non l'ho raggiunto con diverse. Ovviamente puoi anche eliminare le carte da Apple Pay su iPhone se non utilizzi più una carta in particolare o se è scaduta.
Apple Pay è innegabilmente conveniente, sia che tu stia facendo acquisti online, sia nei negozi aderenti ad Apple Pay, che puoi controllare direttamente da un iPhone con questo trucco. Non dimenticare che puoi accedere alla funzione dallo schermo bloccato dell'iPhone con la scorciatoia del pulsante Home di Apple Pay, che può anche aiutare ad accelerare un po' il processo di pagamento con la funzione, altrimenti dovrai fare riferimento all'app Wallet su l'iPhone.
E se hai letto fino a qui ma non ti sei ancora preso la briga di configurare Apple Pay su iPhone, forse dovresti farlo, è sicuramente utile avere la funzione. Anche se non lo usi principalmente per gli acquisti, ma averlo come opzione di riserva quando sei in viaggio è molto bello in quanto può prevenire lo scenario frustrante quando dimentichi un portafoglio o una borsa a casa ma non lo fai rendilo conto finché non sei alla cassa…. bene invece di abbandonare il viaggio di shopping, potresti essere in grado di utilizzare Apple Pay per completare l'acquisto.
