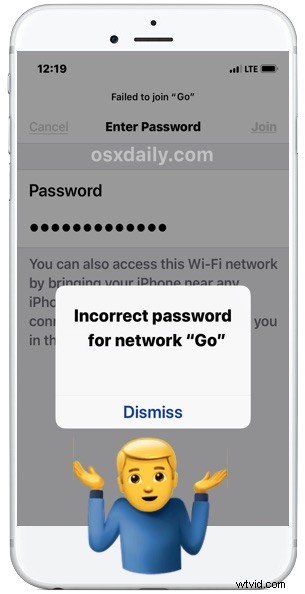
Alcuni utenti di iPhone o iPad possono occasionalmente riscontrare uno strano problema in cui stanno tentando di accedere a una rete Wi-Fi familiare, ma iOS genera un messaggio di errore "Password errata" e l'iPhone o l'iPad si rifiuta di unirsi alla rete wireless. Spesso gli utenti vedranno l'errore Wi-Fi "Password errata" nonostante siano certi che la password Wi-Fi sia corretta. Data la dipendenza di questi dispositivi da una connessione Internet, è comprensibilmente fastidioso quando un dispositivo iOS non si collega a una rete Wi-Fi o ti invia un messaggio ripetuto di "password errata".
Questa procedura dettagliata mirerà a risolvere e correggere i fastidiosi messaggi di errore "Password errata per la rete" su un iPhone o iPad quando si tenta di accedere a una rete Wi-Fi.
Aspetta! 4 motivi comuni per cui vedrai l'errore "Password errata"
Prima di procedere oltre, assicurati di coprire le seguenti basi:
- Assicurati di conoscere la password corretta della rete Wi-Fi
- Assicurati di accedere alla rete Wi-Fi corretta, a volte hanno nomi simili ai punti di accesso Wi-Fi nelle vicinanze
- Assicurati di aver inserito correttamente la password Wi-Fi, fanno distinzione tra maiuscole e minuscole e la password Wi-Fi deve corrispondere esattamente
- Assicurati di non avere BLOC MAIUSC o una tastiera in una lingua alternativa abilitata quando inserisci la password
Potresti pensare che questi consigli siano sciocchi, ma molte persone digitano in modo errato una password Wi-Fi, o hanno il BLOC MAIUSC abilitato quando ne immettono una, o forse sentono una parola o una frase in modo errato e stanno digitando la password Wi-Fi in modo errato. Ad esempio, se una password wi-fi è “Burrito123” allora deve essere inserita esattamente come quella con la corretta maiuscola, altrimenti vedrai l'errore “password errata”. Inoltre, non è raro che le persone cerchino di accedere alla rete Wi-Fi sbagliata, quindi inserire una password Wi-Fi corretta ma sul punto di accesso sbagliato non funzionerà.
Supponendo che tu disponga della password Wi-Fi corretta e della rete corretta e che continui a visualizzare il messaggio di password errata, procedi alla risoluzione del problema in iOS.
Correggi gli errori Wi-Fi "Password errata" su iPhone e iPad
Tratteremo una serie di suggerimenti e trucchi per la risoluzione dei problemi per risolvere il messaggio di errore "Password errata" quando si tenta di accedere a una rete wireless in iOS.
1:riavvia l'iPhone o l'iPad
A volte il semplice riavvio dell'iPhone o dell'iPad può risolvere strani problemi di connessione di rete, inclusa l'impossibilità di connettersi a una rete Wi-Fi.
Riavviare un iPhone o iPad è facile, in pratica basta spegnere l'iPhone o l'iPad e poi riaccenderlo.
- Tieni premuto il pulsante di accensione sul dispositivo finché non viene visualizzata la schermata "Scorri per spegnere"
- Scorri per spegnere l'iPhone o l'iPad
- Quando lo schermo è diventato completamente nero, tieni premuto di nuovo il pulsante di accensione finché sullo schermo non viene visualizzato il logo Apple, a significare che si sta riavviando
Quando l'iPhone o l'iPad si è riavviato, vai avanti e prova a riconnetterti alla rete Wi-Fi.
2:dimentica la rete Wi-Fi, quindi unisciti nuovamente
Dimenticare una rete Wi-Fi e poi riconnettersi a quella rete Wi-Fi può spesso porre rimedio a problemi di password errate:
- Apri l'app "Impostazioni" e vai su "Wi-Fi"
- Tocca il pulsante (i) delle informazioni accanto al nome della rete del router Wi-Fi a cui vuoi unirti
- Tocca "Dimentica questa rete"
- Conferma di voler dimenticare la rete toccando "Dimentica"
- Aspetta un momento o due, quindi riconnettiti alla stessa rete Wi-Fi e inserisci la password corretta
3:ripristina le impostazioni di rete iOS su iPhone o iPad
Il ripristino delle impostazioni di rete iOS cancella tutte le preferenze e le impostazioni Wi-Fi e di rete dal dispositivo. Lo svantaggio di questo approccio è che perderai tutte le password Wi-Fi ricordate, le impostazioni e configurazioni personalizzate e altri dati di rete ricordati.
- Apri l'app "Impostazioni" sul dispositivo iOS e vai su "Generale" e poi su "Ripristina"
- Tocca "Ripristina impostazioni di rete":è fondamentale scegliere "Ripristina impostazioni di rete" solo perché le altre opzioni potrebbero cancellare l'intero dispositivo!
- Conferma di voler ripristinare le impostazioni di rete
- Al termine, riconnettiti alla rete Wi-Fi con la password corretta
Il ripristino delle impostazioni di rete può spesso risolvere molti fastidiosi problemi di connettività in iOS, tra cui l'errore "password errata per la rete", un errore ambiguo "impossibile accedere alla rete", tra gli altri.
Dopo aver ripristinato le impostazioni di rete, potrebbe essere necessario riconfigurare nuovamente vari componenti di rete iOS. Ad esempio, se utilizzi DNS personalizzato su iPhone o iPad, configurazione DHCP manuale, utilizzi una VPN, un proxy o se hai molte reti ricordate insieme alle loro password, tutti quei dati dovrebbero essere inseriti di nuovo manualmente dopo un dispositivo ripristino della rete.
4:riavvia il router o il modem Wi-Fi
Scollegare un router o un modem Wi-Fi, attendere circa 15 secondi, quindi ricollegare il router, riavvierà il router o il modem.
Tuttavia, il riavvio di un router o modem non è sempre possibile, in particolare in molte forze di lavoro o ambienti pubblici. Quindi, sebbene questo approccio possa andare bene in una casa o in un piccolo ufficio, non è pratico in un aeroporto, in un ufficio o in uno spazio pubblico.
5:Modifica la larghezza del canale del router Wi-Fi 5G:20 MHz o 40 MHz o 80 MHz
Questo è un po' più avanzato e richiede la modifica del router Wi-Fi o del punto di accesso wireless, ma alcuni utenti segnalano il successo con:la modifica della larghezza del canale del router wireless, solitamente da 20 mhz a 40 mhz o 80 mhz.
Il processo di modifica della larghezza del canale varia in base al router, ma richiederà l'accesso dell'amministratore al punto di accesso wireless. Puoi trovare l'indirizzo IP del tuo router da iPhone o iPad con queste istruzioni se non ne sei sicuro.
6:chiedi a qualcun altro di condividere la password Wi-Fi con te
Un'ottima nuova funzionalità disponibile su iPhone o iPad con versioni più recenti di iOS è la possibilità per chiunque di condividere una password Wi-Fi con un altro iPhone o iPad nelle vicinanze.
Se tu o qualcun altro vi trovate in una situazione in cui un utente iPhone o iPad riceve ripetutamente il messaggio di errore "Password errata" quando tenta di accedere a una rete e tu e l'altro dispositivo siete su una nuova versione di iOS (iOS 11 o successivo) quindi puoi utilizzare la funzione Condividi password Wi-Fi in iOS per condividere la password con quella persona e consentire loro di unirsi alla rete senza dover digitare manualmente la password. Ciò è particolarmente efficace se qualcuno è soggetto a errori di battitura o BLOC MAIUSC, utilizzando una tastiera alternativa e altre situazioni simili in cui alcuni errori dell'utente possono essere coinvolti nell'errore.
Opzioni di risoluzione dei problemi Wi-Fi aggiuntive "Password errata per la rete"
- Unisciti a un'altra rete Wi-Fi per confermare che il Wi-Fi funziona effettivamente su iPhone o iPad
- Se l'iPhone o l'iPad non si collega a nessuna rete Wi-Fi, potrebbe esserci un problema hardware:è raro e abbastanza improbabile, ma è vagamente possibile (soprattutto se il dispositivo ha subito un contatto sostanziale con l'acqua o qualche altro danno). In tal caso, contatta il supporto Apple o un tecnico autorizzato Apple o un centro di riparazione per diagnosticare problemi hardware
- Raramente, il backup, il ripristino e il ripristino di un dispositivo iOS dal backup possono risolvere il problema:questa dovrebbe essere considerata l'ultima risorsa
Ricorda, se la rete Wi-Fi è nascosta, dovrai inserire manualmente l'SSID Wi-Fi per entrare in una rete Wi-Fi nascosta in iOS
I suggerimenti sopra hanno corretto la tua "password errata" per errori di rete Wi-Fi su un iPhone o iPad? Riesci a connetterti alla rete wi-fi come previsto? Conoscete un'altra soluzione efficace per questo particolare problema? Condividi con noi le tue esperienze nei commenti qui sotto!
