Le modalità di simulazione della pellicola di Fujifilm sfruttano la comprensione dell'azienda della pellicola e del colore nell'ambiente digitale e conferiscono ai file Jpeg un aspetto specifico. E lo fanno brillantemente.
Le opzioni sono Provia (standard), Velvia (vivido), Astia (morbido – colore e contrasto più tenui), Classic Chrome, Pro Negative High e Standard, Eterna (Cinema), Acros (bianco e nero), Monocromatico e Seppia. Sono facili da trovare e applicare in fase di ripresa perché sono accessibili tramite i menu principale e Quick.
La maggior parte dei fotografi Fuji ha la modalità di simulazione film preferita, ma soggetti diversi richiedono un trattamento diverso. Provia (standard) è un ottimo tuttofare, ad esempio, ma a volte l'immagine ha bisogno del tocco in più di Velvia (vivido), o forse dei toni più sottili di Astia (morbido). Acros è anche un'ottima scelta per la fotografia in bianco e nero, ma esistono diverse varianti con diversi effetti filtro.
Quindi cosa fai se usi la modalità di simulazione film sbagliata? E se volessi ottenere la nitidezza extra dei file raw prodotti dalla tua fotocamera Fujifilm? Bene, Adobe Camera Raw (fornito con Photoshop) e Lightroom hanno una soluzione. Se scatti file raw con una fotocamera Fujifilm, che si tratti di GFX 100, GFX 50R, X-T3 o X-T30, puoi applicare l'aspetto della modalità Simulazione film alle tue immagini durante l'elaborazione. Il problema è che i controlli non sono immediatamente evidenti, quindi ecco come si fa.
- Leggi Perché dovresti usare le modalità di simulazione pellicola della tua fotocamera

Applicazione delle modalità di simulazione pellicola Fujifilm ai file RAW
Sebbene abbiano un aspetto diverso, Adobe Camera Raw e Lightroom utilizzano entrambi lo stesso motore per l'editing delle immagini. Ci sono anche molte somiglianze nella terminologia e nei controlli disponibili.
Quando tenti di aprire un file raw in Photoshop, direttamente o tramite Adobe Bridge, si apre automaticamente in Adobe Camera Raw. Tuttavia, il processo è fluido con Lightroom, tutto il lavoro viene svolto con Lightroom stesso.
Con un file RAW aperto in Adobe Camera Raw, il primo passaggio consiste nell'assicurarsi di aver selezionato la prima scheda (Base) della tavolozza degli strumenti. Quindi, fai clic sul menu a discesa Controllo profilo (l'opzione predefinita è Adobe Color) seguito da Sfoglia oppure fai clic sull'icona a destra che assomiglia a quattro caselle.
- Leggi la nostra recensione della Fujifilm GFX 100
Questo apre una raccolta di profili colore selezionabili. Scorri verso il basso fino a Camera Matching e fai clic su di esso per visualizzare le opzioni. Ora vedrai le modalità di simulazione del film Fujifilm. Fare clic su di essi a turno per visualizzare in anteprima il loro effetto e trovare quello che si desidera utilizzare. Quando hai fatto la tua scelta, premi Invio per applicarla.
- Leggi la nostra recensione Fujifilm X-T3
Suggerimento: Se hai una modalità di simulazione film preferita, fai clic sulla stella nell'angolo in alto a destra della sua icona per aggiungerla all'elenco Preferiti in Adobe Camera Raw.
Una volta applicato il profilo, puoi modificare l'immagine normalmente, applicando regolazioni globali o locali fino a ottenere l'aspetto dell'immagine che desideri.
- Leggi la nostra recensione Fujifilm X-T30
Applicazione delle modalità di simulazione pellicola Fujifilm in Lightroom
Il processo di applicazione delle modalità di simulazione pellicola di Fuji ai file raw in Lightroom è quasi identico al processo in Photoshop (Adobe Camera Raw).
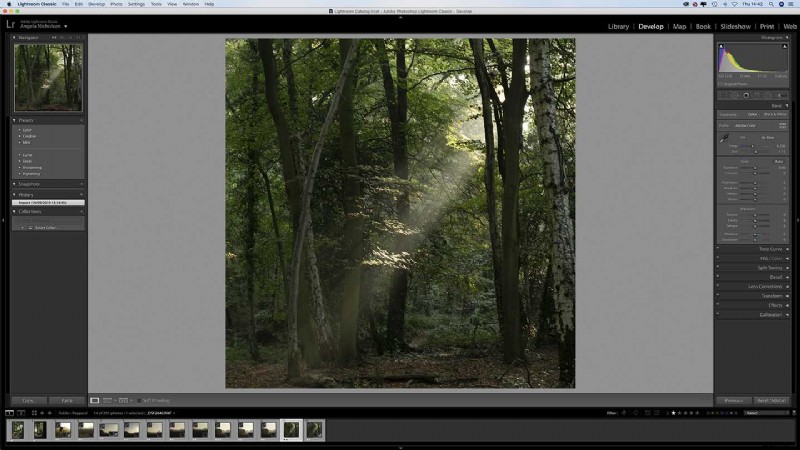
Dopo aver selezionato l'immagine nella Libreria e aperto il modulo Sviluppo, espandi il pannello Base per visualizzare l'elenco a discesa Selezione profilo e l'icona che assomiglia a quattro caselle. Fare clic sull'icona per visualizzare le anteprime in miniatura dei profili. 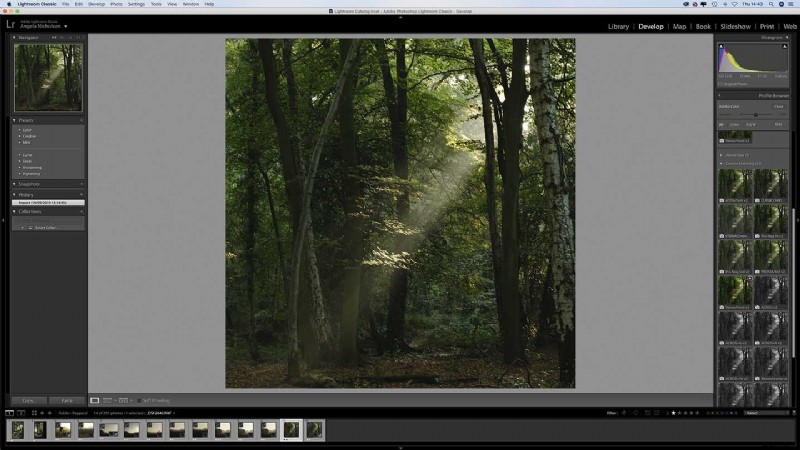
I profili Fuji Film Simulation sono elencati in "Camera Matching". Fai clic su ciascuno per vedere l'impatto sulla tua immagine e trova quello che desideri utilizzare. Quando sei soddisfatto, premi Invio per confermare la selezione e accedere agli altri controlli di regolazione normalmente.
Riepilogo:come applicare le modalità di simulazione pellicola Fujifilm ai file RAW
- Apri l'immagine in Adobe Camera Raw o nel modulo Devlop di Lightroom.
- Fai clic sull'icona del profilo nel pannello Base.
- Espandi le opzioni di corrispondenza della fotocamera.
- Seleziona la modalità di simulazione film che ti piace e premi Invio.
- Apporta altre modifiche all'immagine come normale.
