È una piccola cosa, un granello di polvere, ma una volta che si è impiantato sulla superficie del tuo sensore dominerà ogni foto che scatti.
Rimuovere la polvere da un sensore è un processo delicato, ma abbastanza facile da eseguire, purché tu stia attento e disponga del kit giusto. Tuttavia, una buona pulizia del sensore dopo l'evento non pulisce in modo retrospettivo le immagini che hai già scattato.
La pulizia di polvere e graffi è un aspetto fondamentale di Photoshop e, sebbene la riparazione e il ripristino di vecchie foto richieda molto tempo, rimuovere un granello di polvere è abbastanza veloce.
L'intero processo può essere eseguito all'interno di Photoshop ACR, con lo stesso processo possibile anche in Lightroom.
Per iniziare basta selezionare l'immagine con uno spot di grub e se si tratta di un file RAW fare doppio clic per aprirlo in ACR. Se l'immagine è un JPEG, fai clic con il pulsante destro del mouse e seleziona "Apri in Camera RAW".
1/ Zoom nella polvere
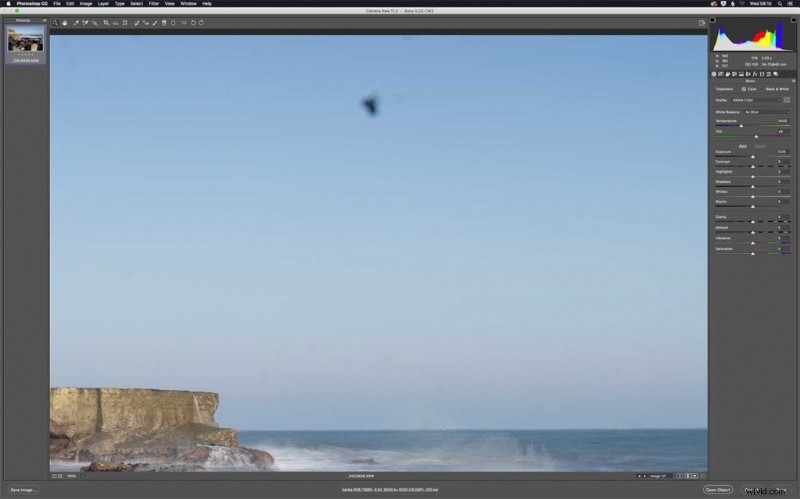
Innanzitutto ingrandiamo l'immagine per vedere qual è il danno. Seleziona lo strumento Zoom (Z) e fai clic tre volte per ingrandire al 100%. Quindi tieni premuta la barra spaziatrice e fai clic e tieni premuta l'immagine e trascina per spostarti sulla polvere.
2/Strumento rimozione macchie
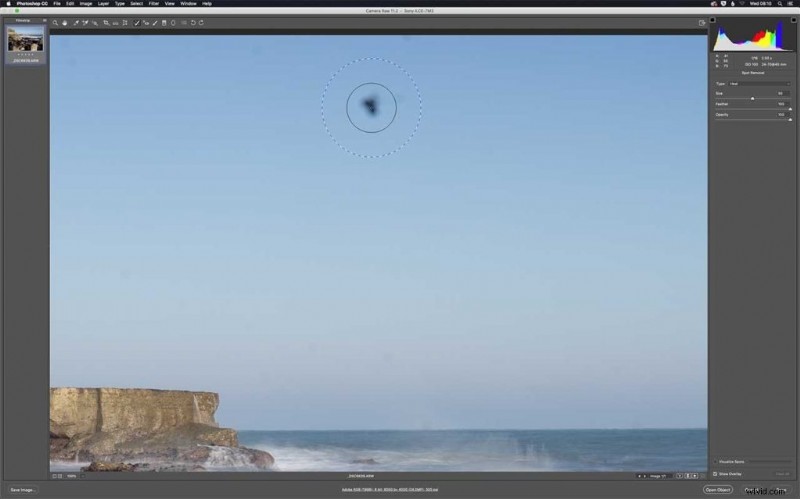
Seleziona lo strumento di rimozione macchie (B) e posiziona il cursore sopra il punto di polvere. Vedrai due cerchi. Usa gli strumenti parentesi quadre [ ] per regolare la dimensione dei cerchi per coprire la polvere e fare clic.
3/ Trova un punto campione
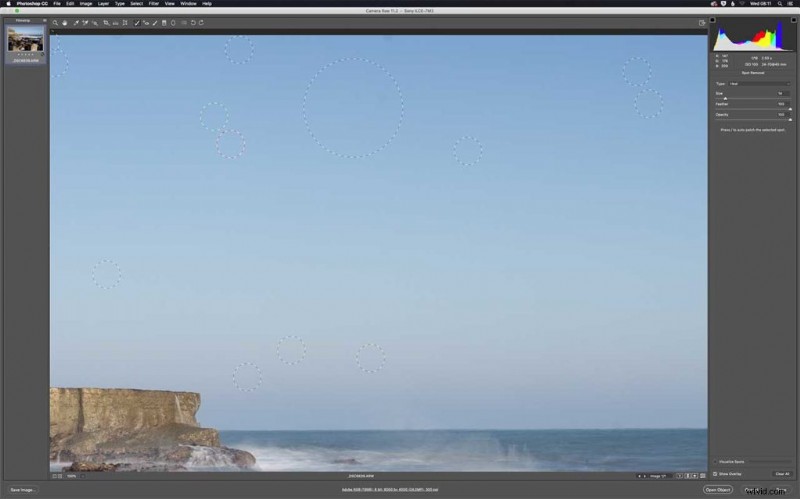
Dopo aver fatto clic vedrai il cerchio secondario selezionare un'area di tono e colore simili e speriamo che la polvere sia scomparsa. Se l'area del campione è sbagliata, fai semplicemente clic e spostati per correggere.
4/ Controlla l'immagine
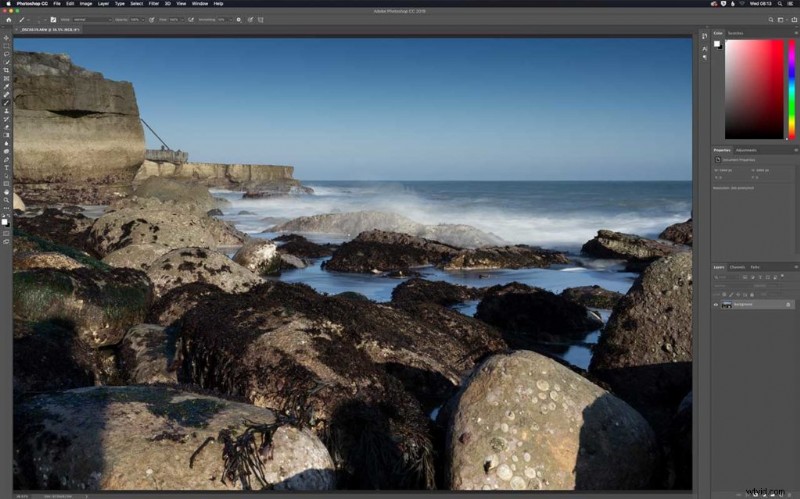
Mantenendo il 100% sposta il resto dell'immagine ripetendo il processo, selezionando la polvere e punto campione finché non si ottiene un'immagine pulita. Al termine, fai clic su Apri immagine per aprirla in Photoshop.
Strumenti utili per pulire la tua foto in ACR
- Strumento Zoom (Z)
- Strumento rimozione macchie (B)
- Strumento mano (H) o barra spaziatrice
Opzioni dello strumento di rimozione macchie
- Dimensioni:regola le dimensioni dell'area di riparazione con il dispositivo di scorrimento o le scorciatoie tra parentesi quadre sulla tastiera [ ]
- Sfumatura:Esattamente la stessa funzione di qualsiasi strumento di selezione sfumatura. This graduates the edge of the effected area into the unaffected area to create a smooth transition
- Opacity:Adjust the opacity of the effect or repair being applied. Reduce the opacity if you want some of the original area to come through.
