Sorprendentemente, la versione iPad di Affinity Photo ha tutta la potenza della versione desktop. Ecco solo un assaggio di ciò che può fare.

Prima della modifica con Affinity Photo iPad edition
Ecco una vista panoramica trasformata in una scena in miniatura con il filtro Profondità di campo di Affinity Photo e una regolazione Curve, il tutto salvato in livelli separati nel caso in cui fossero necessarie modifiche in seguito.
Affinity Photo è una potente applicazione di modifica delle immagini sia per Mac che per Windows che offre strumenti di mascheratura e stratificazione di livello professionale, filtri per effetti immagine e miglioramenti. E ora tutta questa potenza è disponibile anche sull'iPad.
Normalmente ti aspetteresti che una versione mobile di un'applicazione desktop sia una versione fortemente ridotta e semplificata dell'originale, ma non questa volta. Affinity Photo per iPad ha le stesse funzionalità che troverai nella versione desktop, accessibili tramite un'interfaccia appositamente progettata per il controllo touch su uno schermo più piccolo.
L'aggiunta del trascinamento della selezione in iOS 11 ha reso ancora più semplice l'apertura, la combinazione e la condivisione di immagini con Affinity Photo, avvicinandola molto di più all'applicazione desktop nel modo in cui funziona. Ora puoi scegliere le immagini su cui vuoi lavorare o aggiungere nuove immagini come livelli, semplicemente trascinandole dall'app File.
Potrebbe sembrare che non dovrebbe nemmeno essere possibile creare un'app per iPad con tutte le funzionalità di un programma desktop, ma lo è e funziona davvero bene. Quindi, per dimostrarlo, faremo uno scatto di viaggio di tutti i giorni e lo trasformeremo in una miniatura tilt-shift utilizzando gli effetti e i livelli di regolazione di Affinity Photo.
Importa la tua immagine
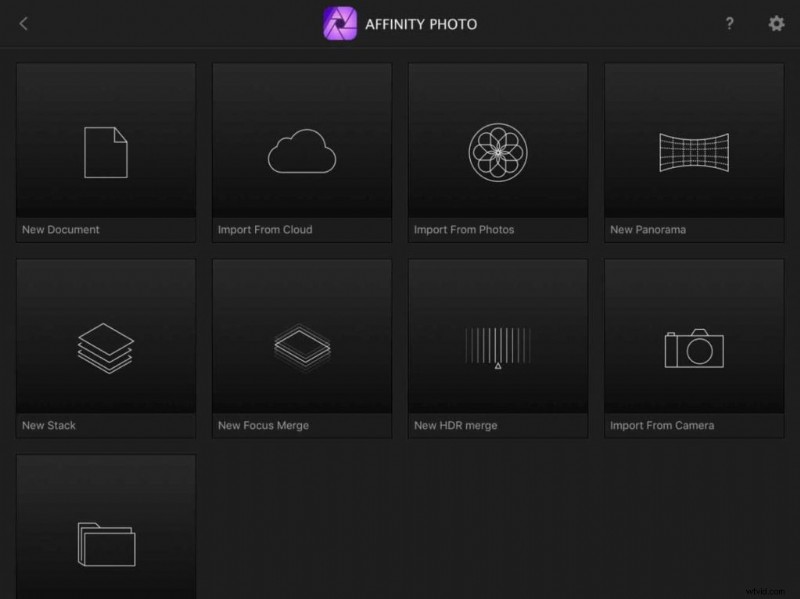
Affinity Photo per iPad memorizzerà e visualizzerà tutte le foto su cui hai lavorato e per aggiungere un'altra foto tocca l'icona "+" nella schermata principale. Se utilizzi iOS 11, puoi semplicemente trascinare su un'immagine dalla nuova app File.
Affinity Photo ha pulsanti per creare nuove immagini da zero, ma anche per importarle da iCloud (o un altro servizio di cloud storage) o Apple Photos. L'immagine che vogliamo è memorizzata in Foto, quindi abbiamo bisogno del pulsante "Importa da foto".
Duplicazione dei livelli
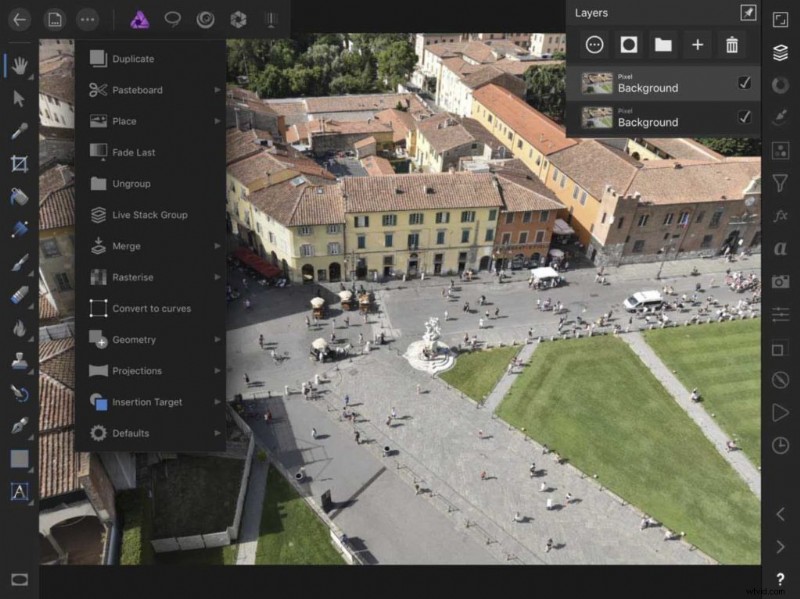
La nostra foto si apre come livello di sfondo ma non vogliamo lavorarci direttamente. Per vedere il pannello Livelli, tocca semplicemente l'icona Livelli nella barra degli strumenti verticale sulla destra dello schermo.
Ora, con il livello di sfondo selezionato, possiamo toccare il menu "tre punti" nella barra degli strumenti in alto e toccare l'opzione "Duplica". Puoi vedere nel pannello Livelli che ora abbiamo un livello di sfondo duplicato su cui lavorare.
Visualizza il riquadro Filtri
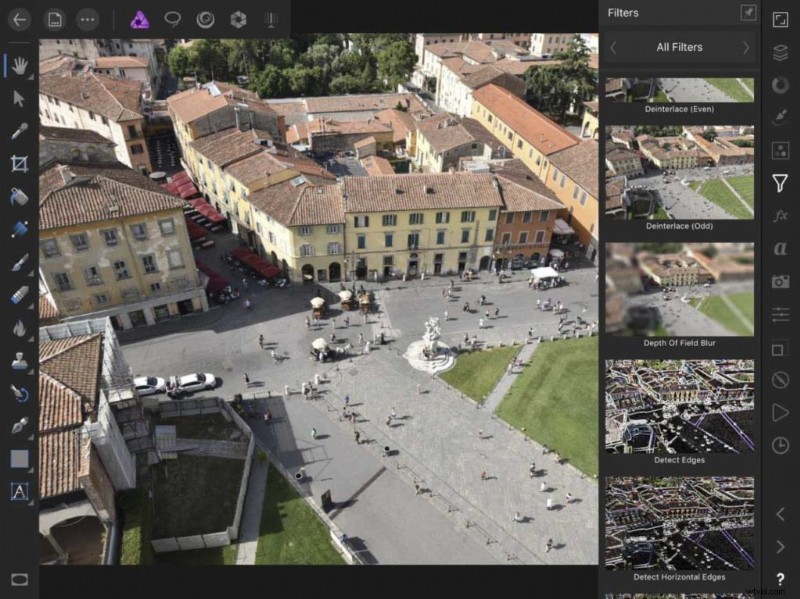
Il pannello Filtri funziona allo stesso modo del pannello Livelli:basta toccare la sua icona nella barra laterale per visualizzare un elenco a comparsa di filtri e puoi scorrere verso l'alto e verso il basso per scorrere l'elenco. Quello che vogliamo è il filtro Sfocatura profondità di campo.
Questo ha una modalità ellittica per sfocare l'immagine attorno a un centro nitido, o una modalità Tilt-Shift - quella che vogliamo - per sfocare la parte superiore e inferiore dell'immagine.
Regolazione dell'effetto Tilt-Shift
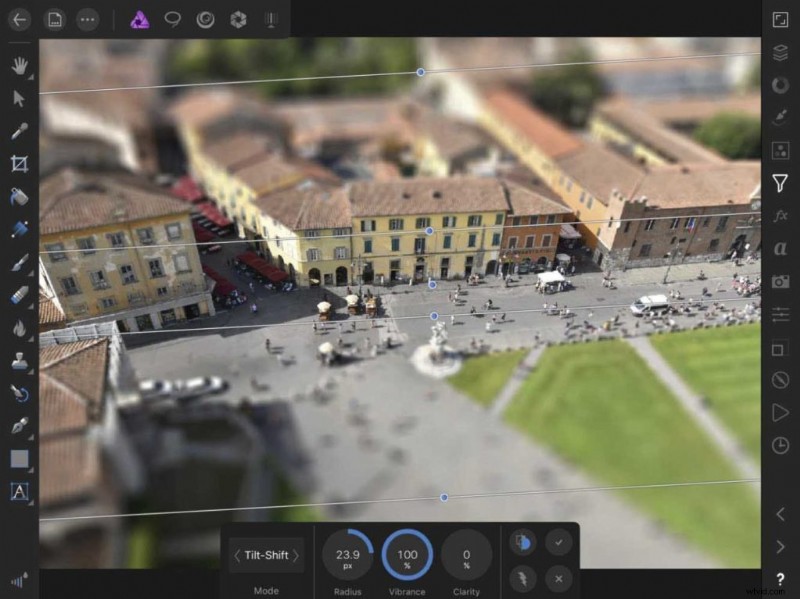
Il filtro Profondità di campo è davvero facile da usare. In modalità Tilt-Shift c'è una striscia centrale nitida che puoi trascinare su e giù per l'immagine, due linee che mostrano la larghezza di questa striscia e due linee esterne per mostrare dove la sfocatura raggiunge il massimo.
Puoi regolare l'angolazione trascinando i punti blu e per regolare le ghiere circolari delle impostazioni in basso, tocca e trascina verso sinistra o verso destra l'impostazione che desideri regolare.
Aggiunta di una regolazione Curve
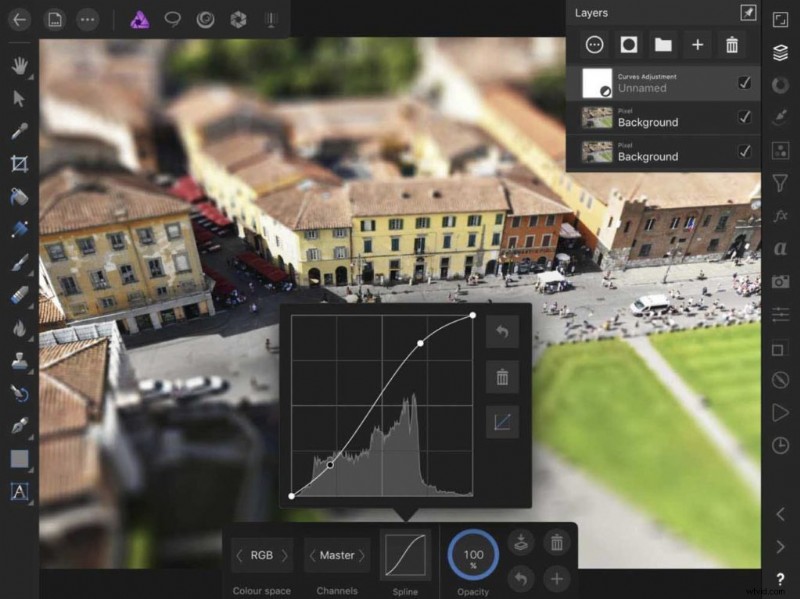
La nostra foto ha anche bisogno di un piccolo aumento del contrasto, e per questo tocchiamo il pulsante Regolazioni e selezioniamo Curve dal pannello a comparsa Regolazioni.
Qui, abbiamo aggiunto una forma a S alla curva solo per aumentare un po' il contrasto dei toni medi, ma se apriamo il pannello Livelli vedrai che Affinity Photo ha creato un nuovo livello di regolazione Curve invece di applicare la regolazione direttamente:è davvero utile se dobbiamo apportare ulteriori modifiche in un secondo momento.
Salvataggio delle tue foto
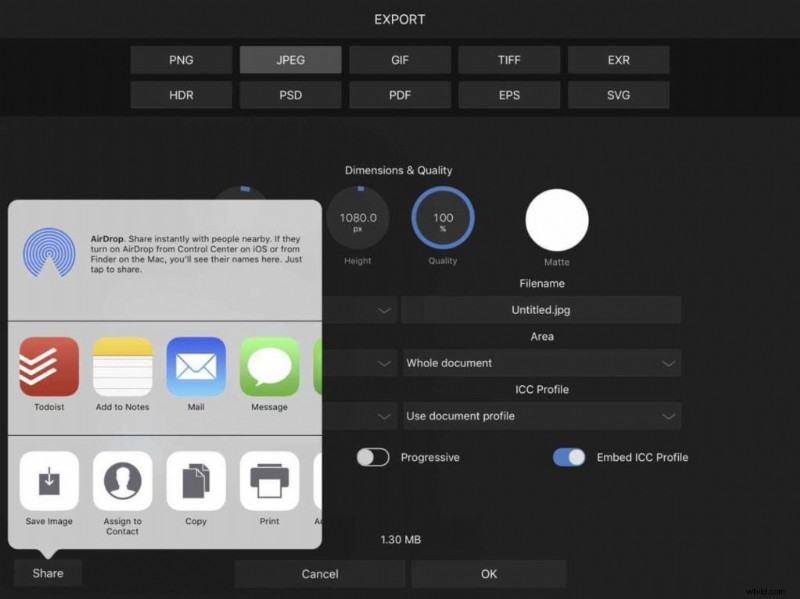
Per impostazione predefinita, Affinity Photo salva tutte le tue foto come immagini modificabili a cui puoi accedere dalla schermata principale. Ma spesso vorrai condividere le tue foto con altri o salvarle nel cloud in modo che siano accessibili dal tuo computer desktop.
Per fare ciò, è necessaria l'opzione Esporta nel menu Documento sulla barra degli strumenti in alto. Qui puoi esportare le foto in una varietà di formati o toccare il pulsante Condividi per condividerle direttamente o toccare "Salva immagine" per salvare una copia su Apple Foto.
Dove trovare Affinity Photo per iPad
È straordinario come Serif sia riuscita a spremere tutta la potenza, le funzionalità e le prestazioni della sua applicazione desktop in questa versione per iPad, rendendola comunque perfettamente semplice da usare.
Affinity Photo per iPad è disponibile direttamente dall'App Store iOS a un costo una tantum di £ 19,99 senza abbonamento e supporta iPad Pro, iPad Air 2 e iPad (inizio 2017). Gli iPad meno recenti non sono supportati.
Salva
