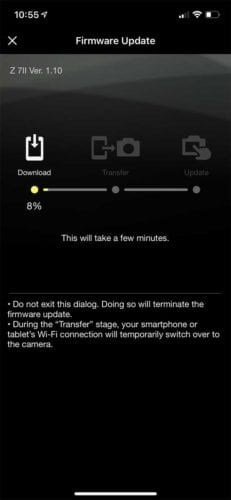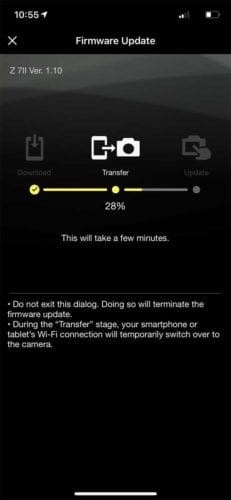Il firmware è il software che fa funzionare la tua fotocamera, è come il sistema operativo di un computer. Di tanto in tanto i produttori di fotocamere rilasciano aggiornamenti del firmware per gestire bug o aggiungere funzionalità extra, quindi vale la pena assicurarsi che la tua fotocamera disponga del firmware più recente.
Con l'originale Nikon Z6 e Nikon Z7, ad esempio, c'erano aggiornamenti del firmware che hanno introdotto Eye-Detection AF ed esteso la capacità AF in condizioni di scarsa illuminazione, e altri che hanno aggiunto Animal-Detection AF. E ora ci sono aggiornamenti del firmware per Nikon Z6 II e Z7 II che migliorano il loro Eye-Detection AF. Tutti aggiornamenti molto utili.
Qui al quartier generale di Jabber sembra che non passi quasi una settimana senza che venga rilasciato un nuovo aggiornamento del firmware per una fotocamera o per un'altra, quindi siamo abbastanza abili nell'aggiornare il firmware della fotocamera. Tuttavia, per la maggior parte dei fotografi, non è qualcosa che viene fatto di frequente, il che lo rende un affare più importante.
Per la maggior parte delle fotocamere, aggiornare il firmware significa trovare il collegamento giusto, scaricare il file, trasferirlo su una scheda di memoria e quindi inserire la scheda nella fotocamera per eseguire il processo di aggiornamento:lo spieghiamo in dettaglio più avanti in questo post. Con la Nikon Z7 II e la Nikon Z6 II, tuttavia, è molto più semplice perché può essere eseguita utilizzando l'applicazione per smartphone SnapBridge di Nikon.
SnapBridge è un sistema introdotto con la Nikon D500 ed è progettato per semplificare il trasferimento delle immagini dalla fotocamera a uno smartphone associato o per controllare la fotocamera da remoto utilizzando lo smartphone. SnapBridge è incluso in tutte le fotocamere Nikon prodotte dall'introduzione della D500 e, sebbene abbia avuto alcune brutte patch, ora di solito funziona molto bene.
Forse una delle funzionalità più utili di SnapBridge è la sua capacità di trasferire automaticamente una versione ridotta di ogni immagine acquisita con una fotocamera Nikon su uno smartphone associato. Significa che non appena hai finito di scattare, ci sono immagini sul tuo telefono pronte per essere condivise sui social media o via email.
Tuttavia, con Z6 II e Z7 II, la funzionalità è stata aumentata per consentirgli di effettuare aggiornamenti del firmware. Per fortuna, l'app per smartphone ti dice anche quando è disponibile un aggiornamento per la tua fotocamera.
Un'altra buona notizia è che il processo di aggiornamento è molto semplice, con l'app che ti guida attraverso tutti i passaggi e non è necessario accendere un computer. Ecco come si fa:
Aggiornamento del firmware Nikon Z6 II e Z7 II tramite SnapBridge
01 Controlla l'app SnapBridge
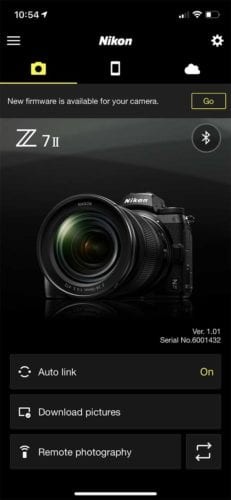
Apri Snapbridge sul tuo smartphone, se vedi che le parole "Nuovo firmware è disponibile per la tua fotocamera", procedi al passaggio 2 prima di toccare "Vai".
02 Carica la batteria e inserisci una scheda di memoria
Proprio come quando si utilizza un computer per scaricare il firmware e trasferirlo su una scheda di memoria da inserire nella fotocamera, la batteria della Nikon Z6 II o Z7 II deve essere completamente carica. La fotocamera non ti consente di aggiornare il firmware a meno che la batteria non sia carica almeno all'80% perché non vuole rischiare di spegnersi a metà del processo.
È inoltre necessaria una scheda di memoria nella fotocamera.
03 Apri Snapbridge sul tuo smartphone
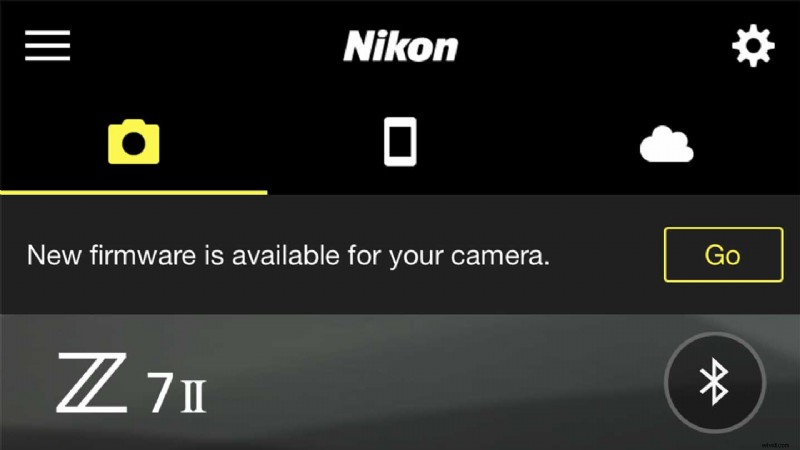
Con una batteria completamente carica e una scheda di memoria installata nella fotocamera, apri di nuovo l'app SnapBridge sullo smartphone toccando "Vai" vicino all'angolo in alto a destra.
04 Verificare che la batteria sia carica e che sia installata una scheda di memoria
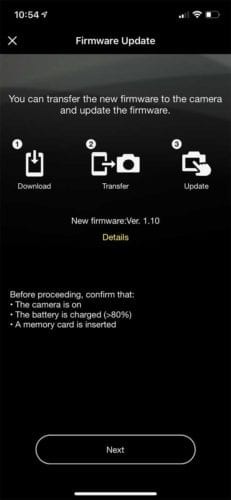
L'app SnapBridge ora ti guida attraverso i passaggi per il download e l'installazione del nuovo firmware. Nel primo passaggio spiega che è necessario che la fotocamera sia accesa e una batteria con almeno l'80% di carica più una scheda di memoria nella fotocamera. Una volta prese queste misure, tocca "Avanti".
05 Accetta i termini
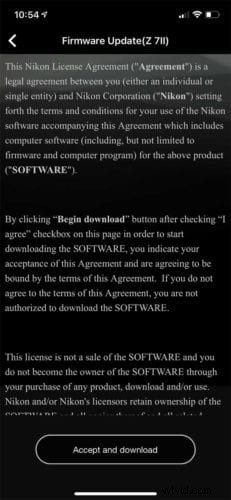
Ora vedrai una schermata con i termini e le condizioni. Dopo aver letto i termini, tocca "Accetta e scarica" per procedere.
06 Scarica il firmware
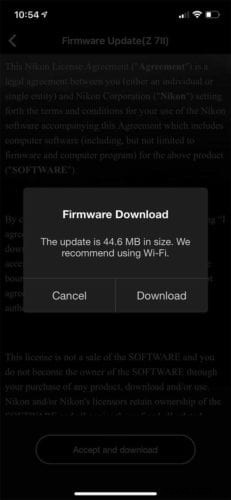
L'app ora ti mostrerà la dimensione del file del firmware e ti consiglierà di scaricarlo tramite una connessione Wi-Fi. Se sei felice di procedere, tocca "Scarica".
07 Guarda i progressi
Inizialmente, il firmware viene scaricato sullo smartphone, prima di trasferirlo automaticamente sulla fotocamera. Puoi vedere l'avanzamento di queste due fasi sullo schermo del tuo telefono.
08 Effettua l'aggiornamento
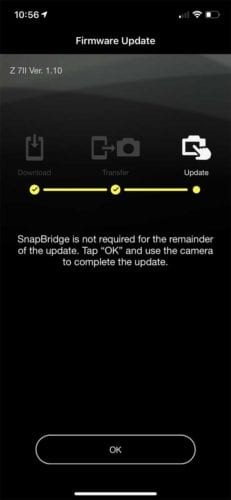
Una volta che il firmware è stato completamente trasferito sulla fotocamera, l'app per smartphone non è più necessaria. Tocca "OK" per chiudere lo schermo sul tuo telefono, quindi, sulla fotocamera, premi (o tocca) "OK" per iniziare l'installazione e guarda le barre di avanzamento sulla fotocamera. Evita di toccare la fotocamera in questa fase perché non vuoi premere alcun pulsante o spegnerla accidentalmente.
Quando l'aggiornamento del firmware è completo, la fotocamera ti dirà di spegnerlo. Puoi quindi riaccenderlo e iniziare a usarlo normalmente.

Come aggiornare il firmware di altre fotocamere Nikon
Anche se non lo sappiamo con certezza, sembra probabile che sarà possibile utilizzare SnapBridge per aggiornare il firmware delle fotocamere Nikon introdotte dopo Z6 II e Z7 II. Tuttavia, le precedenti fotocamere Nikon richiedono un processo diverso, che puoi utilizzare anche con Z6 II e Z7 II se preferisci. Ecco cosa devi fare:
01 Vai al Nikon Download Center
Il Centro download di Nikon è l'hub per tutti i download di firmware e software. Il primo passaggio consiste nell'utilizzare il collegamento per accedere al Centro download e trovare la fotocamera.
Puoi farlo selezionando la categoria in cui rientra la tua fotocamera (DSLR, Mirrorless, Compact o Action) e quindi selezionando la sottocategoria per visualizzare un elenco di modelli, oppure puoi digitare il nome del modello nella barra di ricerca.
Quando trovi la videocamera, fai clic sul suo nome.
02 Fare clic sulla scheda Firmware
Nella pagina della tua fotocamera nel Centro download, troverai le schede per Manuali, Firmware e Software. Fai clic su "Firmware" e vedrai l'elenco delle versioni del firmware.
03 Trova la versione del firmware
Nell'elenco delle versioni del firmware, trova la versione più recente e fai clic sul link "Visualizza pagina di download". Nella pagina successiva, avrai due schede per Windows e Mac OS. Fai clic sulla scheda del tuo sistema operativo.
04 Accetta i termini
Nella parte inferiore della pagina, vedrai l'opzione per accettare i termini del contratto di licenza, devi farlo prima di poter scaricare il file del firmware.
05 Espandi il file scaricato
Fare doppio clic sul file scaricato (sarà un file .dmg su Mac e .exe su computer Windows) per montare un'immagine disco contenente una cartella chiamata "Camera Name Update". Questa cartella contiene il nuovo firmware della fotocamera, che sarà un file .bin su entrambe le piattaforme di computer.
06 Copia il file .bin sulla scheda di memoria
Ora hai bisogno di un lettore di schede e di una memoria che sia stata formattata nella tua fotocamera. Collega il lettore di schede al computer, inserisci la scheda e trascina il file .bin nella cartella superiore o principale della scheda di memoria.
07 Metti la carta nella fotocamera
Espelli la scheda dal lettore di schede e inseriscila nella fotocamera, quindi accendila. Verifica che la batteria della videocamera abbia almeno l'80% di carica residua.
08 Trova la versione del firmware nel menu
Premi il pulsante Menu della fotocamera e vai al "Menu di configurazione della fotocamera", quindi scorri verso il basso fino a "Versione firmware". Premi "OK" e inizierà il processo di installazione.
Alcune istruzioni sullo schermo potrebbero chiederti di autorizzare alcune cose; basta toccare "OK". Il processo richiederà quindi alcuni minuti.
09 Completa l'aggiornamento
Una volta che la fotocamera dice che l'aggiornamento del firmware è completo, spegnila e riaccendila. Ora, quando navighi su "Versione firmware" nel menu Impostazioni, dovresti vedere l'ultima versione del firmware elencata.
Infine, formatta la scheda di memoria per rimuovere il file del firmware.