Lightroom è un programma intuitivo che è abbastanza veloce e facile da imparare. È spesso visto come il cugino inferiore di Photoshop, ma è un programma potente a sé stante.
La cosa grandiosa di Lightroom è che ha scorciatoie e trucchi che puoi usare per un flusso di lavoro rapido ed efficiente. Dopotutto, il flusso di lavoro è ciò che riguarda Lightroom.
Ecco alcuni dei nostri fantastici suggerimenti e trucchi preferiti per Lightroom che devi conoscere.

Usa MAIUSC per l'avanzamento automatico per risparmiare tempo
Se selezioni molte immagini, questo suggerimento ti sarà particolarmente utile.
Indipendentemente dal genere in cui stai fotografando, è probabile che selezioni molte immagini da uno scatto.
I fotografi di matrimoni hanno spesso centinaia se non migliaia di immagini da rivedere. Spendere anche solo un secondo in più per ogni immagine può comportare perdite di tempo.
Usa MAIUSC -blocca l'"avanzamento automatico" attraverso le tue immagini nella pellicola dopo aver caricato i file sul tuo computer.
Per eliminare un'immagine, fai semplicemente clic su > X . Lightroom oscura l'immagine e passa alla foto successiva.
Quindi, vai alla barra degli strumenti di Lightroom e scegli >Foto , quindi >Elimina foto rifiutate per eliminarli tutti.
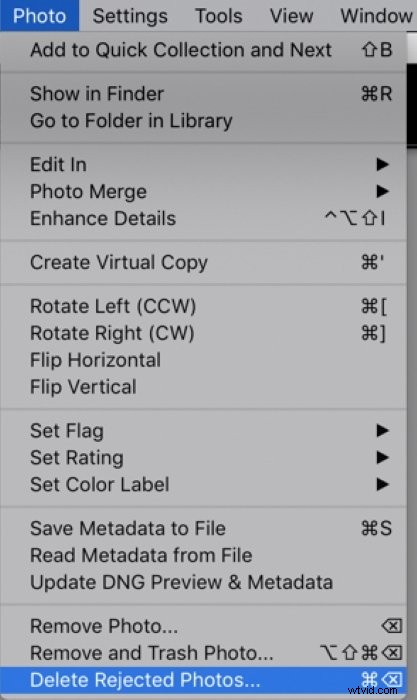
Lightroom ti chiederà se desideri eliminare le foto o rimuoverle solo da Lightroom. La loro rimozione li manterrà sul tuo disco rigido, ma non li vedrai più nella tua pellicola.
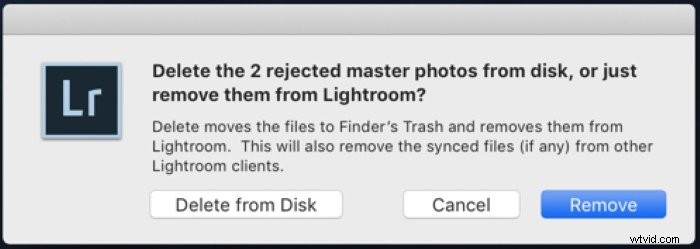
Attiva gli avvisi di ritaglio per evitare di perdere dettagli
Una sfida nella fotografia digitale è che puoi facilmente "spegnere" i tuoi bianchi o ritagliare le ombre se l'esposizione è disattivata.
I bianchi vengono espulsi quando l'estrema sinistra delle informazioni dell'istogramma tocca la fine. Ciò significa che hai perso completamente i dettagli nelle aree bianche o chiare della tua foto. Non puoi recuperare questo dettaglio in post-elaborazione.
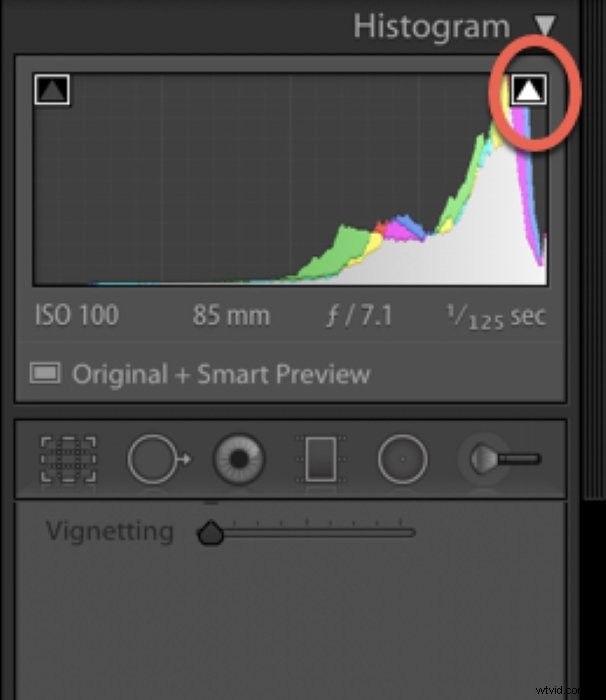
Certo, i bianchi spenti sono diventati una "cosa", specialmente nella fotografia leggera e ariosa. Ma non si traducono bene se prevedi di stampare il tuo lavoro. Gli schermi di computer e telefoni sono molto più clementi della stampa.
Lo stesso vale per i neri. Se i tuoi neri arrivano fino alla fine dell'istogramma, hai perso tutti i dettagli dell'ombra. Questo sarà un incubo da stampare perché l'inchiostro si "aggancia" sulla stampante.
L'approccio migliore è quello di ottenere tutto bene e la fotocamera e assicurarsi che la tua foto sia esposta correttamente. Lightroom può aiutarti ad apportare modifiche incrementali alla tua esposizione. Tutto quello che devi fare è attivare gli avvisi di ritaglio.
Questi sono i piccoli triangoli negli angoli superiori dell'istogramma. Facendo clic sui triangoli si attiverà l'"avviso di ritaglio". Questo avviso ti avviserà quando stai perdendo dettagli essenziali nella tua foto.
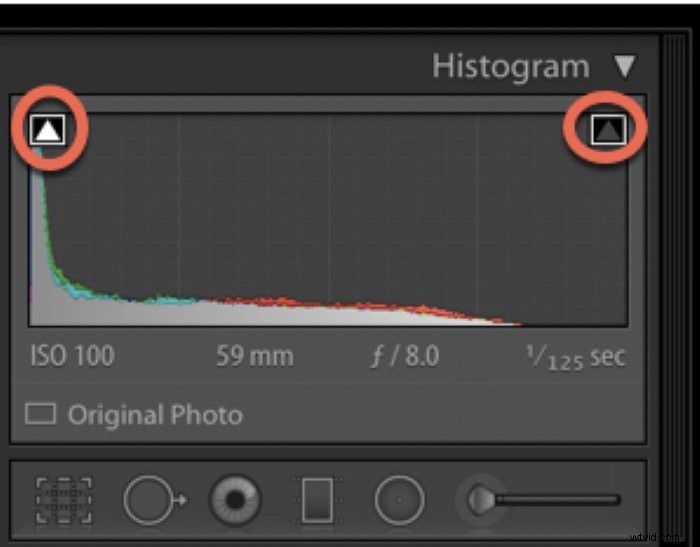
Il colore rosso lo indicherà nelle parti dell'immagine in cui i bianchi stanno esplodendo. Il blu indica le aree in cui hai perso i dettagli dell'ombra.

Usa le sovrapposizioni di composizione per perfezionare le tue immagini
Una delle migliori caratteristiche dell'editing in Lightroom sono le sovrapposizioni di composizione.
Queste sono griglie e guide che puoi attivare. Mostrano come la tua immagine si adatta a determinati principi compositivi. Da qui, puoi ritagliarli secondo necessità.
Ad esempio, esiste una semplice sovrapposizione per la "Regola dei terzi". Questa sovrapposizione è una griglia che divide l'immagine in nove sezioni uguali.
Il punto focale dell'immagine dovrebbe cadere in una delle aree in cui le linee si intersecano. Questa griglia assicurerà che la tua fotografia segua le linee guida per una buona composizione.
C'è anche la Phi Grid, che è molto simile, ma due linee verticali sono più vicine tra loro. La griglia Phi può essere più efficace della regola dei terzi. Altre sovrapposizioni includono la Spirale d'Oro e il Triangolo d'Oro.
Fare clic su>Ritaglia overlay strumento per attivare le sovrapposizioni compositive.
Per scorrere le opzioni, premi >O sulla tua tastiera. 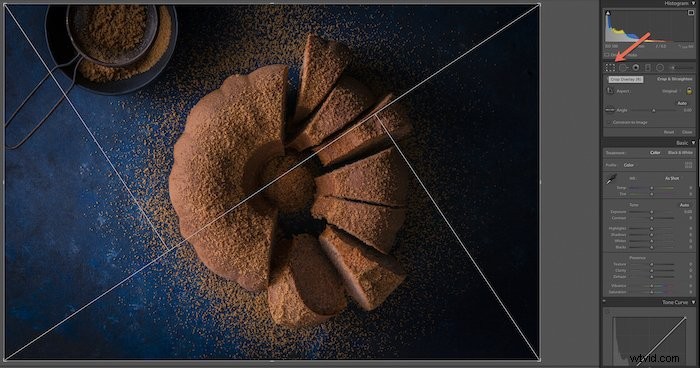
Usa Alt/Opzione per copiare i filtri graduati e radiali
Questo è uno dei trucchi di Lightroom meno conosciuti che è super utile. Sapevi che puoi invertire i filtri graduati e radiali?
I filtri graduati e radiali sono strumenti che consentono di apportare modifiche per selezionare parti dell'immagine. Puoi utilizzare la maggior parte degli strumenti in Lightroom per apportare modifiche globali. Ma questi strumenti ti permetteranno di essere più preciso durante il ritocco dell'immagine.
Se tieni premuto il tasto Alt/Opzione e trascini il filtro, puoi copiare le modifiche apportate in un'altra parte della foto.
Nell'immagine delle peonie qui sotto, ho apportato delle modifiche alla peonia più chiara con i cursori nel Filtro radiale strumento.
Ho quindi premuto >Alt/Opzione e l'ho trascinato sulla singola peonia chiara nella parte inferiore dell'immagine per copiare le modifiche.
SUGGERIMENTO BONUS :per intensificare o ridurre l'effetto del filtro, tieni premuto >Alt/Opzione mentre è selezionato il punto centrale del filtro. Muovi il mouse a sinistra oa destra mentre sei sul punto per cambiare gli effetti dei cursori senza doverli regolare manualmente.

Crea copie virtuali per la variazione dell'immagine
Se non hai utilizzato l'abilità che Lightroom ti offre per lavorare su copie virtuali, ti aspetta una sorpresa.
Come suggerisce il nome, una copia virtuale è una copia virtuale della tua immagine che memorizza le informazioni sull'immagine. Non crea una seconda copia dell'immagine sul disco rigido. Puoi esportarlo come file al termine del ritocco.
Le copie virtuali possono essere utili se vuoi creare effetti diversi nelle tue foto e poi confrontarle per vedere quale ti piace di più. Questo trucco è utile se intendi esaminare l'impatto di vari preset.

O forse hai bisogno di ritagliare un'immagine ma non vuoi ritagliare l'immagine originale.
Ad alcuni fotografi piace fare una copia virtuale di ogni immagine nel loro catalogo e lavorarci sopra, lasciando intatto il file originale. È una preferenza del flusso di lavoro che dipende da te, ma potrebbe valere la pena prendere in considerazione.
Per creare una copia virtuale della tua immagine, vai su >Foto e scegli >Copia virtuale oppure premi >Ctrl/CMd + ' sulla tastiera.
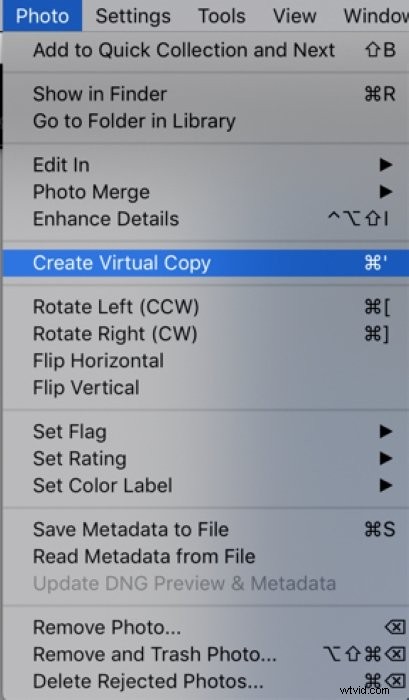
Aggiungi il tuo logo a Lightroom per un tocco professionale
L'aggiunta del tuo logo all'interfaccia di Lightroom gli conferisce un bel tocco personale ed è facile da configurare.
Ti farà anche sembrare più professionale se un cliente ti sta accanto quando Lightroom è aperto. Un logo ti associa al tuo marchio e dovrebbe fare una buona impressione.
Per aggiungere il tuo logo a Lightroom, vai al menu a discesa sotto >Lightroom Classic scheda in alto a sinistra dello schermo e scegli >Imposta targa identificativa.
Assicurati di scegliere >Personalizzata accanto all'opzione Targa d'identità. Quindi scegli >Personalizzato dal menu a discesa.
Seleziona >Utilizza una targa identificativa grafica e poi >Trova per caricarlo dal tuo computer.
Caricare il tuo logo su Lightroom è semplicissimo!
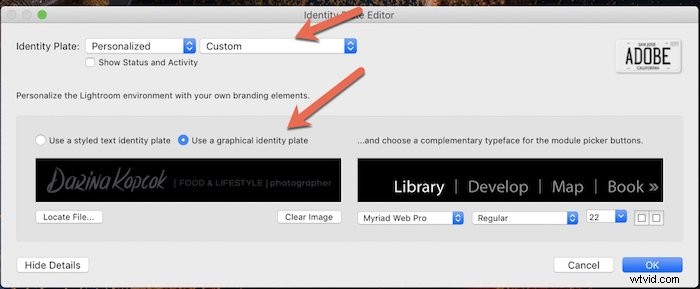
Pre-visualizzare gli effetti di tonalità divisa per creare uno stile inconfondibile
Split Toning è un potente effetto Lightroom. Può aggiungere un tocco in più alle tue foto e aiutarti a creare uno stile inconfondibile.
Il tono diviso è il tono applicato alle immagini in base ai valori di luminanza. Puoi aggiungere un colore alle luci e un altro colore alle ombre.
Ma un po' fa molto. Un minuscolo cambiamento sul cursore può portare il tuo colore da tenue a ridicolo.
Fortunatamente, la modifica di Lightroom ti consente di pre-visualizzare come apparirà un dato livello di tonalità aggiunto alla tua immagine.
Per fare ciò, tieni premuto >Alt/Opzione mentre muovi i cursori per In evidenza e Ombre . Vedrai le variazioni per ogni colore, che ti permetteranno di essere molto preciso sulla tua selezione.
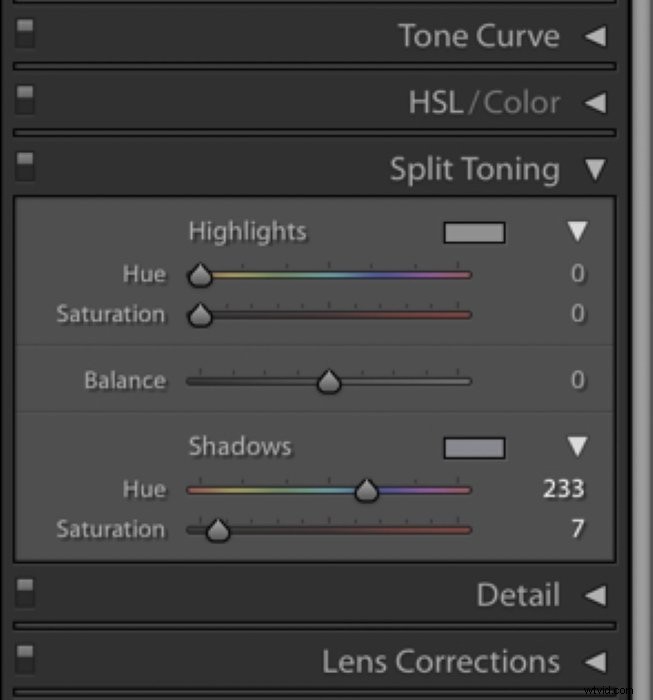
Componi tutta la saturazione che ritieni appropriata per l'immagine. Questo è di solito un numero basso. Spesso basta una piccola quantità, ma dipende dal tipo di fotografia che fai.
Come fotografa di cibo e nature morte, le mie immagini devono apparire il più naturali possibile. Ma a volte mi piace ancora aggiungere un po' di calore ai miei punti salienti, o tonalità di blu divisa per immagini scure e lunatiche.

Pre-visualizzazione della nitidezza per una nitidezza perfetta
Puoi anche visualizzare in anteprima le modifiche apportate alla nitidezza. Se sposti il cursore di nitidezza in modo casuale o utilizzi l'impostazione predefinita, non puoi essere sicuro che le tue immagini avranno la nitidezza corretta.
La soluzione a questo? La Maschera Affilante. Questo trucco ti permetterà di vedere dove Lightroom sta mettendo a fuoco le tue foto.
Per prima cosa sposta il tuo >cursore di nitidezza su +50 , che è l'impostazione predefinita. Quindi tieni premuto >Alt/Opzione tasto e diapositiva >Maschera .
Vedrai che la tua immagine sarà in bianco e nero e assomiglierà a una radiografia. Questa è la maschera di nitidezza e ti mostra quali aree vengono affilate. Fermati al numero sul dispositivo di scorrimento che sembra giusto per l'immagine.
Non è sempre necessario mettere a fuoco ogni singolo dettaglio come l'acqua, il cielo o gli sfondi. Tendo ad aumentare la nitidezza a circa l'80%.

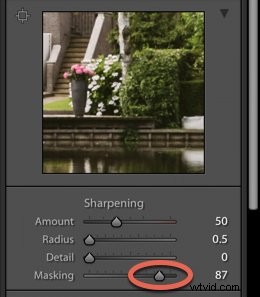
Conclusione
Ci sono molti suggerimenti per lavorare in modo più efficiente in Lightroom per migliorare il flusso di lavoro.
Spero che questo articolo ti abbia fornito alcuni suggerimenti e trucchi per Lightroom Classic che non sapevi.
Lascia un commento con consigli utili che ti hanno aiutato a modificare la tua fotografia in questo potente programma software!
Abbiamo una guida completa su come utilizzare Lightroom per la fotografia che dovresti dare un'occhiata in seguito!
