Prima della fotografia digitale, un provino a contatto era un modo rapido per visualizzare in anteprima tutte le immagini da un rullino.
Si stampava un provino a contatto e si decideva quali immagini si desiderava stampare in un formato più grande.
In infatti, la Griglia la visualizzazione in Lightroom è modellata su un foglio di contatto.
I fogli di contatto sono un modo molto utile per mostrare ai clienti o agli editor di foto una selezione di più immagini.
Puoi anche utilizzare questa funzione per creare layout delle tue foto. Puoi utilizzarli per documenti di marketing e altri scopi.
È facile creare un provino a contatto in Stampa di Lightroom modulo.
Una volta creato un provino a contatto, puoi stamparne una copia cartacea o creare un JPEG o convertirlo in PDF.
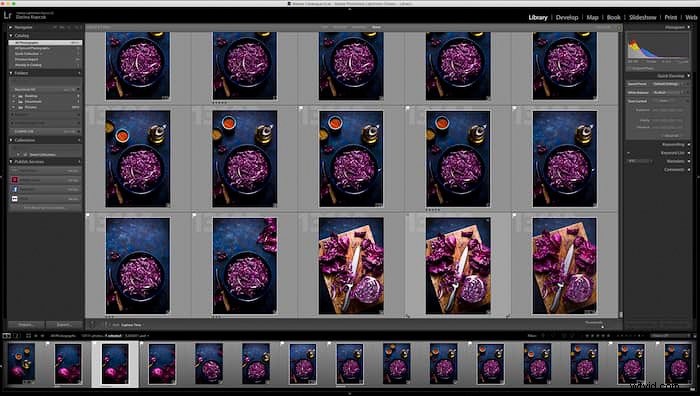
Fase 1:come scegliere le immagini per un provino a contatto
Per iniziare a creare un provino a contatto, devi scegliere le foto che desideri includere nel provino a contatto.
Puoi scegliere le immagini che hai in una cartella o salvate come una raccolta intelligente. Puoi persino utilizzare determinati criteri di ricerca in Lightroom.
Quando sei nella Libreria modulo, fare clic su G per Vista griglia .
Nella parte superiore del pannello puoi scegliere i parametri in base ai quali desideri effettuare la ricerca. Puoi cercare per Testo , Attributo o Metadati.
Ad esempio, ho cercato tutte le immagini che avevo con la parola chiave "cavolo" nei metadati.
Ti consiglio di caricare o modificare le immagini, di inserire sempre alcune parole chiave. Questo ti aiuterà a trovare alcuni tipi di immagini in un secondo momento.
Puoi anche cercare per data, fotocamera, obiettivo e molte altre opzioni da una serie di menu a discesa nella parte superiore del pannello.
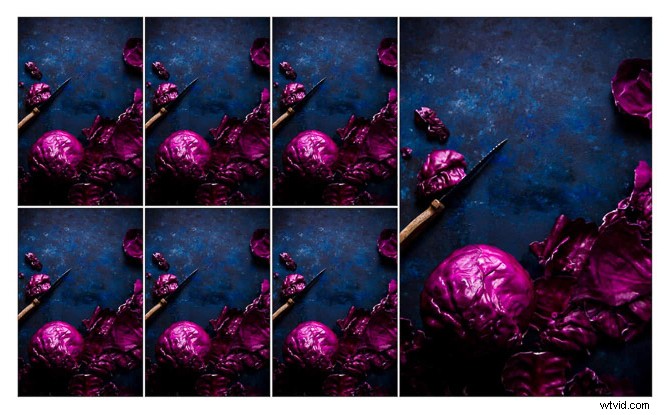
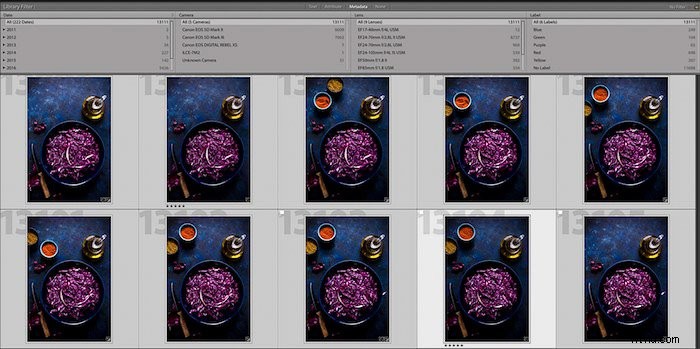
Fase 2:come scegliere il modello
Dopo aver scelto le immagini, passa dalla Libreria modulo alla Stampa modulo. Per farlo, premi Alt+Cmd+6 (Mac) o Alt+Ctrl+6 (Windows).
Nel modulo di stampa, vedrai il Browser modelli pannello all'estrema sinistra dell'area di lavoro di Lightroom.
Fai clic sul piccolo triangolo accanto al titolo del pannello per espanderlo.
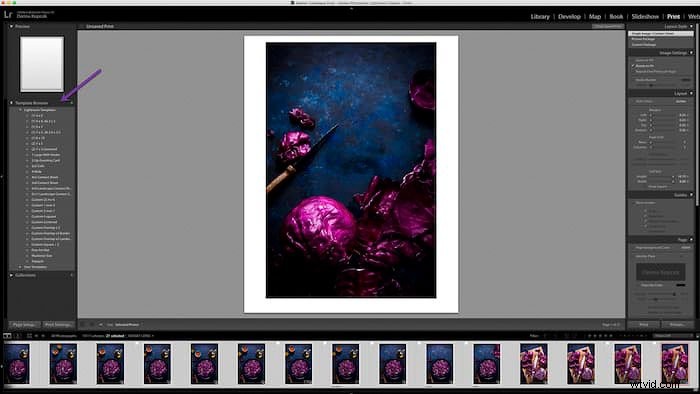
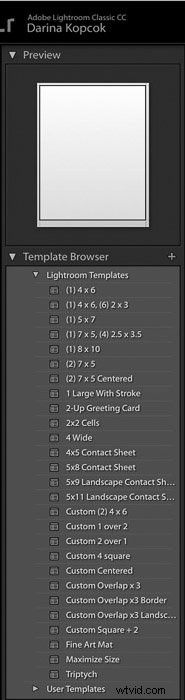
Questi modelli di Lightroom vengono forniti con il programma.
Puoi anche creare i tuoi modelli personalizzati modelli e salvali come Modelli utente . Questi verranno visualizzati nella sezione sotto i Modelli di Lightroom nel pannello.
Lightroom offre diverse opzioni per diverse dimensioni dei provini a contatto. Ad esempio, un provino a contatto 4×4 o un provino a contatto 5×9 ecc.
Questo in realtà non si riferisce alle dimensioni della stampa ma al numero di colonne e righe nel provino a contatto.

Nell'immagine sopra ho scelto 4×6, quindi ho 4 colonne e 6 righe di immagini.
Tieni presente che un modello "orizzontale" sarà più adatto alle immagini orientate al paesaggio.
Tieni presente inoltre che Lightroom mostra un'anteprima del layout del modello. Puoi vederlo nel pannello Anteprima, proprio sopra il Browser modelli.

Puoi controllare quali immagini vengono visualizzate nel foglio di contatto. Scegli un'opzione dal menu a discesa sulla barra degli strumenti. Si trova proprio sopra la pellicola in basso.
Se la barra degli strumenti non è visibile, premi T .
Ho scelto Foto selezionate per controllare le immagini che voglio sul provino a contatto.
Se viene selezionata un'immagine nella pellicola, solo quell'immagine verrà visualizzata sul provino a contatto. Devi selezionare tutte le immagini nella pellicola e aggiungerle al foglio di contatto.
Fai clic sulla prima immagine e poi Maiusc + clic sull'ultima immagine oppure seleziona Tutte le foto delle strisce di pellicola in Utilizza: nella barra degli strumenti.
Puoi anche selezionare le immagini contrassegnate.
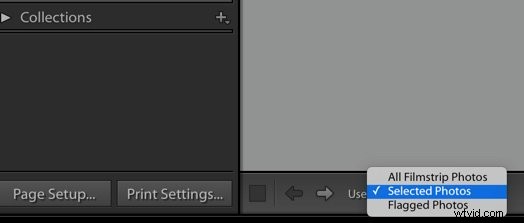
Puoi anche personalizzare i fogli modello. È possibile regolare la larghezza e le dimensioni massime della cella. E puoi ridurre il numero di righe e colonne. Ciò aumenta la dimensione complessiva della cella.
Puoi modificare il formato carta della tua stampa e mantenere comunque il numero di righe e colonne che hai selezionato.
Se scegli più immagini di quante il modello possa contenere, il le immagini verranno spostate su un'altra pagina.
Fai clic su Imposta pagina pulsante nella parte inferiore del pannello del modello. Seleziona il formato carta su cui desideri stampare il foglio di contatto di Lightroom.
Di solito scelgo il formato Letter.
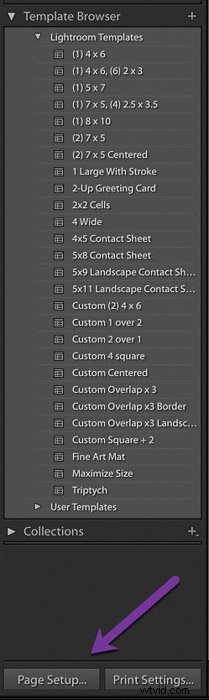
Fase 3:come decidere il layout dell'immagine
Nel pannello di destra dell'area di lavoro di Lightroom, hai gli strumenti per regolare le impostazioni per il tuo foglio di contatto. Ciò include il layout e gli stili di pagina.
Nel pannello superiore, sotto Stile layout, scegli Immagine singola/foglio di contatto .

Poi hai alcune opzioni per Impostazioni immagine :
Se utilizzi Zoom per riempire, Lightroom ingrandirà per riempire lo spazio. Questo può finire per ritagliare le tue immagini in un quadrato e tagliare una parte dell'immagine. Poiché le mie immagini erano con orientamento verticale, l'ho lasciato deselezionato.
Ruota per adattarlo ruoterà le immagini scattate con orientamento verticale in orientamento orizzontale. Questo è se stai utilizzando uno dei modelli di orientamento orizzontale.
Traccia bordo aggiunge una linea attorno a ciascuna miniatura. Nota che viene aggiunto ai bordi delle immagini e non attorno all'immagine stessa.
Nota che puoi controllare anche la larghezza dei bordi della foto.
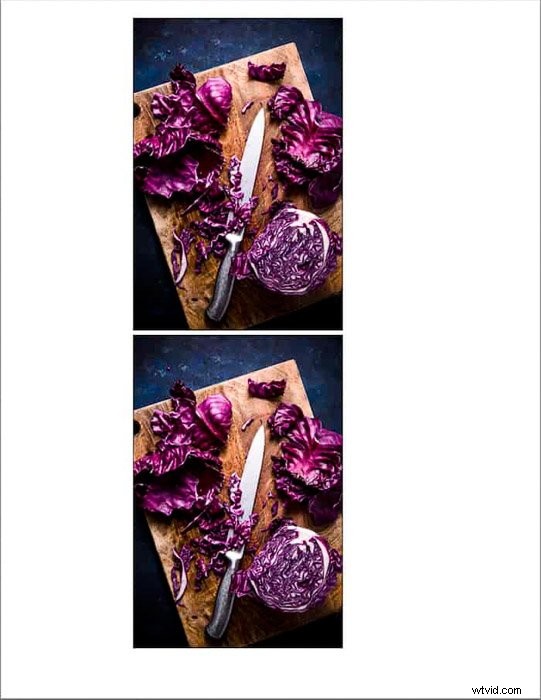
Margini si riferisce al margine attorno alla pagina, non al margine attorno a ciascuna miniatura.
Griglia della pagina è qui che puoi modificare il numero di colonne e righe che vorresti che appaiano sul tuo foglio di contatto.
Spaziatura celle controlla gli spazi tra ogni miniatura.
Fase 4:come personalizzare le impostazioni dell'immagine
Lightroom ti offre molte opzioni per personalizzare il tuo foglio di contatto.
Le guide pannello contiene righelli e guide griglia per aiutarti ulteriormente con il layout. Puoi aggiungere un'area al vivo alla pagina o aggiungere margini e margini.
Questi verranno visualizzati solo in Lightroom, non sul foglio di contatto finale stesso. Hanno solo lo scopo di fungere da guida.
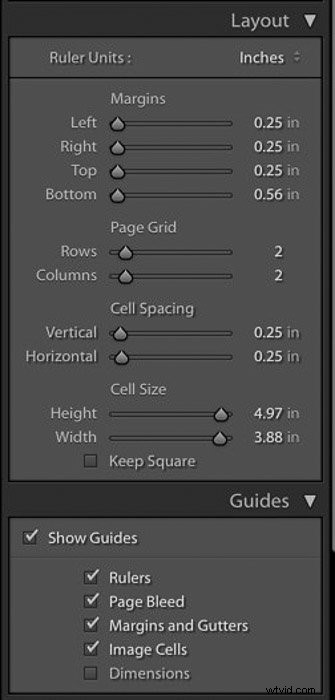
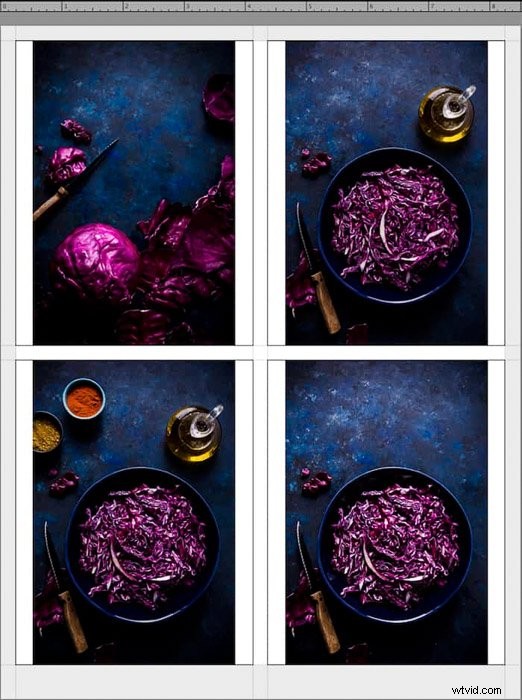
Nella Pagina pannello, è possibile selezionare il colore dello sfondo del provino a contatto. È impostato sul bianco come impostazione predefinita, ma puoi scegliere il nero o un altro colore.
Se hai del testo sotto le miniature, ad esempio il numero dell'immagine, Lightroom lo regolerà per renderlo leggibile. Alcune combinazioni di colori di testo e sfondo possono essere difficili da leggere.
Un'altra caratteristica interessante di questo pannello è la Targhetta identificativa .
Qui è dove puoi caricare il tuo logo per personalizzare il tuo foglio di contatto. Questa è un'ottima funzionalità da utilizzare durante la creazione di materiale di marketing.
Aggiunge anche un tocco professionale a qualsiasi immagine che invii ai clienti.
Lightroom ha anche questa funzione nel menu a discesa sotto Lightroom al in alto a sinistra dello schermo.
Sali a Lightroom e scegli Impostazione targa identificativa per caricare il file del logo.
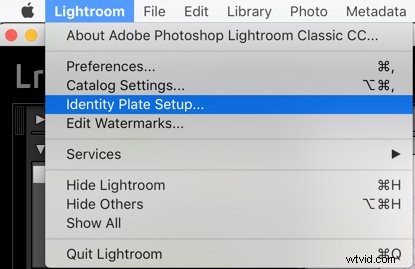
Per utilizzare questa funzione nella Stampa modulo, fare clic su Targhetta identificativa nella Pagina pannello.
Per caricare il proprio logo, fare clic sulla targa identificativa e fare clic su Modifica dal menu a tendina.

Fai clic su Utilizza una targa di identità grafica e poi Trova file .
Individua il file sul tuo computer e caricalo su Lightroom.
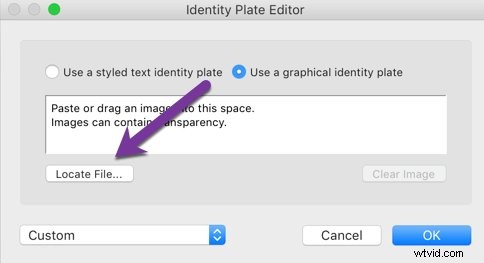
Il tuo logo apparirà sul foglio di contatto.
Puoi trascinarlo intorno al tuo tela per posizionarla dove vuoi.
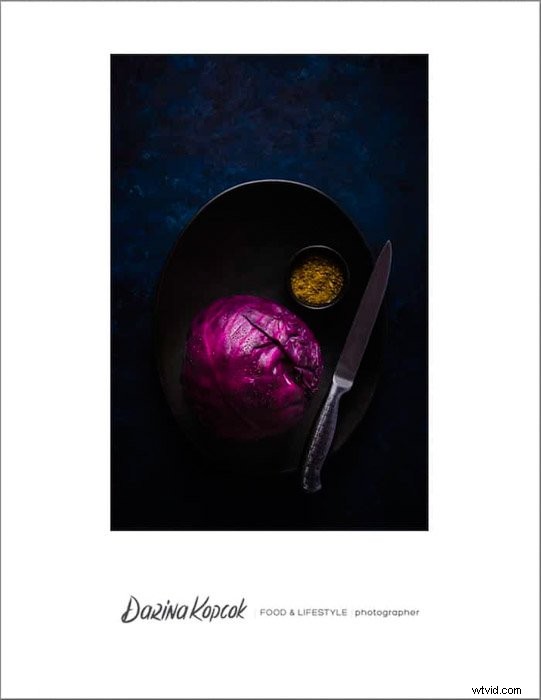
Se non hai un log, c'è un valore predefinito che puoi usare e personalizzare per una targa identificativa.
Fai clic su Utilizza una targa identificativa con testo in stile .
Sotto il punto in cui appare il tuo nome, puoi scegliere il carattere e la dimensione del carattere.
Premi OK.
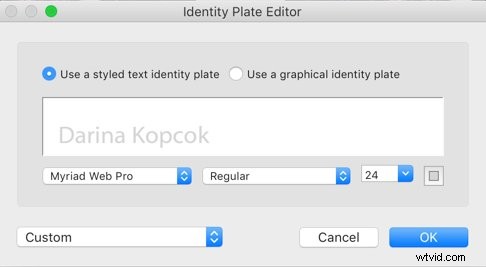
Puoi anche Filigrana i tuoi provini di contatto nella Pagina pannello.
Puoi scegliere Copyrig t dal menu a discesa per il tuo nome con un simbolo di copyright. Oppure puoi crearne o caricarne una tua.
In questo modo verrà applicata una filigrana a ciascuna miniatura.
In Opzioni pagina puoi aggiungere un numero di pagina in fondo a ogni foglio di contatto se ne hai diversi.
Informazioni sulla foto offre una serie di impostazioni predefinite di informazioni come nome file, data o didascalia.
Puoi scegliere Sequenza per numerare ogni immagine.
Se stai utilizzando Testo , puoi selezionare la dimensione del carattere.
Assicurati che la dimensione del testo sia compatibile con la dimensione di ciascuna immagine nel foglio di contatto di Lightroom. La miniatura si regolerà in base alla scala del testo.
Non vorrai ritrovarti con didascalie lunghe e immagini minuscole!
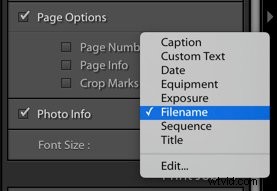
Fase 5:stampa o converti il tuo foglio di contatto
L'ultimo passaggio consiste nel stampare il foglio di contatto o salvarlo come JPEG o PDF.
Nel Lavoro di stampa pannello, seleziona Stampa su: e scegli Stampante .
Assicurati che la tua stampante sia configurata con la dimensione della carta adeguata alla tua tela. Ad esempio la dimensione della lettera che ho usato nei miei esempi.
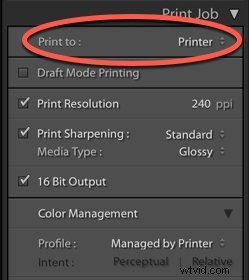
Per salvare il foglio di contatto come file JPEG, segui gli stessi passaggi. Scegli File JPEG invece di Stampante nel Lavoro di stampa pannello.
Noterai che Lightroom non offre l'opzione per stampare un PDF.
La soluzione alternativa è salvarlo come JPEG e quindi convertirlo in PDF con un'app come Small PDF.
Questa è un'app in grado di comprimere documenti PDF o convertire tutti i tipi di file in PDF. Carichi il file e il programma lo convertirà per te. È facile da usare ed è gratuito.
Conclusione
Se non hai mai utilizzato il modulo Stampa in Lightroom, dedica un po' di tempo a giocarci. Prova i modelli di stampa o personalizza il tuo.
È un ottimo modo per creare un PDF del tuo ultimo lavoro da mostrare a un potenziale acquirente di foto. Oppure puoi usarlo per verificare come verranno lette le tue immagini sulla stampa. Cioè, prima di affrontare le spese per la realizzazione di stampe di grandi dimensioni.
Per altri ottimi suggerimenti su Lightroom, consulta i nostri articoli su come creare e salvare un preset in Lightroom o su come ridurre il rumore nelle tue immagini!
