Fotografare un matrimonio sembra un evento da maratona. Ma quel processo creativo guidato dalla resistenza non si ferma all'ultimo ballo.
Una volta che hai coperto la preparazione, la cerimonia, i ritratti formali e il ricevimento, rimani a guardare una cartella di foto digitali che probabilmente è composto da tre cifre e forse anche quattro.
Il fotoritocco di matrimonio dà il tocco finale a quelle immagini, spesso fungendo da passaggio finale per trasformare quegli scatti da buoni a fantastici.
Lightroom è uno dei gli strumenti di fotoritocco più popolari per i fotografi di matrimoni. Poiché Lightroom esegue il lavoro di organizzazione e modifica in uno, il software velocizza il processo di modifica.
Questo è un must quando si guardano poche centinaia di immagini. Ma Lightroom non accelererà il processo di modifica se non capisci tutti gli strumenti. Ecco dieci suggerimenti per Lightroom per il fotoritocco del matrimonio.
Nota:questi suggerimenti funzionano sia per Lightroom Classic CC che per Lightroom CC, ma i controlli possono essere posizionati in punti diversi per Lightroom CC più ottimizzato per i dispositivi mobili.
Usa bandiere e stelle per un'eliminazione facile
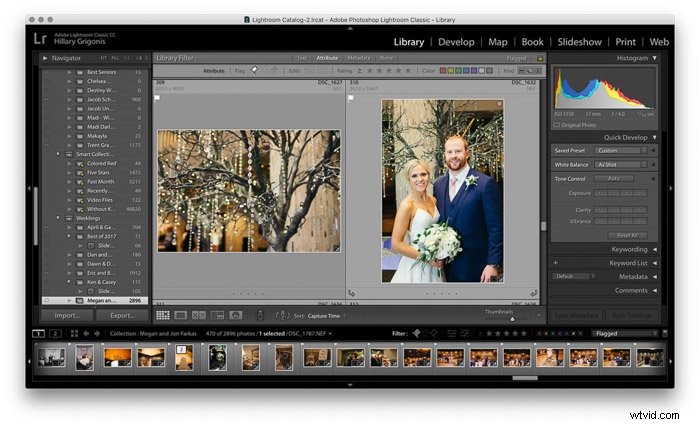
Il primo passo per modificare le foto del matrimonio è determinare quali foto modificare. Uno dei maggiori vantaggi di Lightroom è che il programma può organizzare e modificare le foto, quindi ci sono diversi strumenti che aiutano a determinare quali foto devono essere tagliate.
All'interno della Libreria, usa l'importazione in basso a sinistra e seleziona la cartella di destinazione sul disco rigido a destra. Seleziona l'opzione "Aggiungi alla raccolta" e crea una nuova raccolta per il matrimonio.
Dopo aver importato le foto e averle aggiunte a una raccolta, seleziona le foto per trovare i custodi. Ci sono due strumenti principali che Lightroom ha per il processo di abbattimento:bandiere e stelle. Uso le bandiere per semplicità.
Quando vedo una foto che voglio modificare, tocco P sulla tastiera per aggiungere una bandiera, oppure tocco la bandierina nell'angolo in alto a sinistra della miniatura nel modulo libreria o sulla pellicola nel modulo di sviluppo. (Hai bisogno di un modo semplice per ricordare la scorciatoia da tastiera? È P per Scegli).
Un'altra opzione è quella di valutare ogni foto. Toccando 1-5 sulla tastiera la foto evidenziata darà molte stelle. Puoi quindi tornare indietro e modificare le foto con quattro e cinque stelle, mantenendo le tre stelle come opzione da aggiungere se il numero finale di foto è un po' basso.
Utilizza i predefiniti personalizzati per accelerare il processo di modifica
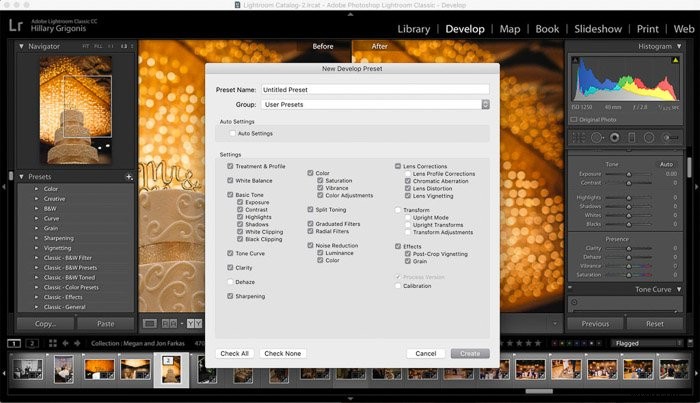
Alcuni fotografi giurano sui preset per l'editing veloce, mentre altri dicono che se si utilizzano i preset, il le foto assomiglieranno a quelle di tutti gli altri. Qual è la risposta giusta?
Le preimpostazioni di Lightroom sono ottime per la velocità, ma sono anche facili da personalizzare. Modificare un preset o crearne uno personalizzato aiuterà a combinare la velocità con un aspetto caratteristico che è più il tuo stile.
Ad esempio, ho alcuni preset ispirati ai film che adoro, ma alcuni hanno tonalità della pelle strane con troppo arancione o aumentare artificialmente il contrasto.
Una volta modificato il preset in base al mio stile, posso modificarlo in modo che le stesse modifiche vengano applicate anche la prossima volta che utilizzo il preset.
Modificare un predefinito esistente è semplice:basta applicare il predefinito a una foto, apportare le modifiche desiderate, quindi fare clic con il pulsante destro del mouse sul predefinito e scegliere "aggiorna con le impostazioni correnti". Abbiamo un ottimo articolo sull'installazione dei preset che puoi controllare qui.
Puoi anche creare i tuoi preset e, se hai regolato manualmente tutto questo tempo, hai già il materiale per farlo. Con la foto modificata selezionata, fai clic sull'icona più nella parte superiore del menu dei predefiniti e fai clic sull'opzione per creare un nuovo predefinito.
Nella finestra a comparsa, assegna un nome al predefinito e metti un segno di spunta accanto a tutte le modifiche che sono nella foto selezionata che desideri includere nel preset. Ora, quando desideri applicare una modifica simile, puoi applicare il predefinito per accelerare il processo.
I predefiniti sono ottimi punti di partenza, ma la maggior parte delle volte, una foto non viene eseguita dopo quel predefinito. I restanti controlli possono aiutare a correggere gli errori con la foto o a perfezionare le regolazioni del colore fornite dal preset per quella particolare foto.
Abbiamo un ottimo articolo sui migliori preset di matrimonio che puoi consultare qui.
Modifica in fasi
Come per le riprese di un matrimonio, la maggior parte dei fotografi di matrimoni ha un flusso di lavoro specifico anche per la post-elaborazione. Divido il mio editing in fasi.
In primo luogo, carico e scelgo. Successivamente, applico un predefinito e apporto modifiche al colore e all'esposizione. Quindi torno indietro e applico tutte le regolazioni locali, le correzioni del pennello correttivo o i ritagli.
Salverò le poche foto che ho effettivamente bisogno di aprire in Photoshop per ultime. Concentrarsi su un insieme di strumenti alla volta sembra velocizzare il processo. Modificando in più fasi, potrei anche notare qualcosa che non ho catturato la prima volta e correggerlo.
Perfeziona l'esposizione
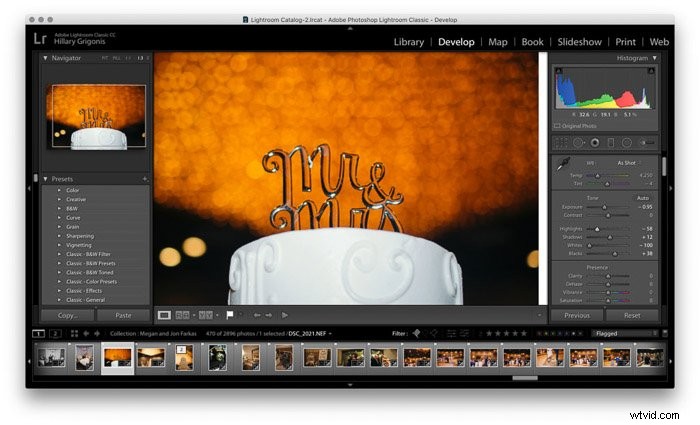
Una delle prime modifiche, dopo aver applicato eventuali preset, consiste nel regolare l'esposizione. Innanzitutto, apportare eventuali modifiche all'esposizione complessiva. Quindi, usa il cursore delle alte luci e dei bianchi per regolare le aree più chiare dell'immagine. Usa le ombre e i neri per regolare le aree più scure dell'immagine.
Utilizza gli strumenti di regolazione dell'esposizione basati sulle curve, come le ombre e le luci, prima di utilizzare il dispositivo di scorrimento del contrasto. (La curva dei toni effettiva è disponibile anche per i fotografi che hanno familiarità con le curve).
La creazione di luci più luminose e ombre più scure crea più contrasto senza l'aspetto esagerato che tende a produrre il dispositivo di scorrimento del contrasto. Per un aspetto opaco, fai il contrario e schiarisci gli scuri e scurisci le luci.
I controlli di presenza sono usati meno frequentemente, ma userò il dispositivo di scorrimento della nitidezza per aggiungere dettagli a un'inquadratura ad anello. Lo strumento dehaze è utile anche per nebbia e foschia.
Correzione colore con bilanciamento del bianco e strumenti HSL
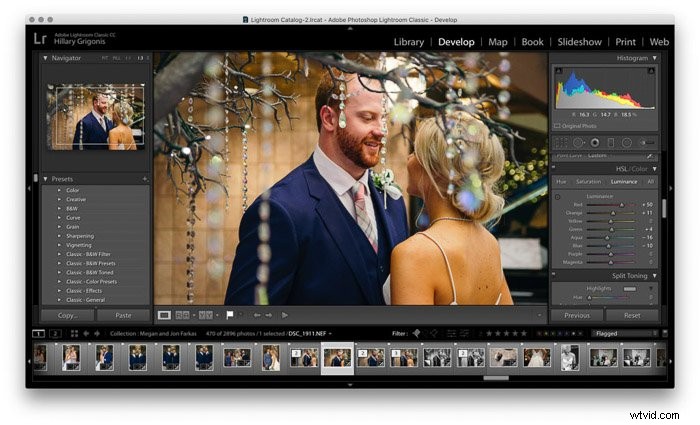
I controlli del colore di Lightroom Classic si trovano in due pannelli principali. Il bilanciamento del bianco si trova in alto. Usa lo strumento contagocce per selezionare qualcosa di bianco nell'immagine, come la camicia dello sposo o l'abito della sposa, quindi perfeziona utilizzando i cursori della temperatura e della tinta.
Sebbene questo pannello principale includa anche vivacità e saturazione, questi cursori sono facili esagerare. Evitali o, perlomeno, apporta prima le modifiche HSL per vedere se tali regolazioni sono ancora necessarie.
Il pannello HSL, o tonalità, saturazione, luminanza, consente di regolare con precisione i colori dell'immagine individualmente. La luminanza è quanto è chiaro o scuro un colore. La saturazione indica quanto è brillante o opaco un colore e la tonalità cambia la tonalità di quel colore.
Lightroom assegna a ciascun colore un dispositivo di scorrimento all'interno del pannello HSL, consentendoti di regolare ogni colore senza influire sugli altri. Questi strumenti colore sono utili per creare un look specifico. La regolazione dei verdi e dei blu, ad esempio, può creare l'aspetto di un film specifico.
Oltre a creare un aspetto specifico, il pannello HSL può essere utilizzato anche per alcune correzioni. Tirando verso l'alto il cursore della luminanza arancione si schiariranno i toni della pelle, mentre tirando il cursore della luminanza rossa si renderà la pelle rossa meno evidente.

L'HSL è anche essenziale per ottenere ottimi bianchi e neri. Dopo aver convertito l'immagine in bianco e nero (usa l'opzione Trattamento nella parte superiore dei pannelli Sviluppo), l'HSL diventa il pannello B/N e controllerà a quale tonalità di grigio viene convertito ciascun colore.
Se hai una foto dove due colori diversi sembrano effettivamente simili in bianco e nero, puoi regolare uno di questi colori per ottenere un maggiore contrasto nella versione in bianco e nero.
Un altro trucco HSL, se non sei sicuro di dove si trova esattamente un colore specifico rientra in quel pannello HSL o nella conversione in bianco e nero, fai clic sull'icona del piccolo cerchio nell'angolo del pannello HSL.
Con lo strumento target selezionato, quando passi il cursore su un colore specifico, il cursore per quel colore luci accese. Facendo clic con lo strumento e trascinando verso l'alto o verso il basso si regolerà il valore effettivo del dispositivo di scorrimento per qualsiasi pannello che hai aperto.
Questo vale per la luminanza, la saturazione o il pannello in bianco e nero.
Non dimenticare di aumentare la nitidezza e ridurre il rumore
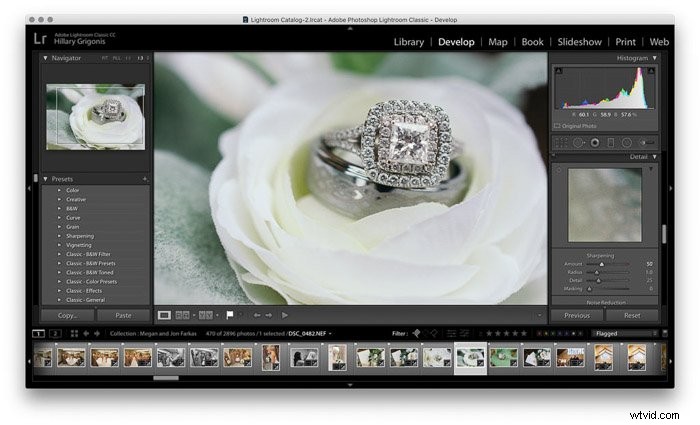
A differenza di un JPEG, la fotocamera non applica automaticamente alcun algoritmo di nitidezza a una foto RAW. Sotto il pannello dei dettagli, usa il cursore di nitidezza per far risaltare i dettagli. Aumenta lo zoom prima di effettuare questa regolazione e fai attenzione a non esagerare.
Sotto il dispositivo di scorrimento della nitidezza, gli strumenti di riduzione del rumore terranno sotto controllo la grana degli ISO elevati. I cursori di luminanza e colore ridurranno il rumore, mentre i dettagli, il contrasto e la levigatezza controllano il modo in cui viene applicata la riduzione del rumore.
Lo strumento Ritaglia non è solo un ritaglio

Uno strumento di ritaglio è un semplice strumento di ritaglio, giusto? Non esattamente. Oltre a ritagliare la foto, la foto di ritaglio di Lightroom raddrizzerà anche le linee storte e regolerà le proporzioni per passare da un 8×10 stampabile a un Instagram 1:1.
Inclinare gli angoli della casella di ritaglio per raddrizzare, trascinare il cursore dell'angolo o tocca l'auto per raddrizzare l'inquadratura. In alternativa, utilizza la casella a discesa per selezionare un nuovo rapporto di aspetto se la coppia ha ordinato una stampa di quel particolare scatto.
Usa lo strumento Sfumatura per correggere i bilanciamenti del bianco misti
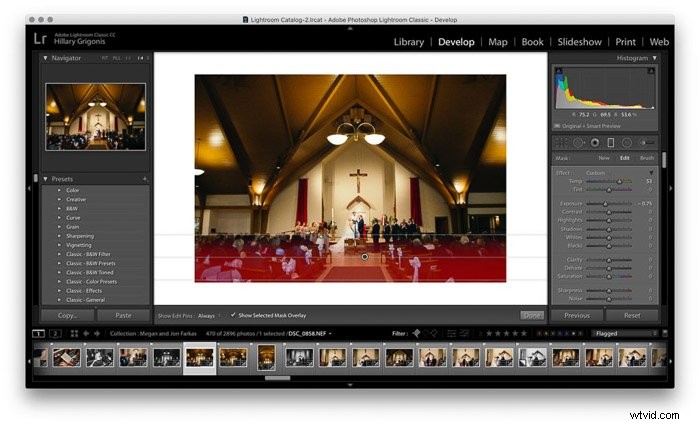
Lightroom include una serie di strumenti di modifica locali che non richiedono l'accesso a Photoshop per ulteriori dettagli opera. Lo strumento sfumatura è uno di questi.
Lo strumento sfumatura può aiutare a scurire un cielo come un filtro digitale a densità neutra graduato. Disegna semplicemente la linea del gradiente fino all'orizzonte.
Per mantenere quel gradiente solo sul cielo, scegli la maschera della gamma di colori dal menu a discesa. Quindi usa lo strumento contagocce per selezionare i colori nel cielo. (Utilizzare Maiusc se è presente più di un colore).
Una volta applicato, lo strumento sfumatura consente di regolare l'esposizione e i colori solo di quell'area senza influire sugli altri.
La regolazione del cielo è un modo popolare per usa lo strumento sfumatura. Un altro è il bilanciamento del bianco misto. Di recente ho girato un matrimonio che aveva grandi finestre sul retro della cerimonia.
Sebbene splendidi e luminosi, i miei scatti grandangolari avevano un bilanciamento del bianco in cui le luci dall'alto illuminavano la parte anteriore della chiesa e un'altra sul retro della chiesa .
Utilizzando lo strumento sfumatura per coprire un lato di quell'equilibrio distorto con una dissolvenza in mezzo, ho potuto correggere lo squilibrio in pochi minuti.
Usa il Pennello correttivo per le piccole imperfezioni
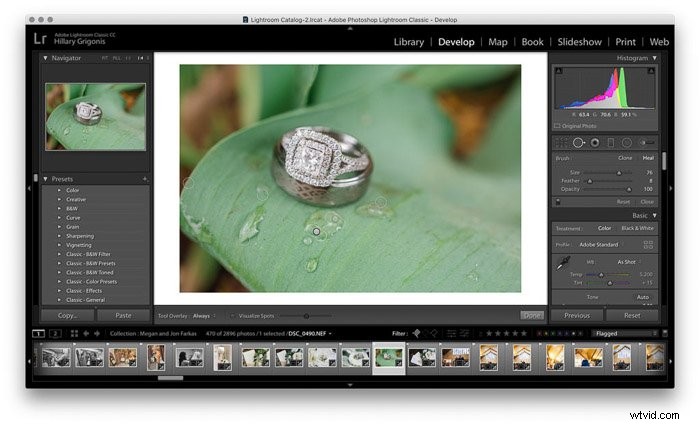
Photoshop potrebbe essere più dettagliato. Ma Lightroom ha uno strumento pennello correttivo che funziona ancora per molti scenari di ritocco. È quello che sembra un cerchio con una freccia a destra nella casella degli strumenti sotto l'istogramma.
Lo strumento curativo funziona bene per l'acne minore e persino per eliminare un segnale stradale sullo sfondo. Questo strumento ha sia modalità di clonazione che di guarigione. Sebbene i grandi progetti di ritocco richiedano ancora Photoshop, mi occupo della maggior parte dei ritocchi solo con Lightroom.
Lo strumento Pennello è utile anche per il ritocco
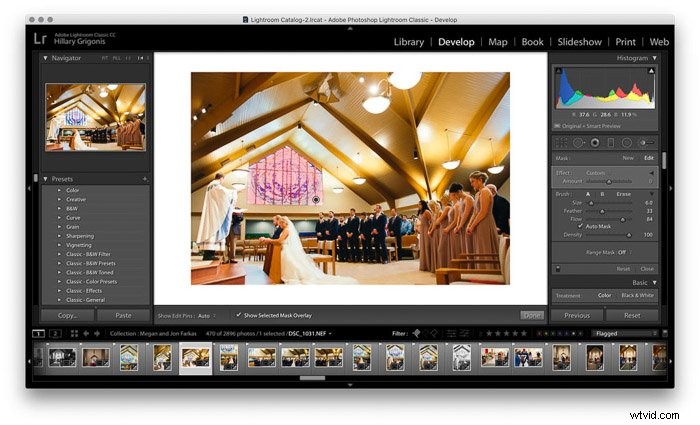
Lo strumento pennello apporta le potenti modifiche non distruttive di Lightroom solo a una parte dell'immagine. È comunemente usato per schivare e bruciare. I fotografi di matrimoni possono utilizzare il pennello per ritoccare anche senza Photoshop.
Lightroom ha un pennello integrato per sbiancare i denti e ammorbidire la pelle. Puoi trovarli nel menu degli effetti nel menu a discesa. Puoi utilizzare un unico dispositivo di scorrimento per controllare l'intensità o toccare la freccia per perfezionare ogni impostazione.
Per un ritocco ancora più rapido, controlla lo strumento maschera automatica. Lightroom proverà quindi a rilevare automaticamente i bordi. Ciò significa che lo strumento per lo sbiancamento dei denti, ad esempio, viene spazzolato solo sui denti reali.
La maschera automatica non funziona ogni volta. Lo spengo per le attività in cui l'area che voglio modificare contiene più colori, come l'oscuramento di una vetrata. Ma per la maggior parte delle modifiche, la maschera automatica rende lo strumento pennello ancora più veloce.
Come i predefiniti completi, anche creare un nuovo predefinito di pennello è facile. Usa i cursori su un pennello personalizzato per scegliere le impostazioni. Nell'elenco a discesa degli effetti, scegli l'opzione "salva le impostazioni correnti come una nuova preimpostazione".
Ad esempio, mi piace lo sbiancamento dei denti predefinito di Lightroom. Ma di solito è troppo bianco e sembra un po' innaturale. Quindi ho abbassato il cursore e ho salvato la regolazione come una nuova preimpostazione.
Se stai regolando un pennello ogni volta che lo usi, è un buon segno che potresti risparmiare tempo creando una preimpostazione personalizzata.

Non dimenticare gli strumenti di esportazione di Lightroom
Anche gli strumenti di Lightroom non si fermano alle modifiche. I fotografi di matrimoni possono utilizzare il programma per creare un video di presentazione della giornata. Possono persino aggiungere una filigrana durante l'esportazione per il Web.
La presentazione è un pannello a sé stante (non è ancora disponibile in CC ma è una funzionalità solo classica). E all'interno del pannello di modifica, se scorri verso il basso fino alla filigrana, puoi scegliere "modifica filigrane" per caricare un'immagine per scoraggiare il furto di immagini.
Adobe Lightroom è uno strumento popolare per il fotoritocco di matrimoni. Sia che tu scelga di utilizzare Lightroom Classic CC con la maggior parte degli strumenti o Lightroom CC con backup su cloud. Abbiamo una guida per il backup e la risoluzione dei problemi di Lightroom semplici che puoi controllare.
Grazie agli strumenti di organizzazione integrati di Lightroom, alle impostazioni predefinite e alle scorciatoie come il mascheramento automatico e le maschere di intervallo, il software consente di spostare rapidamente tutte queste modifiche. Con alcuni suggerimenti per il fotoritocco del matrimonio, Lightroom può lavorare rapidamente su tutte quelle foto da modificare.
Ora hai i suggerimenti per un perfetto fotoritocco del matrimonio, assicurati di avere il tuo flusso di lavoro coperto da un elenco di controllo e non dimenticare per leggere la nostra guida su come impostare i prezzi delle tue fotografie di matrimonio.
