Introduzione ai Termini di Post-elaborazione
Ho già affermato in più occasioni che non utilizzo Photoshop per elaborare le mie immagini. Uso l'Aperture di Apple per apportare alcune piccole modifiche.
Mi ci è voluto un po' per prendere confidenza e comprendere appieno come utilizzare il software e per capire cosa facevano tutte le impostazioni principali.
Se tutto va bene, con l'aiuto di questo tutorial imparerai esattamente cosa fa ogni passaggio e come utilizzarlo a tuo vantaggio.
Procedura dettagliata
Prima di tutto, diamo un'occhiata all'aspetto di Aperture quando lo apriamo:nota l'ordine nell'immagine qui sotto.
L'ordine in cui sono elencate le impostazioni non è casuale. Sono disposti in questo modo perché alcuni aggiustamenti influenzeranno altri. Scoprirai che altri software come Adobe Lightroom utilizzano un ordine simile.
Se dovessi cambiare prima la luminosità, sarebbe più difficile per me regolare l'esposizione. È meglio attenersi all'ordine in cui sono elencati, l'ordine in cui impareremo a conoscerli.
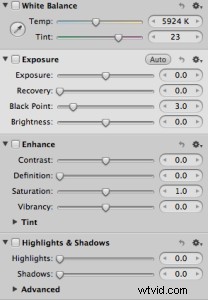
Prima di esaminare cosa fa ogni impostazione, dai un'occhiata alla mia foto originale di seguito come punto di confronto per ogni regolazione.
Annullo ogni regolazione dopo ogni passaggio in modo che tu possa vedere chiaramente cosa succede alla foto.

Bilanciamento del bianco
Ho parlato del bilanciamento del bianco in dettaglio, che può essere trovato facendo clic su questo link.
Questo è il primo nell'elenco perché cambia il colore generale dell'immagine.
Ti viene fornito un indicatore di temperatura con cui lavorare. Puoi rendere la foto più calda (giallo/arancione) o più fredda (blu) a seconda di come vuoi che appaia la foto. In questa situazione, potrei voler rendere la foto leggermente più calda, anche se ho fatto un buon lavoro con la fotocamera.
Ecco come appare la foto se alzi il riscaldamento. Ti viene anche fornito uno strumento "tinta" che tinge il colore dal verde al rosa per regolazioni più piccole. 
Esposizione
Questo avrà lo stesso effetto di esporre la tua foto per un periodo di tempo più o meno lungo.
È simile a cambiare la luminosità, solo che lo fa in un modo molto più intelligente. Tratta l'intera foto come se fosse uguale. Aumentare l'esposizione schiarisce la foto.
Ho effettivamente abbassato l'esposizione su questa foto, che scoprirai essere comune quando si scatta con un flash esterno alla luce del sole.

Recupero
Questo è uno strumento utile se hai alcune aree sovraesposte di una foto che vuoi riparare, come il sole nel cielo.
È abbastanza bravo a riconoscere quali parti sono bruciate, ma non tendo a bisogno di usarlo troppo. Puoi vedere che non ha fatto una grande differenza rispetto alla foto qui sotto.
Potresti notare che i punti salienti del sole dietro la testa della modella e le aree più chiare di lei sono state abbassate.

Punto nero
Quando sollevi il punto nero, stai effettivamente rendendo le parti scure della foto ancora più scure.
Puoi girare questo nell'altro modo, ma io lo uso molto raramente.
Se presti attenzione all'istogramma , noterai che il grafico si sta spostando verso il lato scuro (sinistro). Fai attenzione a non lasciarlo andare completamente o inizierai a perdere la definizione. Uso questa funzione abbastanza spesso perché è molto più sottile dello strumento contrasto.

Luminosità
Questo prende le regioni più luminose di una foto e le rende ancora più luminose, proprio come fa il punto nero per le regioni più scure.
Anche in questo caso, devi guardare l'istogramma per assicurarti di non perdere i dettagli, ma dovresti essere in grado di farlo senza guardare davvero. Alzare la luminosità e il punto nero aumenta efficacemente il contrasto.

Contrasto
Uso il contrasto ma a dosi molto piccole. Tende a essere molto evidente quando viene utilizzato e preferisco che la mia elaborazione sia sottile.
La foto dovrebbe reggere i suoi elementi, non la post-elaborazione.
Il contrasto renderà le aree più scure del tuo foto più scura e le parti più luminose più chiare.
Questo è molto utile se vuoi che le tue foto siano più incisive ma fai attenzione a non esagerare:può iniziare a sembrare irrealistico.
Nel complesso, però, un effetto molto bello.

Definizione
Questo fa esattamente quello che dice sulla latta, solo che ho esagerato nella foto qui sotto per aiutare a dimostrare di cosa sto parlando.
Definisce alcuni dettagli in modo simile all'affilatura, solo che tende per lavorare al meglio sulle parti sottoesposte della foto, facendole risaltare di più. Non tendo a usare questo strumento ad essere onesto. Preferisco spazzolare la nitidezza dove ne ho bisogno.

Saturazione
Questo è in realtà uno strumento molto utile in quanto ha la capacità di rendere i colori molto più incisivi e, anche se l'ho esagerato di proposito nella foto qui sotto, può sembrare davvero buono.
La foto che sto usando non aveva davvero bisogno di fare molto per la saturazione poiché i colori erano già abbastanza buoni. Nelle giornate nuvolose, tuttavia, questo strumento può rivelarsi inestimabile poiché trasformi foto sbiadite e poco interessanti in qualcosa di molto più visivamente accattivante.

Vivace
Questa è un'altra forma di saturazione che aiuta a rendere i colori più interessanti e incisivi. Tendo a usarlo quando faccio piccoli aggiustamenti; l'effetto è molto più sottile rispetto all'utilizzo del dispositivo di scorrimento della saturazione e le foto risultano più naturali.

In evidenza
Questo si trova nella sezione Luci e ombre. È un buon modo per recuperare le regioni sovraesposte di una foto, riportandole nei dettagli.
L'unico problema con questo strumento è che tendo a volerlo usare solo su una certa parte di una foto, come solo i lineamenti del viso , piuttosto che sull'intera immagine, mi viene da cercare una via di mezzo. Tuttavia, è uno strumento molto potente da avere a tua disposizione.

Ombre
È lo stesso delle alte luci, solo l'esatto contrario.
Riprenderà le ombre della foto e le renderà più luminose, fornendo più dettagli. Uno strumento buono ma da usare con moderazione a mio parere.
Quando lo usi troppo, come ho fatto nella foto qui sotto, tende a somigliare troppo a una foto HDR esagerata con tutti i punti salienti perduto. Lo uso molto raramente quando devo correggere una foto che non ho inserito correttamente nella fotocamera.

Il mio trattamento
Ecco la mia elaborazione della foto che stavamo utilizzando: vedrai che ho apportato solo piccole modifiche.
Rendo la foto leggermente più calda con il bilanciamento del bianco, leggermente più scura con l'esposizione e la inserisco il punto nero e un po' di luminosità. Il contrasto e la saturazione sono stati aumentati solo di una piccola quantità; questi hanno contribuito a far "saltare" la foto un po' di più.
Come puoi (si spera) vedere, piccole e sottili modifiche sono la chiave per un'eccellente post-elaborazione.


