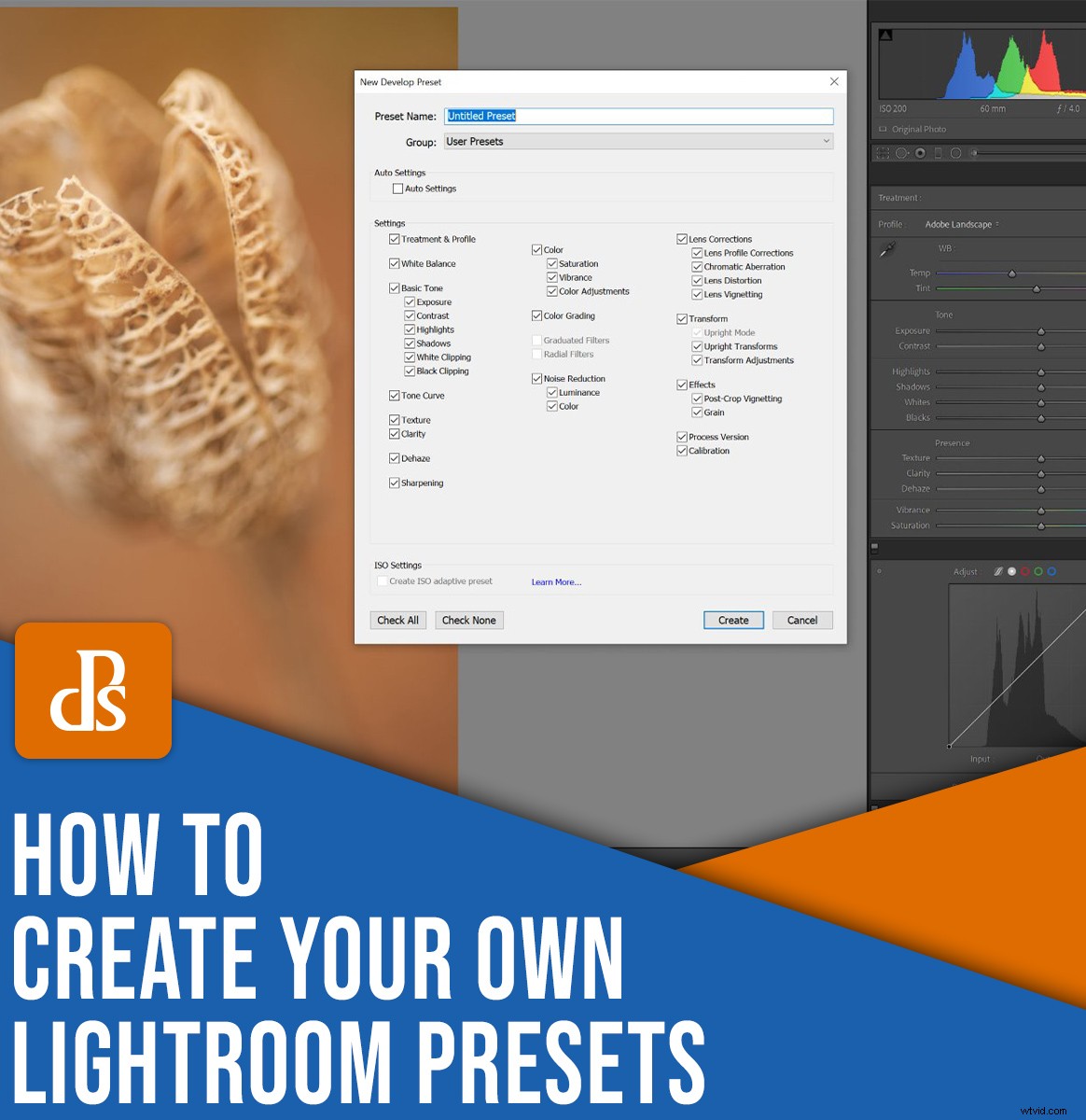
Come puoi creare e salvare i predefiniti in Lightroom?
In questo articolo, ti guiderò attraverso il semplice processo, passo dopo passo. Quando avrai finito, sarai in grado di creare i tuoi predefiniti con sicurezza e ti mostrerò anche come creare e applicare predefiniti di importazione per modifiche di alta qualità e velocissime.
Entriamo subito.
Quando dovresti creare e applicare i preset di Lightroom?
Ci sono modifiche banali in Lightroom che dovresti eseguire su quasi tutte le foto.
E puoi risparmiare tempo creando preimpostazioni che eseguano questi lavori automaticamente al momento dell'importazione. In questo modo, non dovrai apportare modifiche in un secondo momento.
In altre parole:consiglio vivamente di applicare i preset praticamente a tutte le foto che scatti.
(Puoi anche applicare i preset durante il processo di modifica, ma ti consigliamo di usarli con più parsimonia.)
Il fatto è che le foto RAW hanno bisogno di modifiche per avere un bell'aspetto. E i preset ti aiuteranno a eseguire queste modifiche più velocemente rispetto a un flusso di lavoro di editing standard. Guarda questo file RAW non modificato:

E guardalo dopo aver applicato un semplice preset:

Questo è quello che ti insegnerò come fare nella prossima sezione:
Crea un semplice preset che puoi applicare al momento dell'importazione. Tuttavia, tieni presente che puoi utilizzare queste istruzioni per creare un predefinito di qualsiasi digita, se prevedi di applicarlo all'importazione o meno.
Come preparare un utile preset di Lightroom:passo dopo passo
Ora diamo un'occhiata alle semplici istruzioni per creare un utile preset di Lightroom:
Passaggio 1:apri una foto nel modulo Sviluppo
Inizia selezionando la foto che intendi utilizzare come base preimpostata. Aprilo nel modulo Sviluppo di Lightroom.
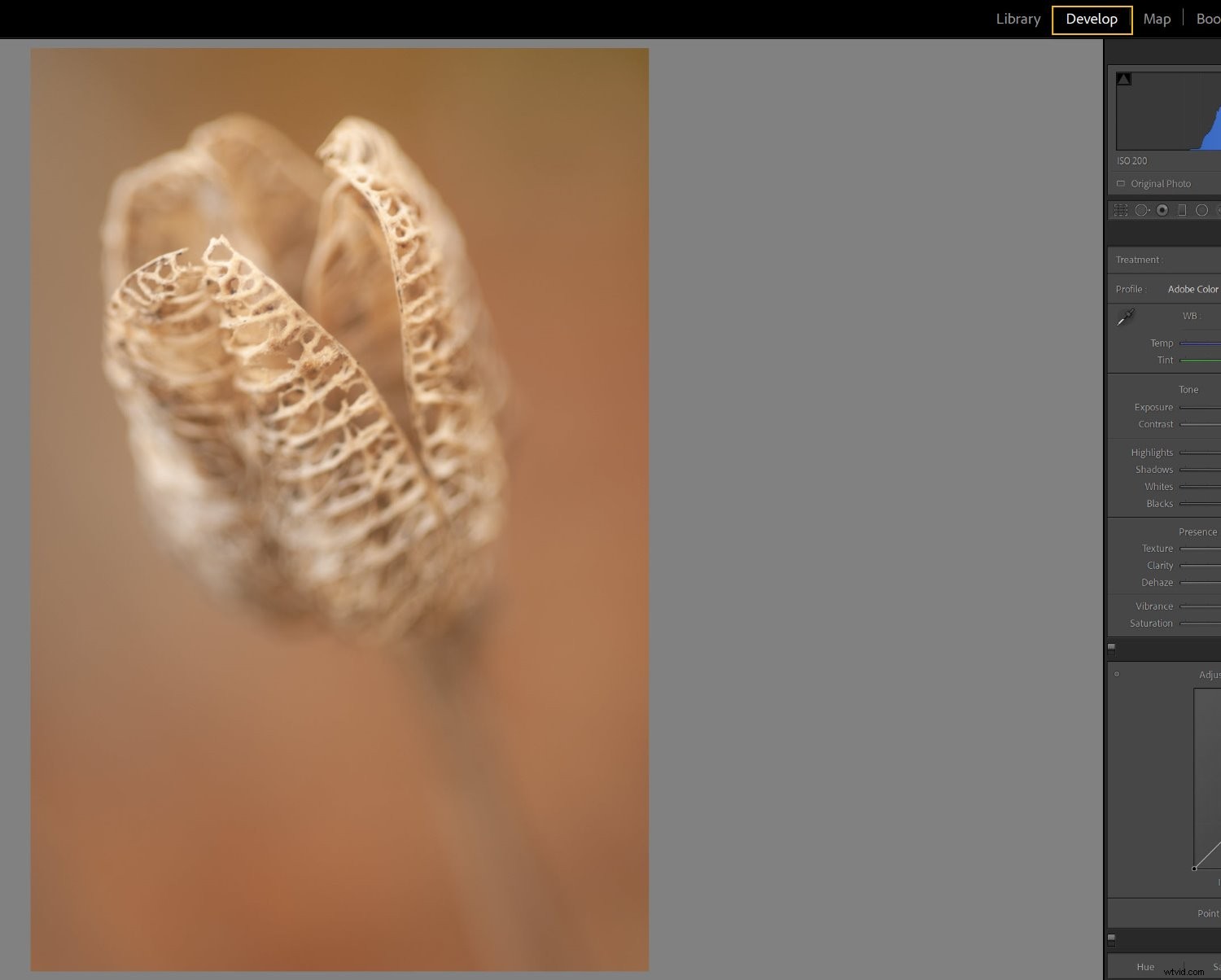
Premi Ripristina pulsante per azzerare le impostazioni esistenti:
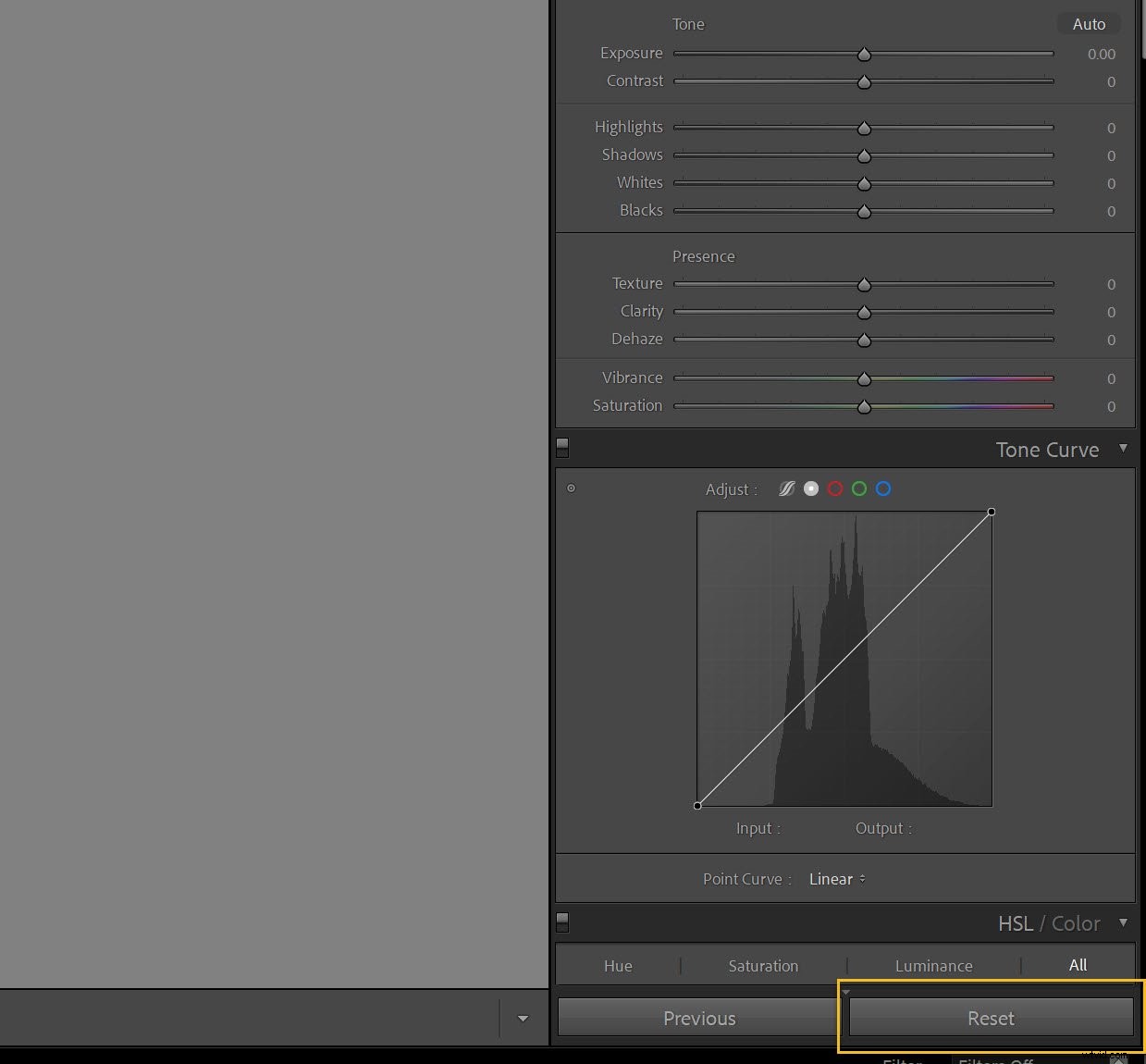
(Potrebbe essere utile creare prima una copia virtuale della foto in modo da non annullare le modifiche già apportate.)
Passaggio 2:imposta il tuo profilo nel pannello Base
Successivamente, dovrai scegliere un profilo. Pensa a questo come a un punto di partenza o livello base, in cima al quale apporterai tutte le tue modifiche.
Quindi vai al pannello Base e fai clic per aprire il menu a comparsa Profilo:
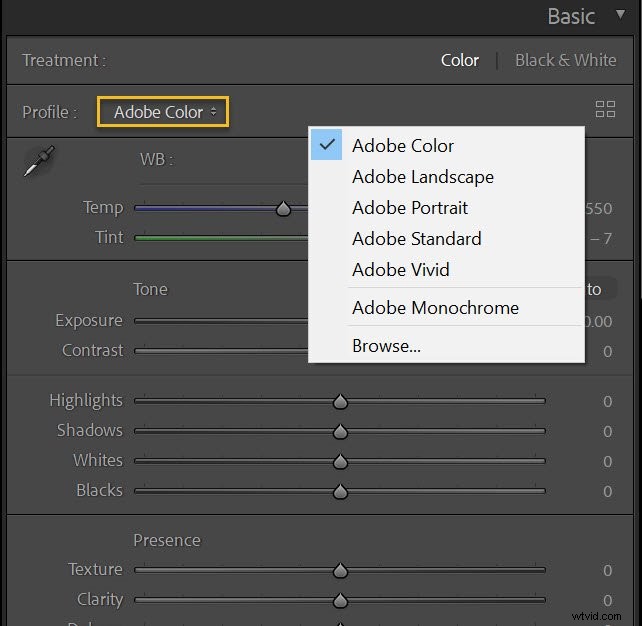
Il profilo predefinito di Lightroom è Adobe Color , ed è qui che lascio spesso le mie foto, ma se sei un fotografo paesaggista frequente, potresti provare Adobe Landscape , i fotografi ritrattisti potrebbero provare Adobe Portrait e i fotografi in bianco e nero potrebbero provare Adobe Monochrome . Davvero, si tratta di sperimentare. Prova alcune opzioni e guarda cosa ti piace!
Ricorda che puoi sempre modificare queste impostazioni dopo aver applicato il preset se decidi che non funzionano per uno scatto particolare.
(Inoltre, tieni presente che le opzioni del tuo profilo possono variare a seconda della tua fotocamera, quindi se non riesci a trovare una delle opzioni che ti ho suggerito, non preoccuparti; probabilmente hai altri fantastici profili da provare.)
Se scatti diversi generi o stili diversi, o se semplicemente ti piacciono diversi profili, potresti prendere in considerazione la creazione di un preset per ciascuno di essi!
Passaggio 3:applica le correzioni del profilo e rimuovi l'aberrazione cromatica
La maggior parte degli scatti presenta lievi problemi dovuti alle aberrazioni dell'obiettivo. Le specifiche dipendono dal tuo obiettivo, motivo per cui Lightroom viene fornito con profili per un enorme numero di lenti:
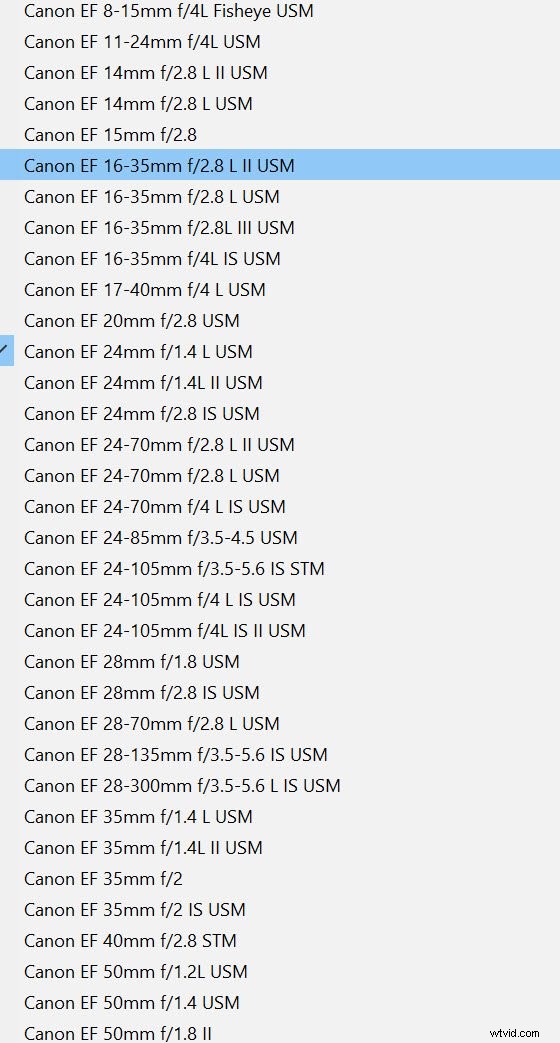
Quindi vai a nel pannello Correzioni obiettivo e seleziona Abilita correzioni profilo :
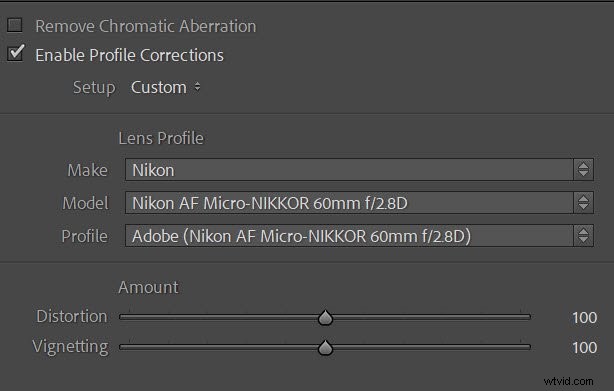
Se Lightroom offre un profilo corrispondente alla marca e al modello del tuo obiettivo, e quasi sicuramente lo farà! – le correzioni del profilo verranno applicate automaticamente.
Ti consiglio inoltre di selezionare Rimuovi aberrazione cromatica , che eliminerà le frange indesiderate ed è sempre una buona idea.
Passaggio 4:assicurati che il pannello di base sia pronto per l'uso
Ora è il momento di guardare il pannello Base. Assicurati che il bilanciamento del bianco sia impostato su Come ripresa :
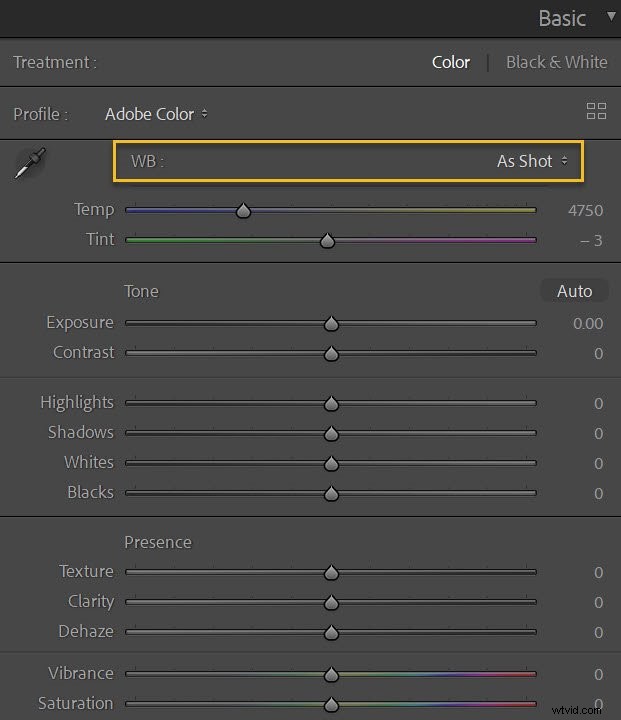
E assicurati che tutti gli altri cursori siano azzerati:
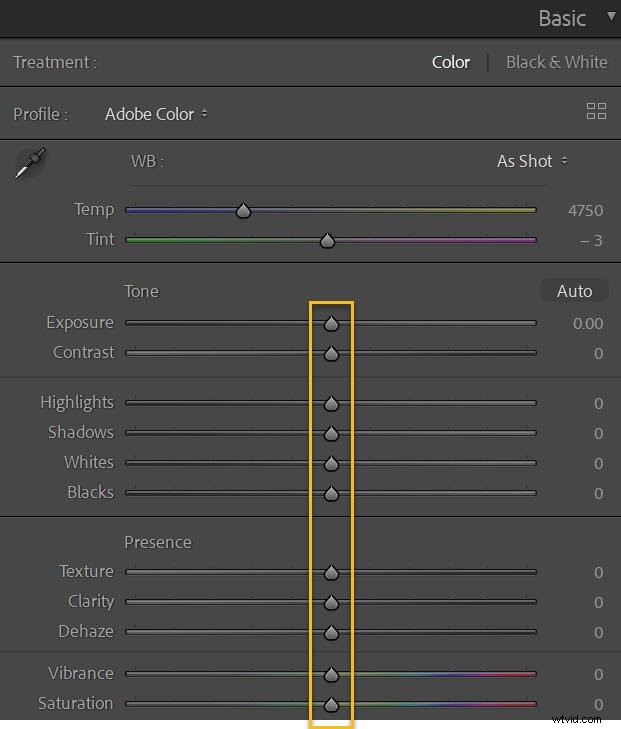
Se sei un fan delle impostazioni automatiche di Lightroom, puoi premere Auto pulsante. Questo imposterà automaticamente l'esposizione, il contrasto, le luci, le ombre, i bianchi e i neri, insieme alla vividezza e alla saturazione. Non lo faccio da solo, ma se ti è utile, allora vai avanti e provalo!
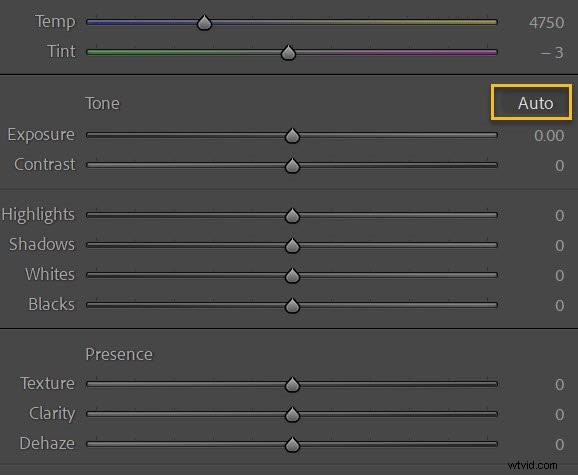
Inoltre, se scatti un mix di colori e bianco e nero, prendi in considerazione la creazione di un predefinito per le foto a colori e un secondo predefinito per gli scatti in bianco e nero. Basta impostare il trattamento su Bianco e nero :
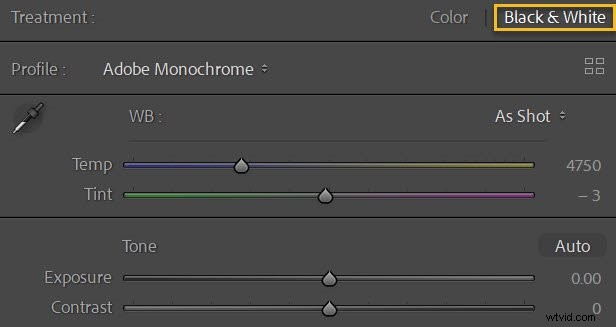
Creazione di un preset in Lightroom
Ora è il momento di fare davvero un preset di Lightroom. Il processo è estremamente semplice:
Passaggio 1:fai clic sull'opzione Crea predefinito
Assicurati di essere nel modulo Sviluppo, quindi fai clic su Plus icona accanto al pannello Preimpostazioni:
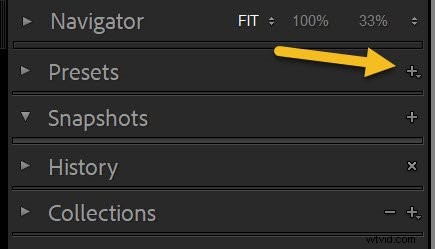
E seleziona Crea predefinito :
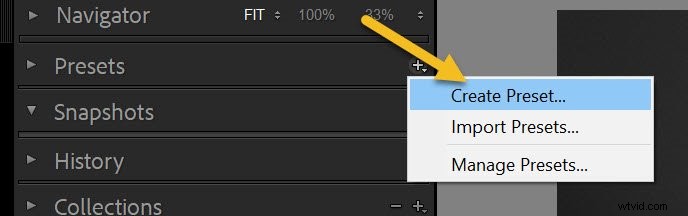
Passaggio 2:determina quali impostazioni dovrebbero far parte del tuo preset
Dovrebbe apparire la finestra Nuovo predefinito di sviluppo:
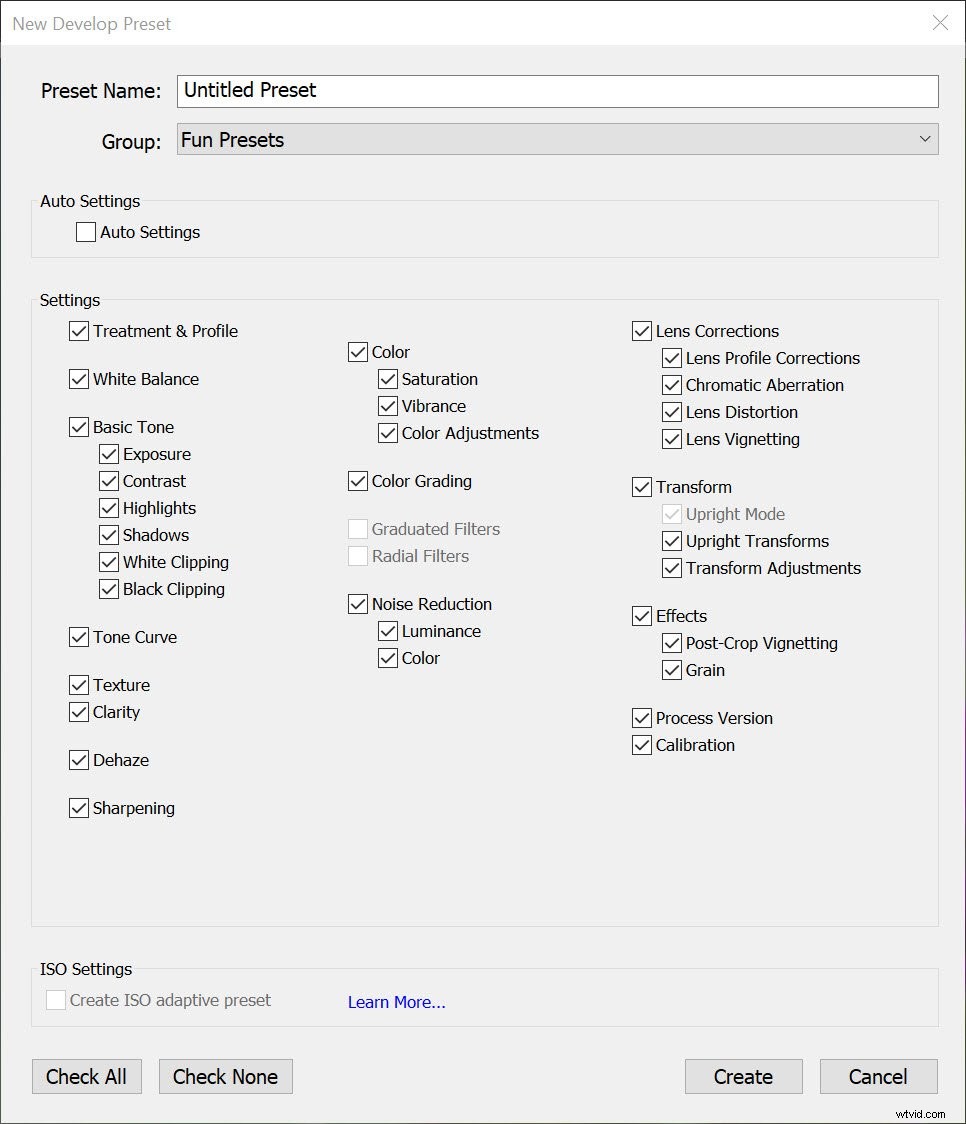
Assegna un nome al tuo preset e seleziona una cartella in cui salvarlo:
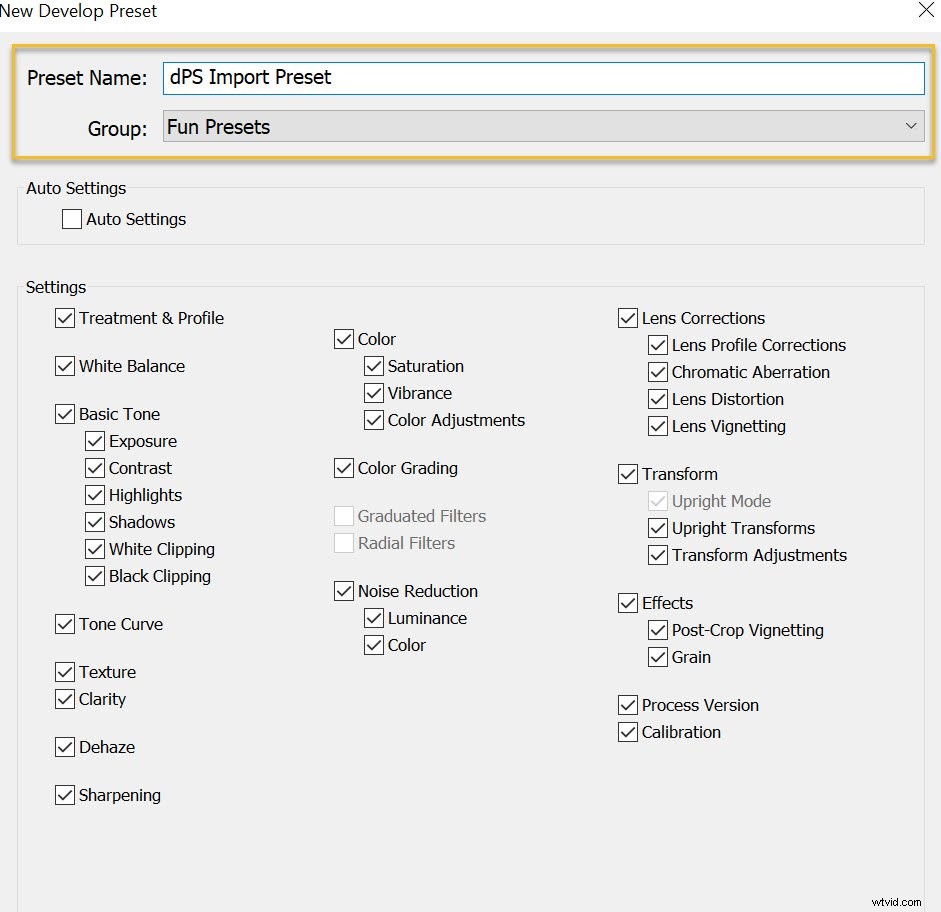
Quindi seleziona le impostazioni che desideri salvare come preimpostazione. Premendo Seleziona tutto funziona bene se stai creando il preset di cui ho discusso sopra, anche se se hai deciso di creare un preset di modifica più mirato, potresti voler selezionare solo alcune caselle.
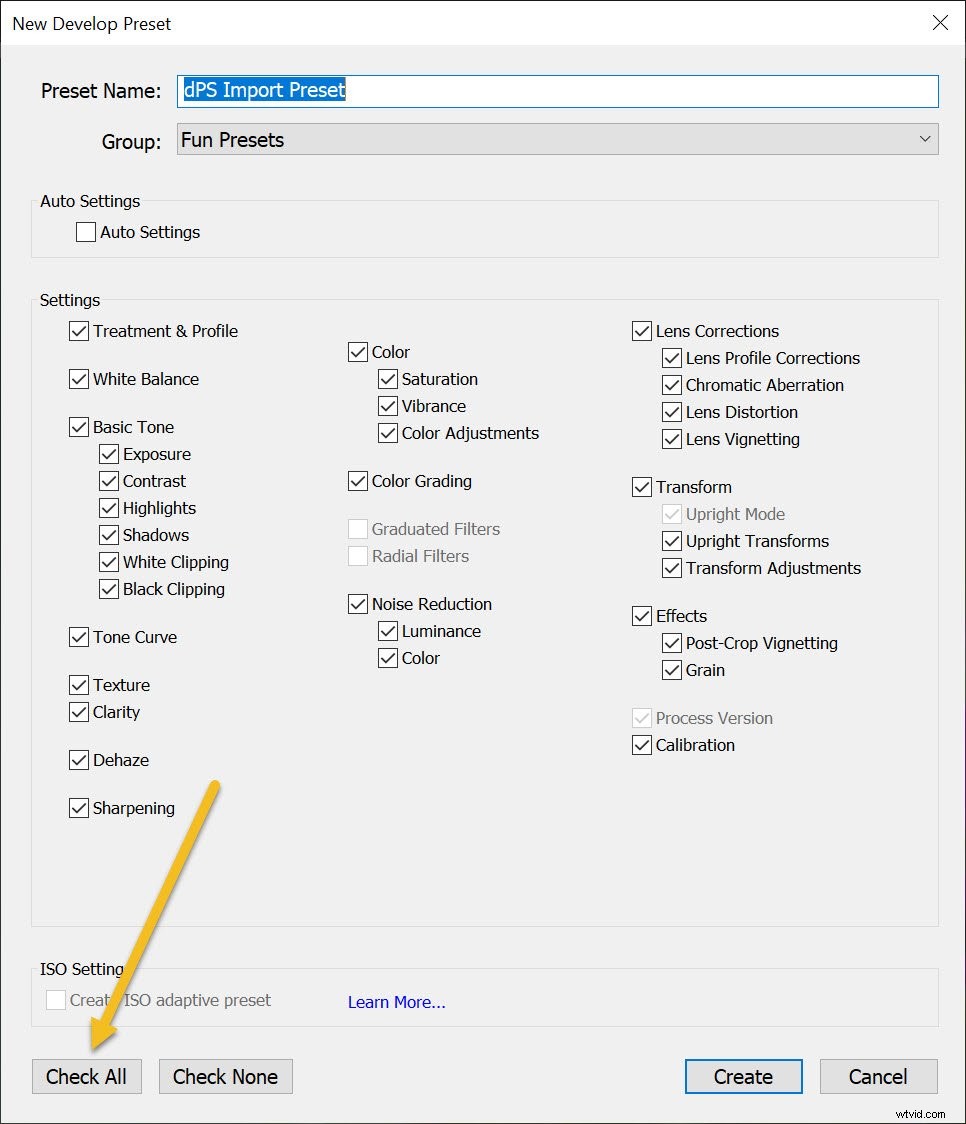
Passaggio 3:premi Crea
Infine, quando sei pronto per salvare il tuo preset, premi Crea :
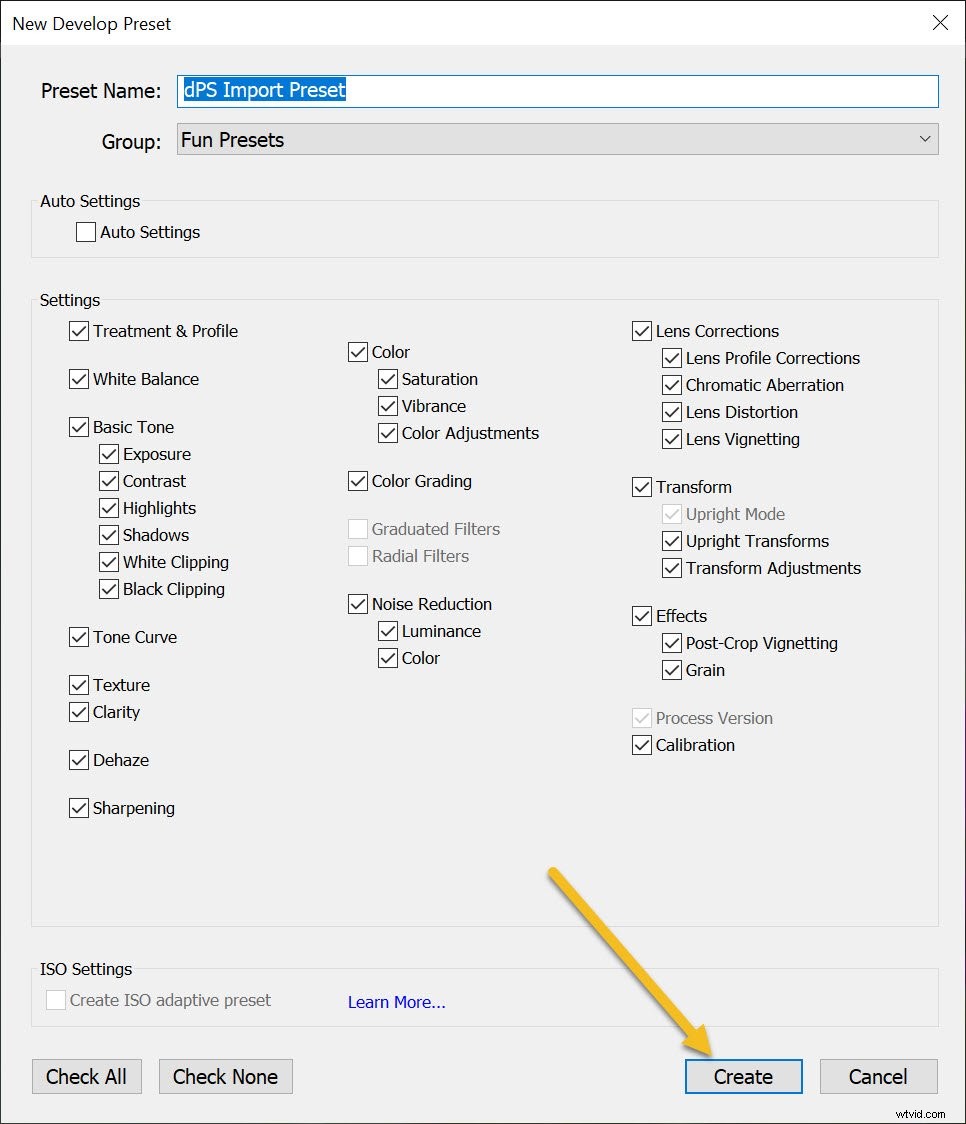
E questo è tutto! È un processo semplice che non richiede molto tempo e può farti risparmiare molto tempo durante l'importazione o la modifica delle foto.
Applicazione delle preimpostazioni durante l'importazione
Per applicare il preset che hai appena creato durante l'importazione delle tue foto, avvia la finestra Importa:
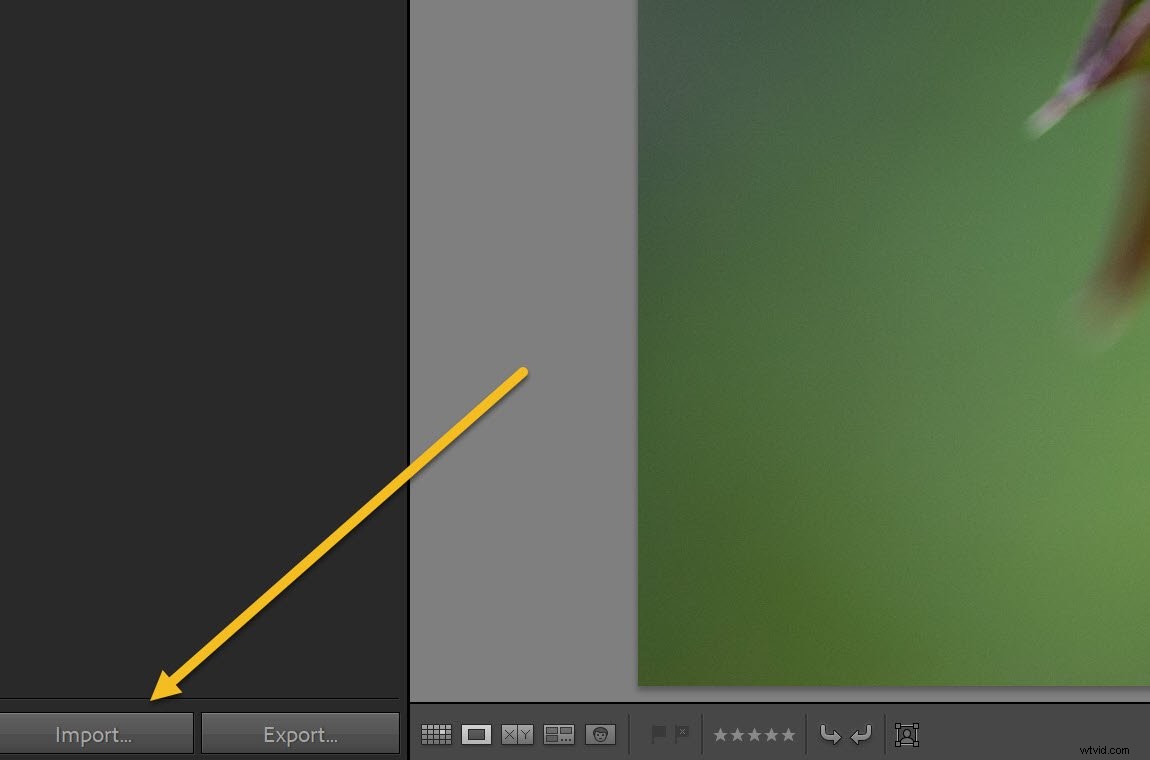
Quindi vai a Applica durante l'importazione pannello e imposta il menu Impostazioni sviluppo sulla preimpostazione appropriata:
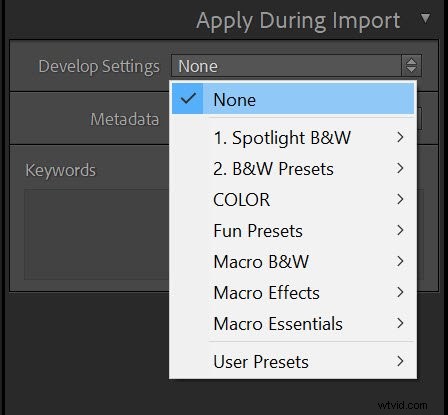
(È qui che la creazione di diverse preimpostazioni consente di risparmiare tempo, poiché puoi scegliere la preimpostazione migliore per le foto che stai importando.)
Quindi, quando fai clic su Importa pulsante, Lightroom applica le impostazioni del preset selezionato!
Aggiunta di informazioni sul copyright
Mentre sei nella finestra Importa, vale la pena impostare un altro predefinito per aggiungere automaticamente le informazioni sul copyright ai metadati delle foto al momento dell'importazione.
Quindi vai al menu Metadati nel pannello Applica durante l'importazione e seleziona Nuovo .
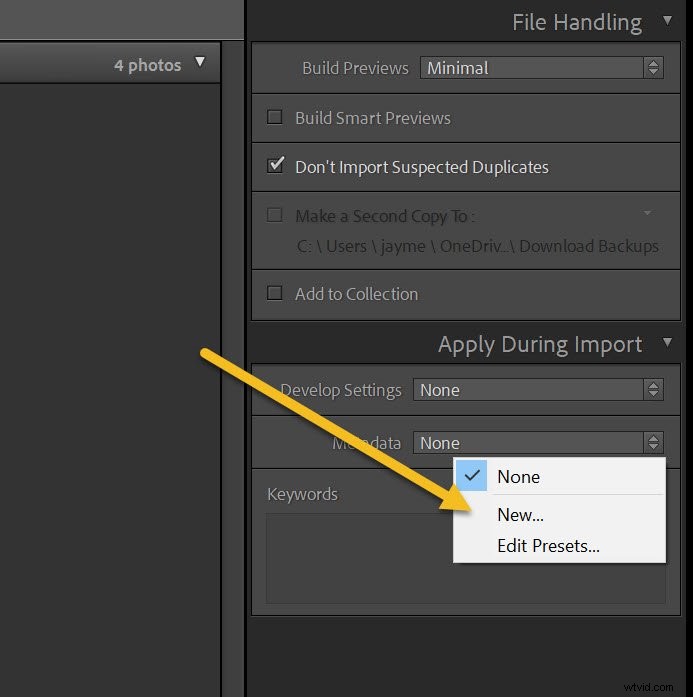
Lightroom aprirà la finestra Nuovo predefinito per i metadati, in cui puoi aggiungere informazioni come il tuo nome e i dettagli sul copyright:
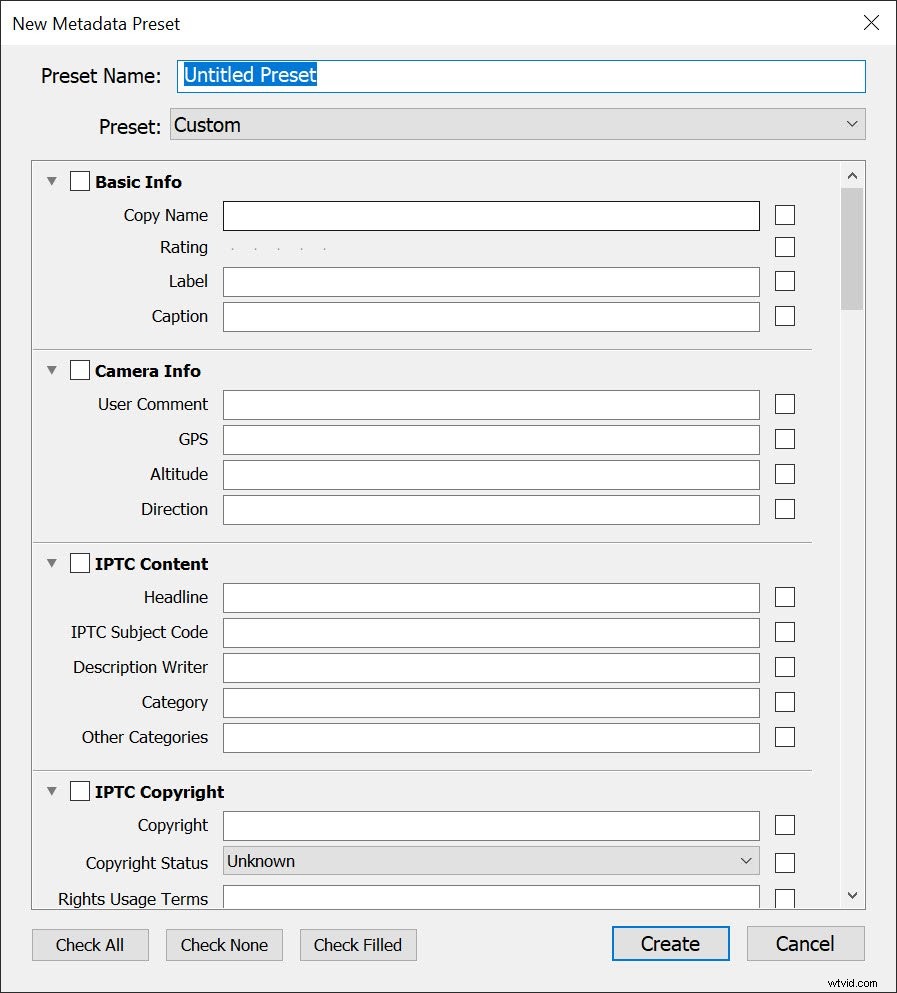
Quindi dai un nome al preset, quindi fai clic su Seleziona riempito pulsante (quindi le caselle pertinenti vengono selezionate man mano che procedi):
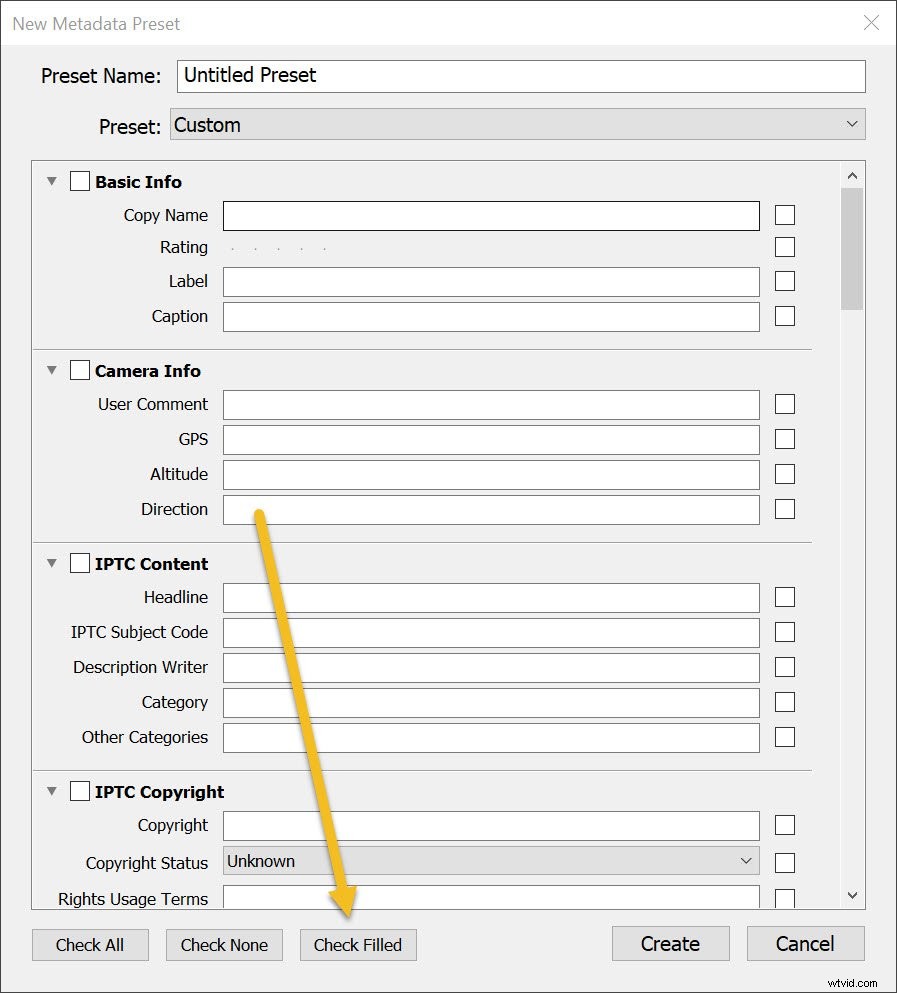
Sotto Copyright IPTC , imposta Stato copyright su Copyrighted e compila gli altri campi in modo appropriato (le mie voci sono mostrate di seguito).
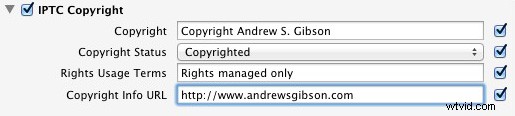
Sotto IPTC Creator, aggiungi il tuo nome, sito web, indirizzo email e qualsiasi altro dettaglio appropriato. Personalmente, tralascio il mio indirizzo:mi muovo molto, quindi è in continua evoluzione (in più il furto di identità è un rischio).
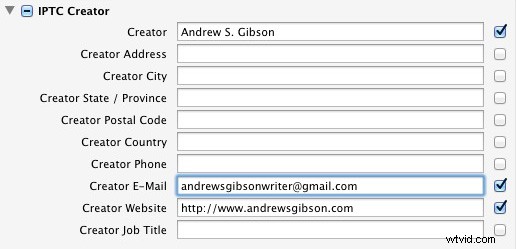
Fai clic su Fine quando hai finito. Quindi, quando importi le foto, seleziona semplicemente il predefinito dal menu Metadati:
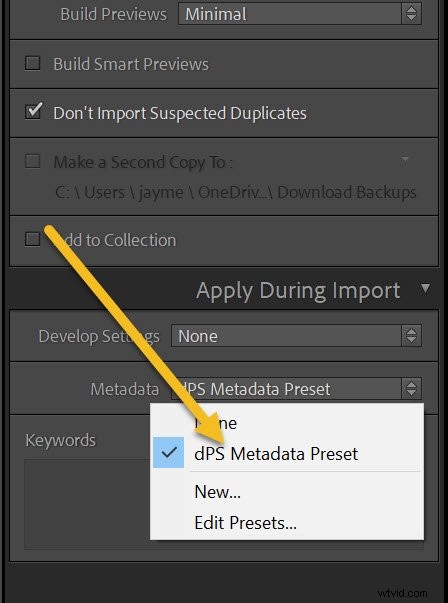
Come creare i tuoi preset di Lightroom:il tuo turno
Si spera che ora tu sia pronto per creare i tuoi preset Lightroom (e hai alcune idee per preset utili).
In questo modo puoi risparmiare tempo e velocizzare il tuo flusso di lavoro!
Ora tocca a te:
Che tipo di preset intendi creare? Come pensi di usarli sulle tue foto? Condividi i tuoi pensieri nei commenti qui sotto!
La collezione Mastering Lightroom

Il mio Mastering Lightroom Gli ebook ti aiuteranno a ottenere il massimo da Lightroom. Coprono ogni aspetto del software, dal modulo Libreria alla creazione di bellissime immagini nel modulo Sviluppo. Clicca sul link per saperne di più o acquista!
