
Fotografi una scena che include un bel cielo azzurro con nuvole bianche e gonfie. Sei eccitato, finché non guardi il tuo LCD, solo per vedere che il cielo che la tua fotocamera ha catturato non quello che vedi davanti a te. È sbiadito. Ha pochi o nessun dettaglio. Sembra sovraesposto, incolore e davvero, davvero noioso. Allora cosa fai?
Ecco la buona notizia:
Puoi risolvere questo problema in modo rapido e semplice in Lightroom. E non è necessario essere un mago della post-elaborazione per realizzarlo.
In effetti, ci sono tre passaggi di modifica che puoi utilizzare per far scoppiare i tuoi cieli diurni. Ogni passaggio è semplicissimo e puoi eseguirne solo uno, oppure puoi eseguirli tutti e tre insieme.
Anche se il tuo cielo sembra già abbastanza buono, questi passaggi ti aiuteranno! Ecco un teaser di cosa farà per le tue foto (con la foto non modificata a sinistra e la foto modificata a destra):
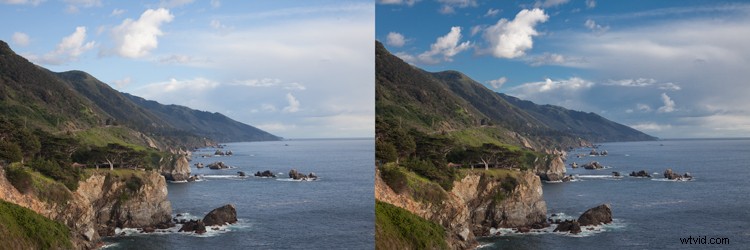
Quindi, se sei pronto a migliorare i tuoi cieli in Lightroom, allora iniziamo!
1. Scurisci il blues
Ecco il primo passo per valorizzare un cielo:
Oscurare il blues.
Questo è semplice da fare nel pannello HSL/Colore nel modulo Sviluppo di Lightroom. Vedrai una serie di cursori che controllano i singoli colori e puoi regolare la tonalità, la saturazione e la luminanza (luminosità) di ciascun colore.
Quindi trova il dispositivo di scorrimento blu. Ricorda, l'obiettivo è ridurre la luminosità di solo i toni del blu.
Quindi fare clic su Luminanza :
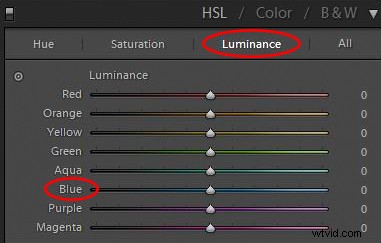
E trascina il cursore blu a sinistra.
Quanto dovresti regolare il cursore blu? Onestamente, non esiste un importo o un intervallo di valori prestabilito per questa modifica; dipenderà solo da ogni immagine. Ma non consiglio di fare il blues anche scuro (altrimenti, il cielo inizierà a sembrare innaturale).
Dopo aver effettuato la regolazione della luminanza, potresti voler aggiungere più potenza al blues. Quindi fai clic su Saturazione e spingi il cursore Blu a destra. Ciò intensificherà ulteriormente il blues e darà più presa alla regolazione della luminanza.
A questo punto dovresti vedere un drammatico miglioramento nel tuo cielo. A volte, regolare il blues è tutto ciò che devi fare!

Nota:come accennato in precedenza, fai attenzione a non esagerare. Una regolazione eccessiva del blu può causare banding (cioè separazione dei colori in strisce) e altre forme di degrado dell'immagine.
2. Controlla i momenti salienti
Ti starai chiedendo:
Perché non abbiamo iniziato attenuando i punti salienti? Dopotutto, ciò gestirebbe molte delle aree sbiadite del cielo.
La verità è che parte di ciò che rende fantastico un cielo sono i toni del blu profondi, ricchi e combinati con nuvole bianche e luminose. Se abbassi i punti salienti, sì, aggiungerai dettagli alle nuvole, ma unirai i toni del blu e del bianco in modo che non ci sia il forte contrasto che desideri.
Questo è perché abbiamo iniziato a scurire i toni del blu.
A proposito, dopo aver oscurato il blu, dai un'occhiata attenta alla tua foto. Se ci sono dettagli sufficienti nelle nuvole, non è necessario recuperare ulteriormente le aree luminose. In effetti, potresti anche voler aumentare i Bianchi o le Luci per creare più contrasto tra il cielo azzurro e le nuvole bianche.
Altre volte, invece, il tuo cielo sarà ancora troppo luminoso e le nuvole mancheranno di dettagli (anche dopo aver regolato i blu). Se questo è il caso della tua foto, è il momento di attenuare le parti più luminose dell'immagine abbassando le alte luci.
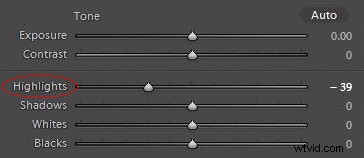
Qui, vuoi aggiungere dettagli al cielo, ma non così tanto che le tue nuvole diventino grigie. Lascia che l'istogramma sia la tua guida. Sposta il cursore In evidenza verso sinistra finché non ci sono picchi dell'istogramma che premono contro il lato destro del grafico.
Idealmente, otterrai un effetto come questo:

3. Aggiungi una tinta blu al cielo
A questo punto, il tuo cielo dovrebbe essere molto bello. Infatti, nella maggior parte dei casi, i due passaggi condivisi sopra dovrebbero essere tutto ciò di cui hai bisogno per far esplodere il tuo cielo.
Se hai un cielo particolarmente piatto e senza vita, però, potresti voler tirare fuori i grossi calibri:aggiungendo una tinta.
Per fare ciò, avrai bisogno del Pennello di regolazione. (A proposito, puoi usare il pennello di regolazione per uno dei due passaggi precedenti, ma di solito non è necessario.)
Quindi fai clic sul Pennello di regolazione icona:
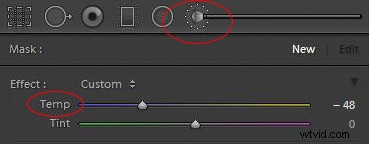
Quindi trova il cursore Temp e trascinalo verso sinistra. Ciò aumenterà la quantità di blu nell'immagine, ma solo nei punti in cui dipingi con il pennello.
Prima di dipingere sul cielo, c'è una cosa importante che devi fare:
Assicurati che la Maschera automatica la casella nella parte inferiore del pannello Pennello di regolazione è selezionata. Ciò limiterà il pennello al cielo in modo che non sanguini negli oggetti in primo piano o in primo piano. Dopo aver selezionato Maschera automatica, vai avanti e spazzola l'effetto!
Dopo aver spazzolato le aree rilevanti della foto, puoi sempre aumentare o diminuire la tinta blu spostando il cursore Temp. Finirai con un bellissimo cielo azzurro!

Quando dovresti regolare il tuo cielo con Lightroom?
Puoi fare molto molto per migliorare un cielo in Lightroom.
Ma il vecchio adagio su come farlo bene nella fotocamera si applica ancora. Cerca di rendere il tuo cielo il più bello possibile sul campo con tecniche di esposizione adeguate. E se hai un filtro polarizzatore, considera di usarlo; l'effetto renderà un cielo di mezzogiorno molto migliore. Potresti anche lavorare con un filtro a densità neutra graduato per attenuare il cielo e aiutarlo a bilanciarlo con il primo piano.
A volte, con le tecniche adeguate, non avrai nemmeno bisogno di Lightroom per migliorare un cielo. Ma ci saranno anche momenti in cui non riesci a farlo sembrare giusto, o commetti un errore sul campo (ad esempio, sovraesposti accidentalmente il cielo).
Ed è allora che vorrai utilizzare i passaggi che ho discusso sopra.
Quindi la prossima volta che il tuo cielo non starà al meglio, prova a utilizzare Lightroom per ottenere l'effetto che stai cercando. Segui i tre passaggi che ho condiviso, insieme al tuo normale flusso di lavoro, per creare cieli mozzafiato!

Migliorare i cieli in Lightroom:ultime parole
Lightroom offre alcuni potenti strumenti di miglioramento del cielo e ora che hai finito questo articolo, sai come usarli per ottenere ottimi risultati.
Quindi trova alcune foto che includono cieli slavati. Ed esercitati a migliorarli con Lightroom! Presto diventerai un maestro del montaggio del cielo.
