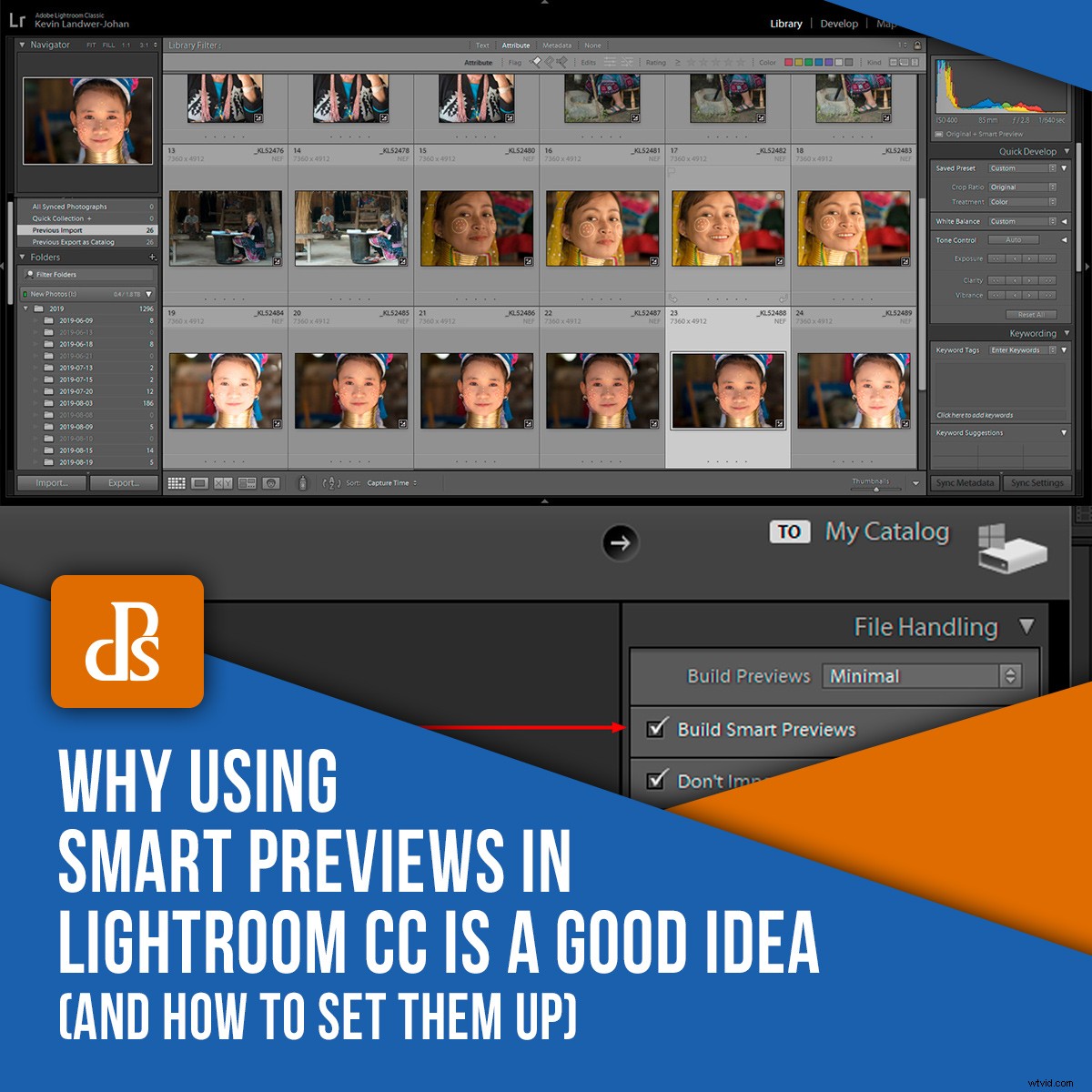
Le anteprime intelligenti in Lightroom CC e Classic ti aiuteranno a migliorare il tuo flusso di lavoro. Sono un file più piccolo con cui puoi lavorare invece di lavorare su file RAW di dimensioni standard. Per gli utenti di Lightroom CC, questo è particolarmente utile se stai lavorando in modalità offline.
Uno dei maggiori vantaggi dell'utilizzo di Smart Previews in Lightroom CC e Classic è quando lavori in remoto. Puoi archiviare i tuoi file RAW sul tuo disco rigido principale e mantenere le anteprime intelligenti sul tuo disco portatile. Quindi, se hai importato i tuoi file RAW sul disco rigido del tuo computer principale, puoi creare anteprime intelligenti per il tuo laptop o disco esterno. Puoi persino archiviarli su un dispositivo di memoria flash come una chiavetta USB, una scheda SD o il cloud.
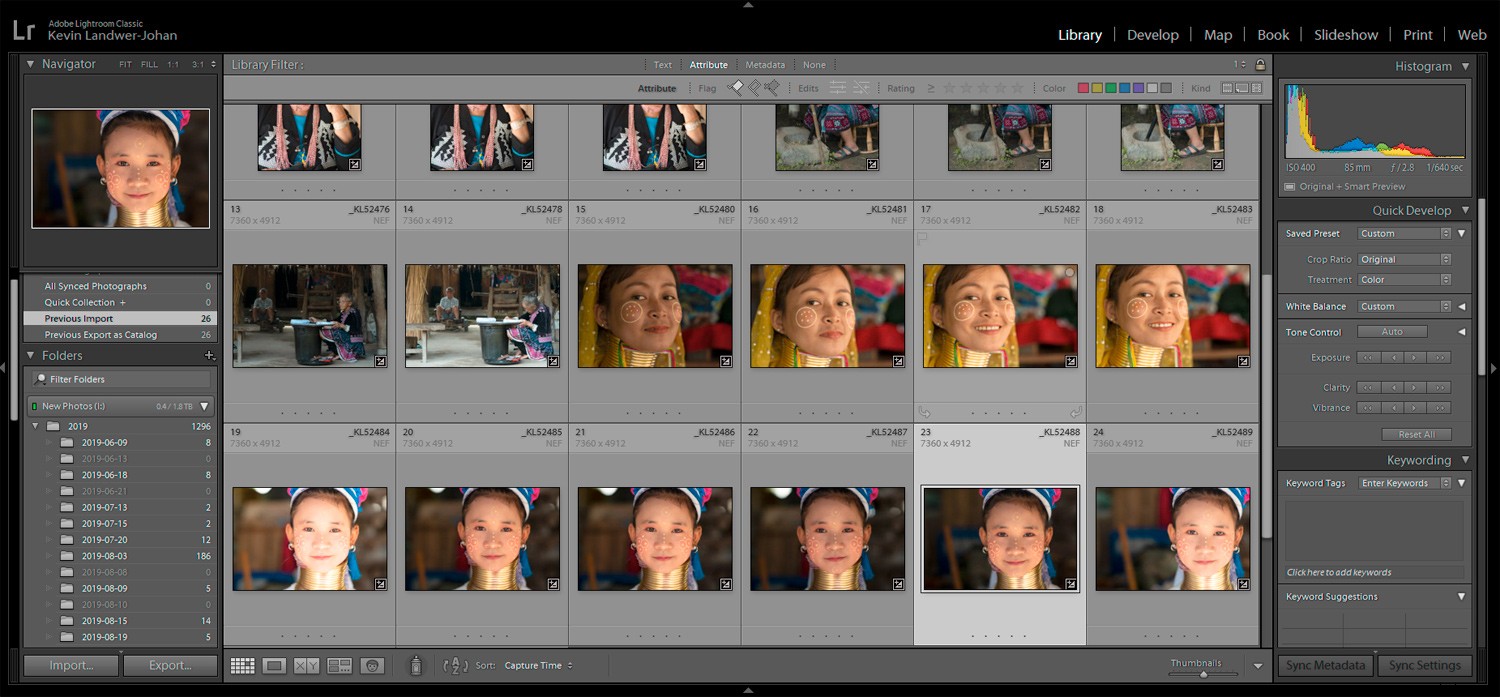
Come utilizzare le anteprime intelligenti in Lightroom CC e Classic
La creazione di anteprime intelligenti in Lightroom CC e Classic è facile e può essere eseguita durante l'importazione dei file o in un secondo momento. Lightroom crea un file DNG più piccolo (un file immagine Adobe Digital Negative RAW). Questi sono compressi e occupano una frazione dello spazio dei file RAW. I file DNG si trovano in una cartella separata rispetto ai file RAW delle stesse immagini.
Per configurare Lightroom in modo che crei anteprime intelligenti quando importi le foto, vai al pannello Gestione file. Si trova sulla destra dello schermo dopo aver fatto clic sul pulsante Importa. Assicurati che la casella Crea anteprime intelligenti sia selezionata.
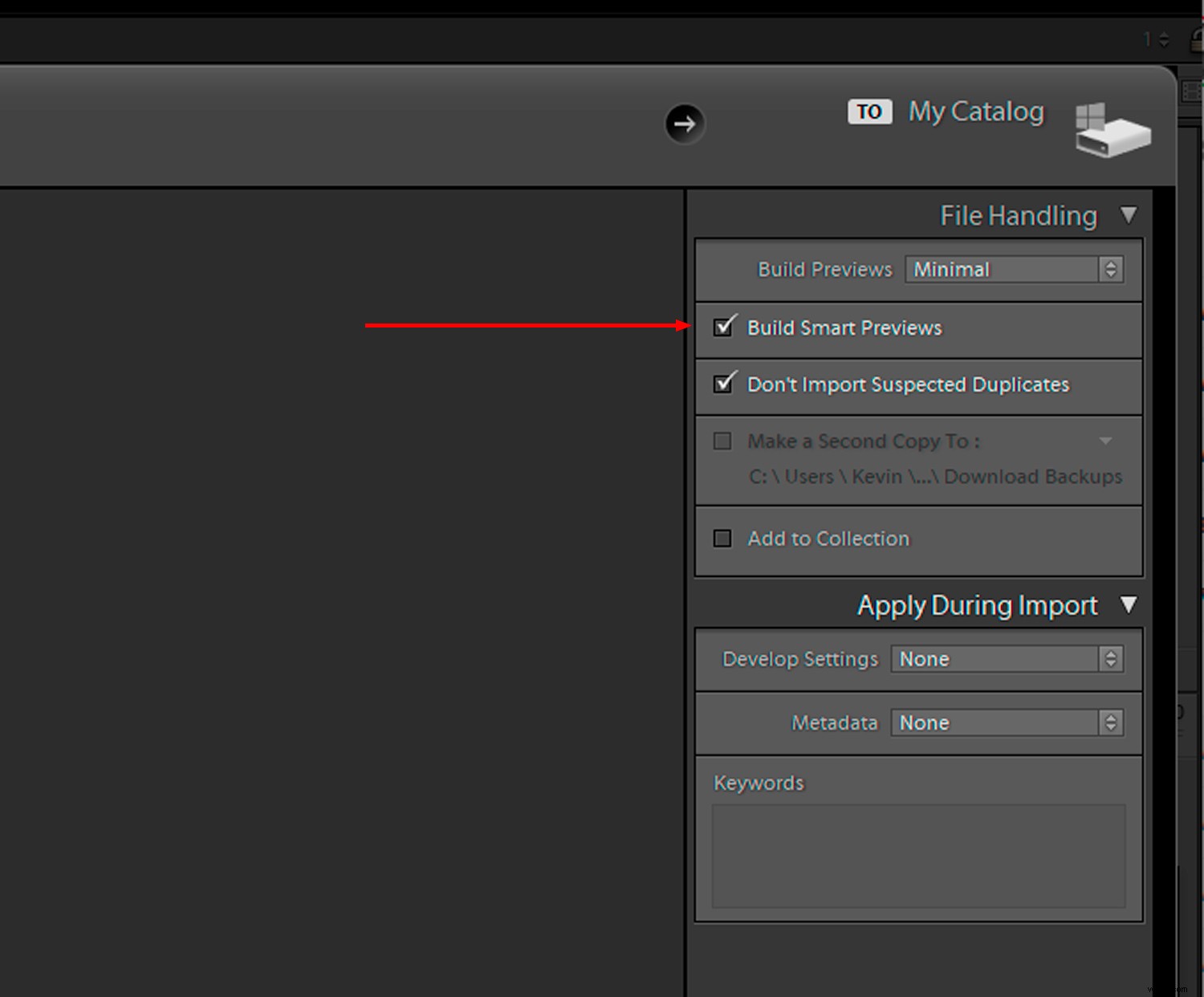
Puoi creare anteprime intelligenti in Lightroom CC e Classic dopo aver già importato le tue foto.
Seleziona i file di cui desideri creare anteprime intelligenti nella modalità Griglia. Vai su Libreria nel menu in alto e scegli Anteprime->Crea anteprime intelligenti. Quando un'immagine ha un'anteprima intelligente, c'è un'icona che lo indica nella finestra dell'istogramma.
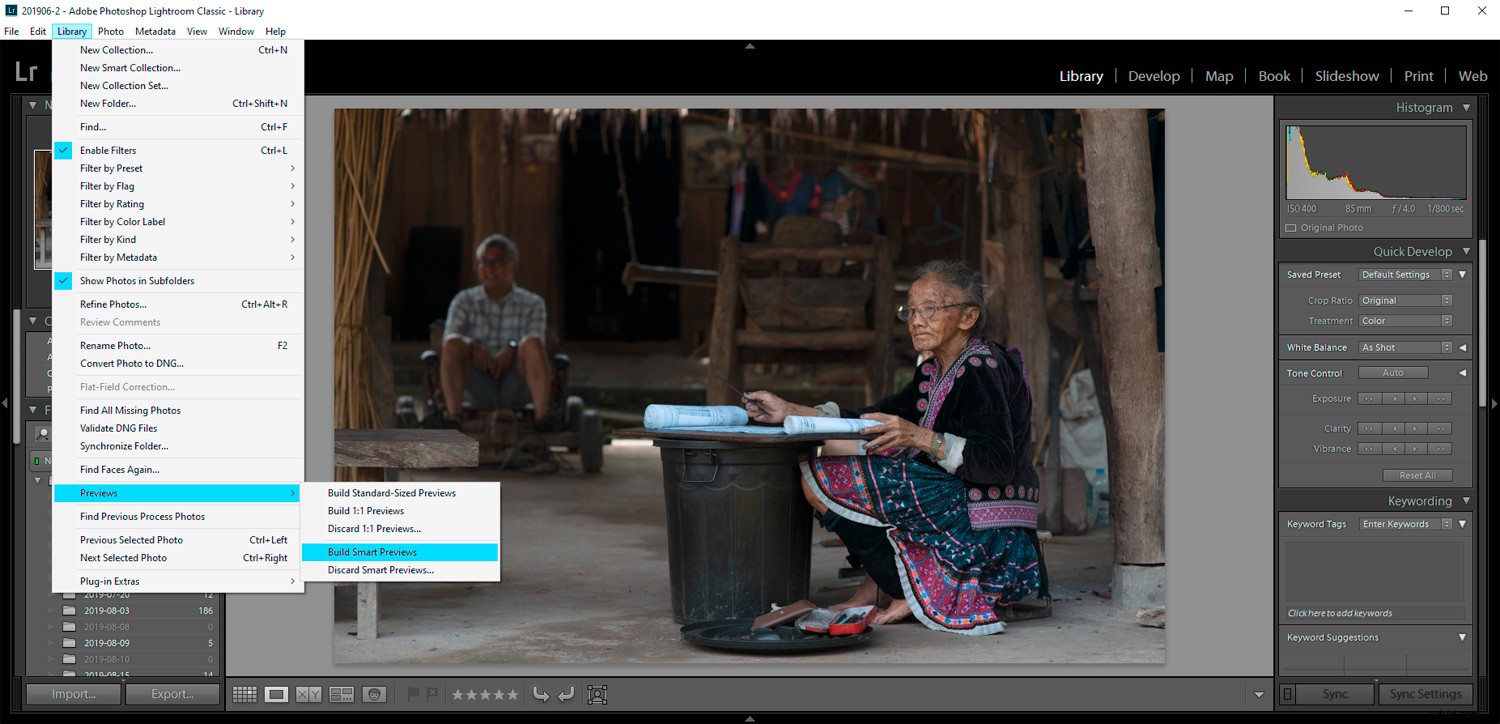
Lavorando su un'anteprima intelligente nel modulo di sviluppo di Lightroom, lavorerai sul file DNG compresso. Ciò significa che il tuo computer funzionerà più velocemente. Per assicurarti di averlo abilitato, vai su Modifica-> Preferenze. Seleziona la casella "Utilizza anteprime intelligenti invece di originali per la modifica delle immagini".
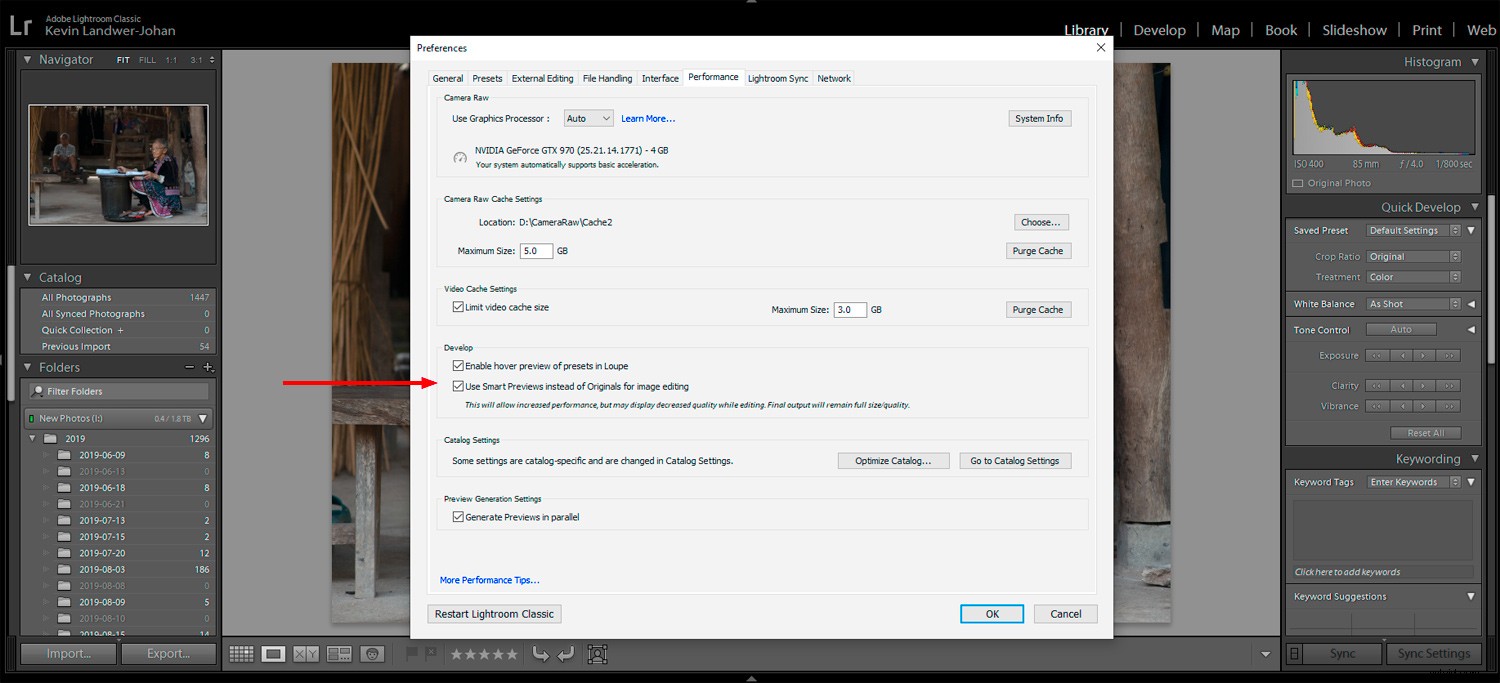
Quali sono i principali vantaggi delle Smart Previews
I tre vantaggi principali dell'utilizzo di Smart Previews in Lightroom CC sono:
- Accelera il tuo flusso di lavoro
- Risparmia spazio sul disco rigido
- Modifica remota più semplice
Dopo aver creato le Smart Previews, il computer gestisce i file di immagine utilizzando meno risorse hardware. Le dimensioni dei file sono più piccole, quindi assorbono meno CPU, GPU e RAM del computer.
Lavorare con Lightroom su un laptop o con un'unità esterna è migliore con Smart Previews. Non è necessario disporre di tutti i file RAW su un disco rigido remoto per poter continuare a modificare. Le tue modifiche verranno sincronizzate automaticamente (continua a leggere per sapere come farlo).
L'editing remoto da un laptop o da un computer in classe è molto più semplice. Questo perché i cataloghi con anteprime intelligenti sono molto più piccoli. Esportando solo i file DNG con i tuoi cataloghi, risparmi un'enorme quantità di spazio.
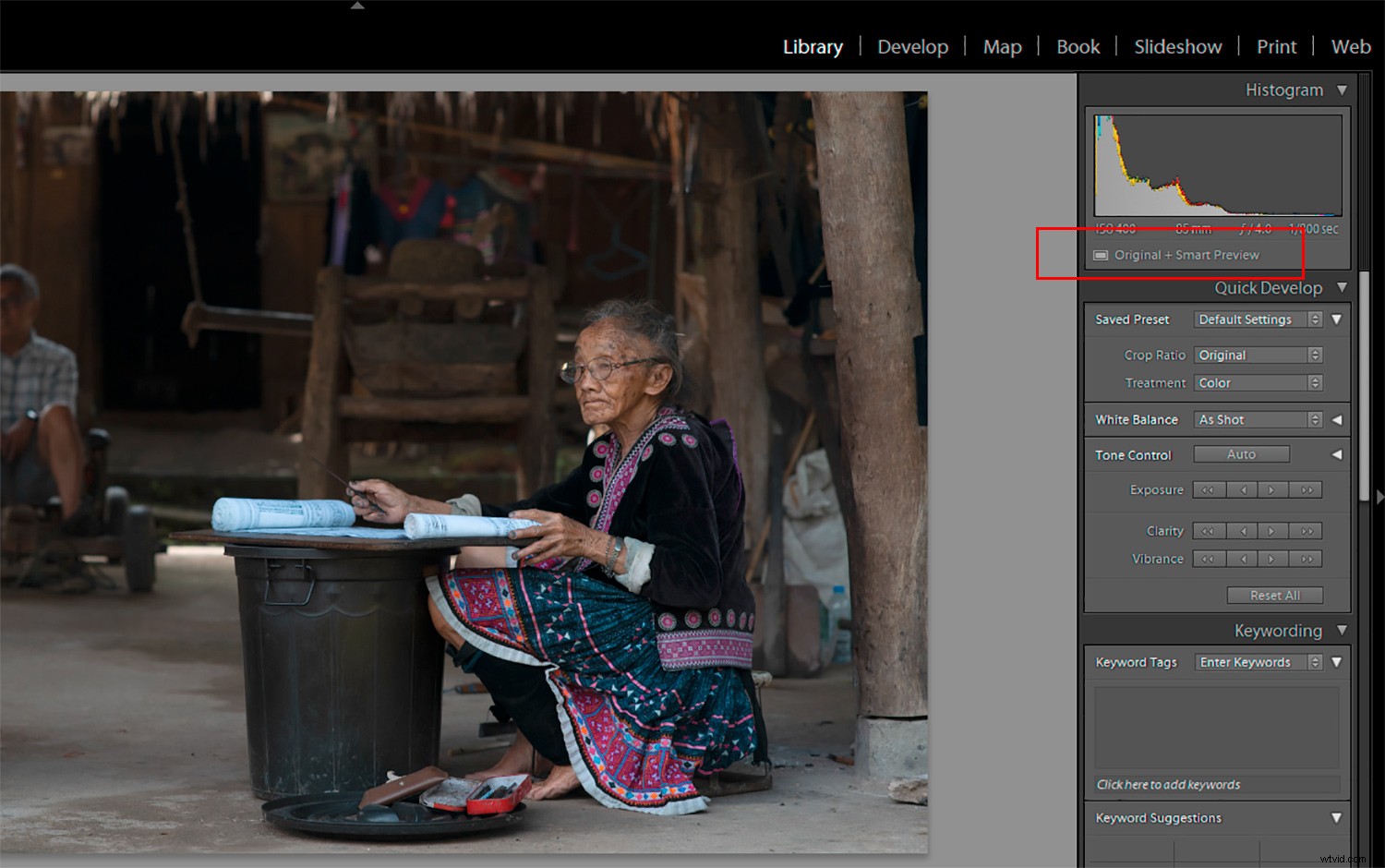
Come esportare e risincronizzare utilizzando le anteprime intelligenti in Lightroom
Dopo aver importato le foto e creato Smart Preview in un catalogo Lightroom CC o Classic, puoi esportare il catalogo o parte di esso. Vai semplicemente su File->Esporta come catalogo e assicurati di selezionare queste caselle:
- Esporta solo le foto selezionate
- Crea/includi anteprime intelligenti
- Includi anteprime disponibili
Non è necessario selezionare "Includi anteprime disponibili". Ma se hai già apportato modifiche ad alcune immagini, è una buona idea.
Deseleziona la casella "Esporta file negativi".
NOTA: Se lasci questo selezionato, includerai tutti i file RAW. Questo è ciò che vuoi evitare.
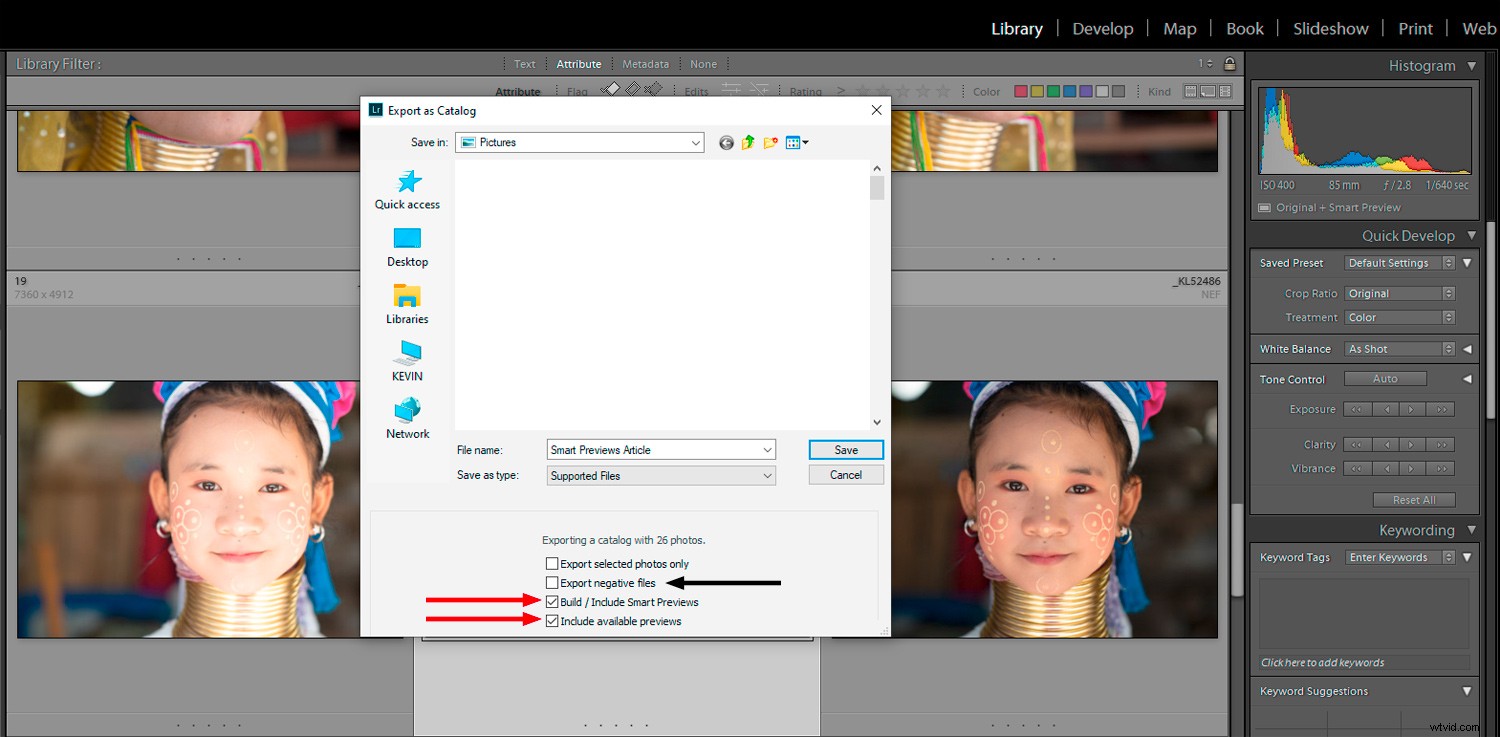
Salva il file dove puoi ritrovarlo facilmente. Ora puoi copiarlo su un altro dispositivo di archiviazione o sul cloud.
Quando apri Lightroom sul tuo laptop o su un altro computer, seleziona il catalogo dal tuo dispositivo di archiviazione. Puoi lavorare dal tuo dispositivo o copiare il catalogo sull'unità del computer su cui stai lavorando.
Se apri il catalogo da dove è archiviato, tutte le modifiche apportate in Lightroom verranno salvate lì. La copia del file di catalogo sul disco rigido del computer su cui stai lavorando richiede di esportarlo nuovamente al termine.
Per riportare i file su cui hai lavorato sul tuo computer principale, collega semplicemente la memoria portatile. Copia il catalogo di Lightroom con le immagini su cui hai lavorato sul disco rigido del tuo computer principale.
Per fare ciò, vai su File->Importa da un altro catalogo. Ora individua il catalogo dalla tua memoria portatile. Dalla casella a discesa, seleziona "Sostituisci:solo metadati e sviluppa impostazioni". Fai clic su OK. Le tue anteprime intelligenti in Lightroom CC appariranno nel tuo catalogo, comprese le modifiche che hai apportato.
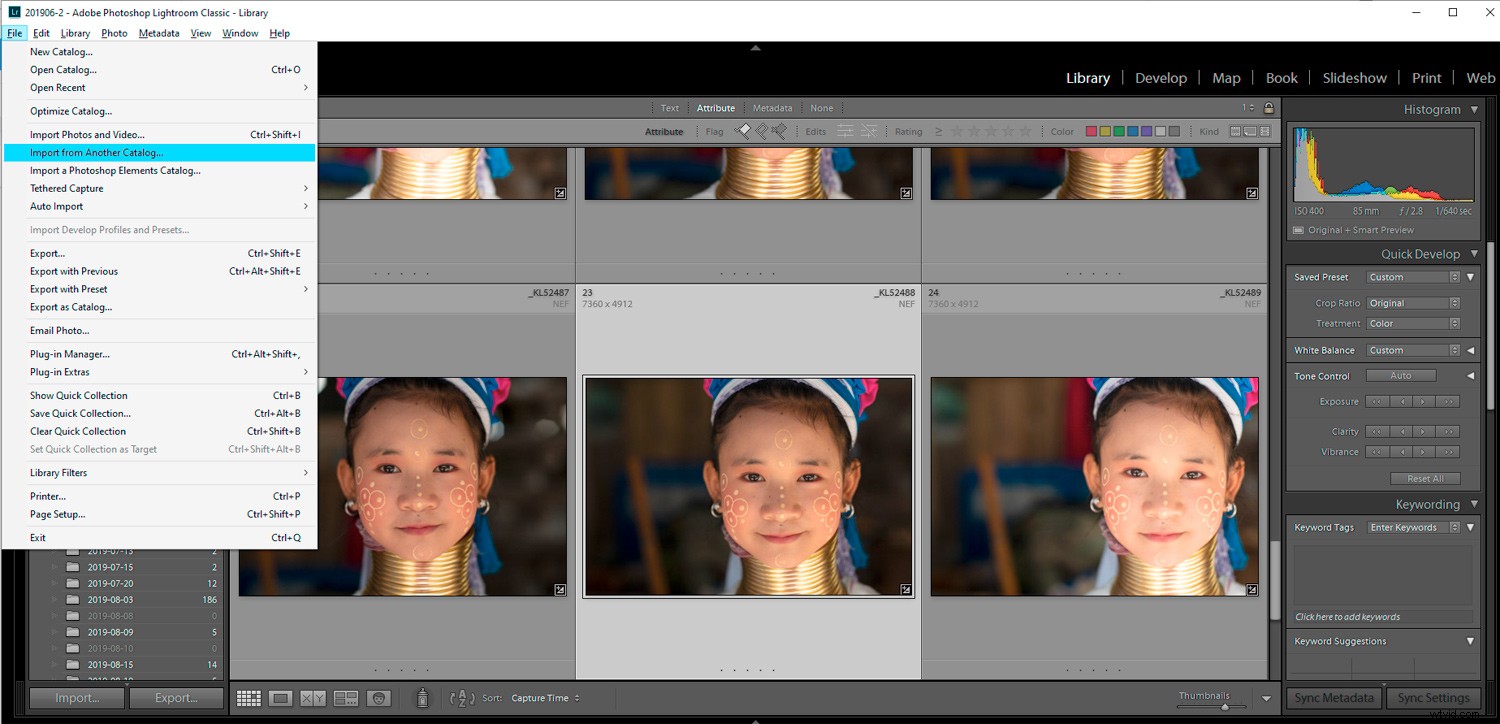
Conclusione
L'utilizzo di Smart Previews in Lightroom CC e Classic è un punto di svolta se lavori spesso alle tue foto da più di un computer. L'uso di Lightroom CC quando sei lontano da una connessione Internet può essere frustrante. L'utilizzo delle anteprime intelligenti archiviate su un dispositivo esterno significa che puoi continuare a essere produttivo, anche quando non c'è Internet.
Essere in grado di utilizzare il tuo laptop perché le dimensioni dei file sono più piccole e più portatili è un grande vantaggio. Può sembrare un po' più complicato impostare l'utilizzo delle anteprime intelligenti, ma una volta che l'avrai fatto alcune volte, diventerà parte integrante del tuo flusso di lavoro di post-elaborazione.
Utilizzi le anteprime intelligenti? Quali sono i tuoi pensieri? Condividi con noi nei commenti.
