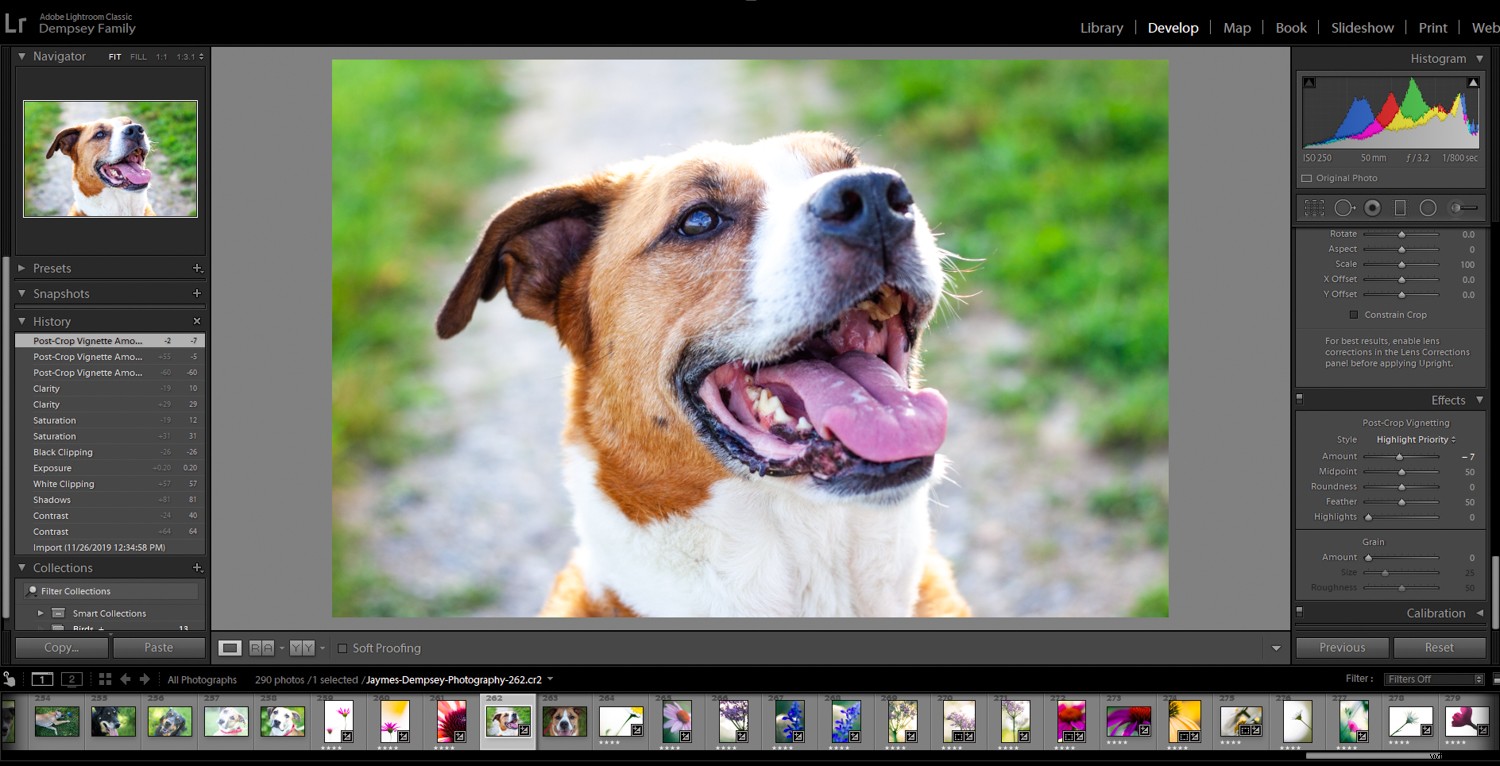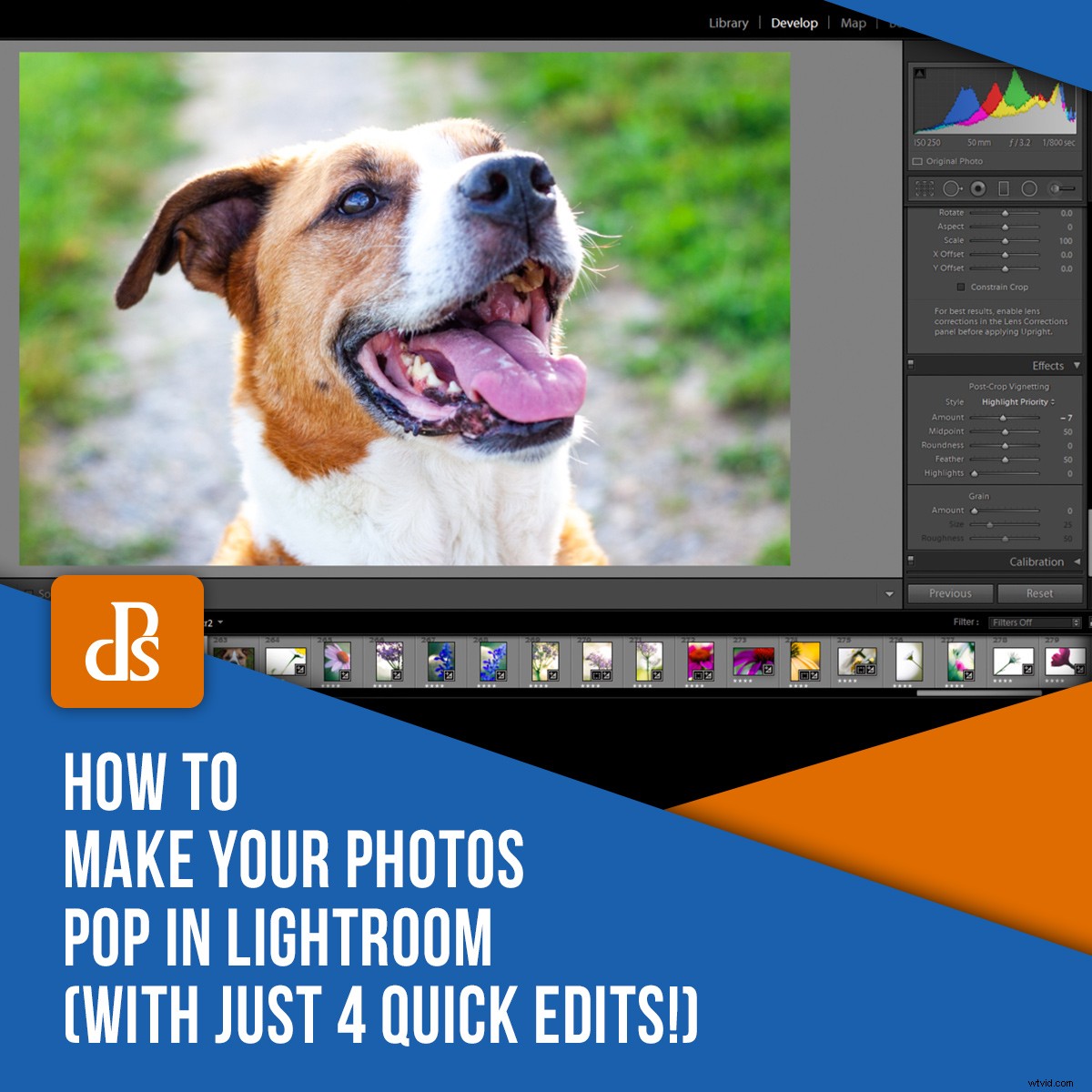
Stai cercando di ravvivare le tue foto in Lightroom? Vuoi alcune modifiche rapide che faranno davvero risaltare le tue foto?
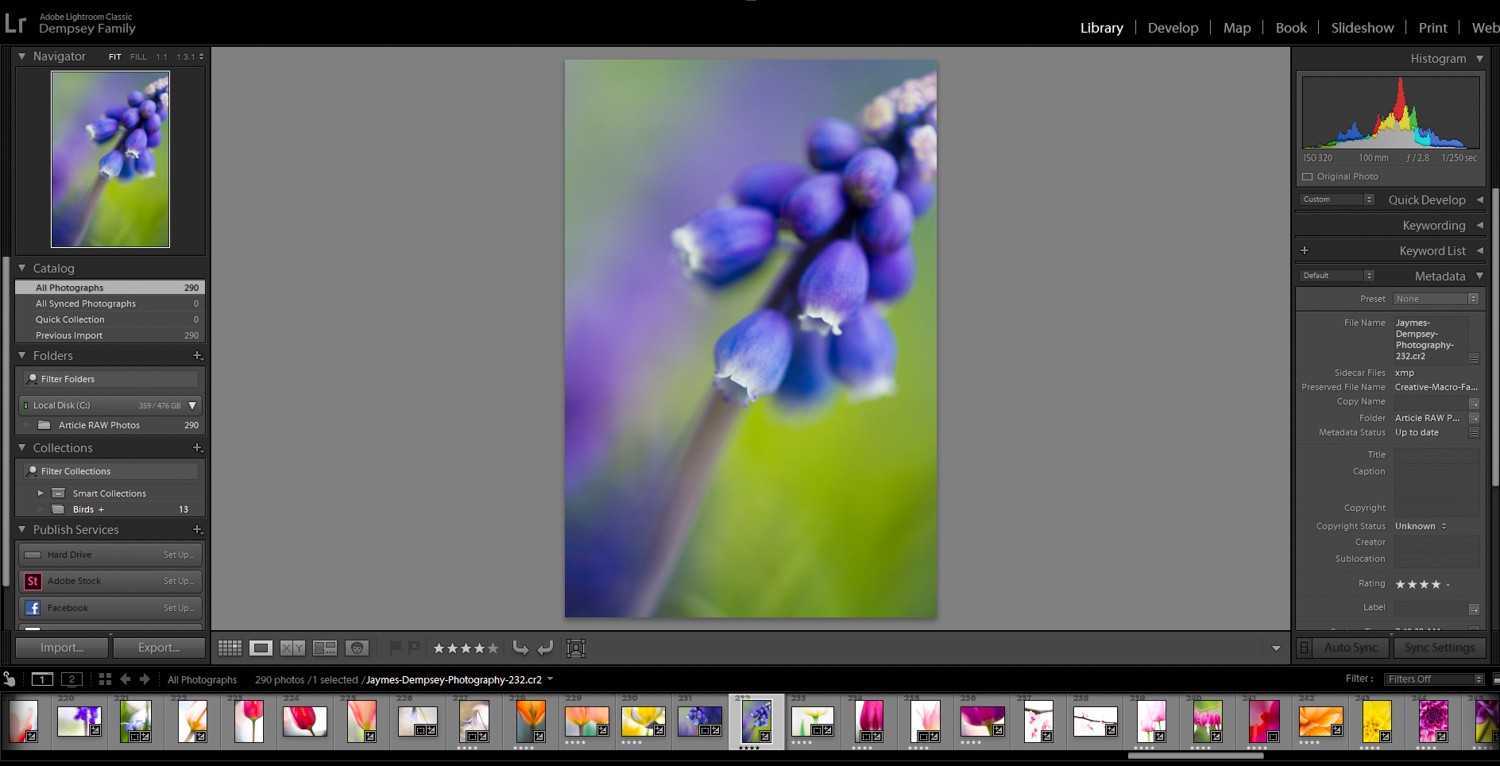
Ecco di cosa tratta questo articolo.
Ti darò quattro modifiche chiave che rivoluzioneranno assolutamente la tua post-elaborazione di Lightroom. Verrai via sapendo esattamente come far risaltare le tue foto...
...semplicemente spostando alcuni cursori.
Suona bene?
Iniziamo.
1. Aumenta il contrasto generale con il pannello di base
Se vuoi far risaltare le tue foto, dovresti iniziare con il contrasto.
Perché il contrasto è la linfa vitale di una fotografia incisiva e di grande impatto.
Il contrasto può scattare una foto dall'aspetto opaco, noioso, piatto e senza vita, in questo modo:

E trasformalo da solo in qualcosa che vale la pena guardare, come questo:

Ora, esiste una cosa come il troppo contrasto. Ma la maggior parte delle foto ha bisogno di più contrasto, non di meno! Quindi ti do il mio permesso di aumentare davvero quel contrasto in Lightroom. Anche se sembra che le tue foto abbiano già abbastanza contrasto, ti consiglio di aggiungerne un po' e vedere come appare. Aumentare il contrasto può essere un'esperienza che apre gli occhi. Potresti renderti conto di aver privato le tue immagini per anni.
Ci sono alcuni modi per aumentare il contrasto, e tutti iniziano andando a Lightroom Sviluppo modulo:
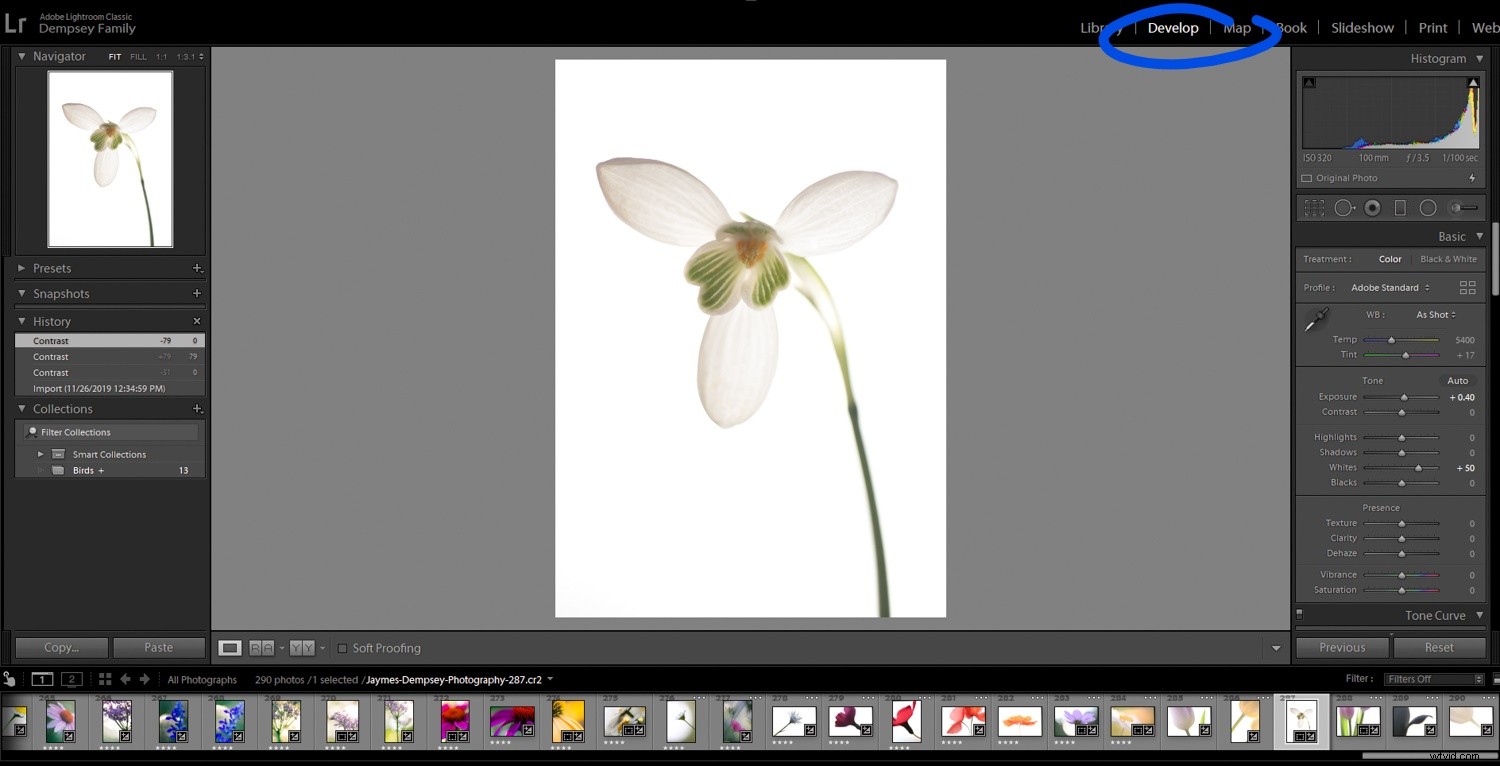
Dai un'occhiata alle Base pannello sul lato destro:
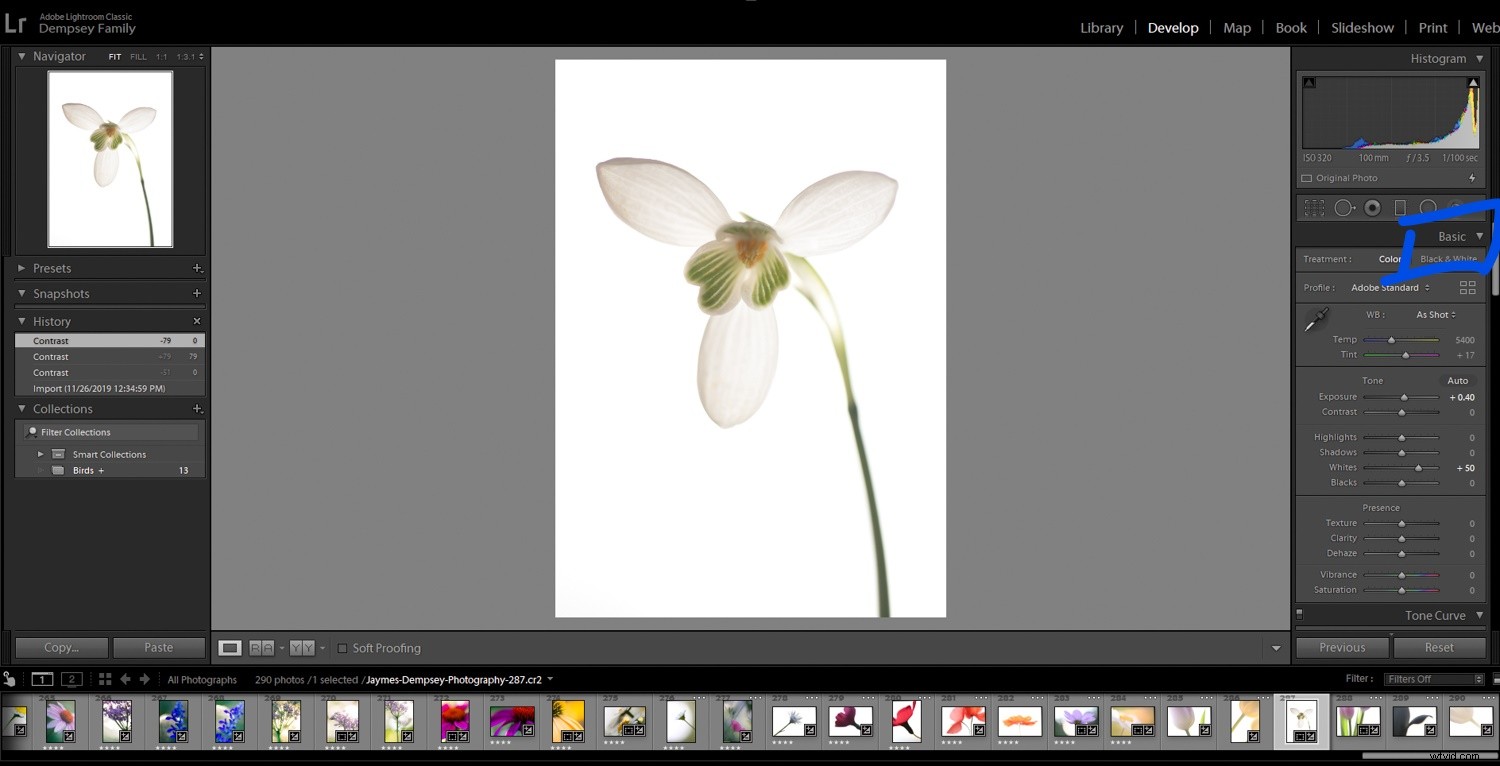
Quindi, se vuoi un modo rapido e sporco per vedere come appare la tua foto con più contrasto, alza il Contrasto cursore.
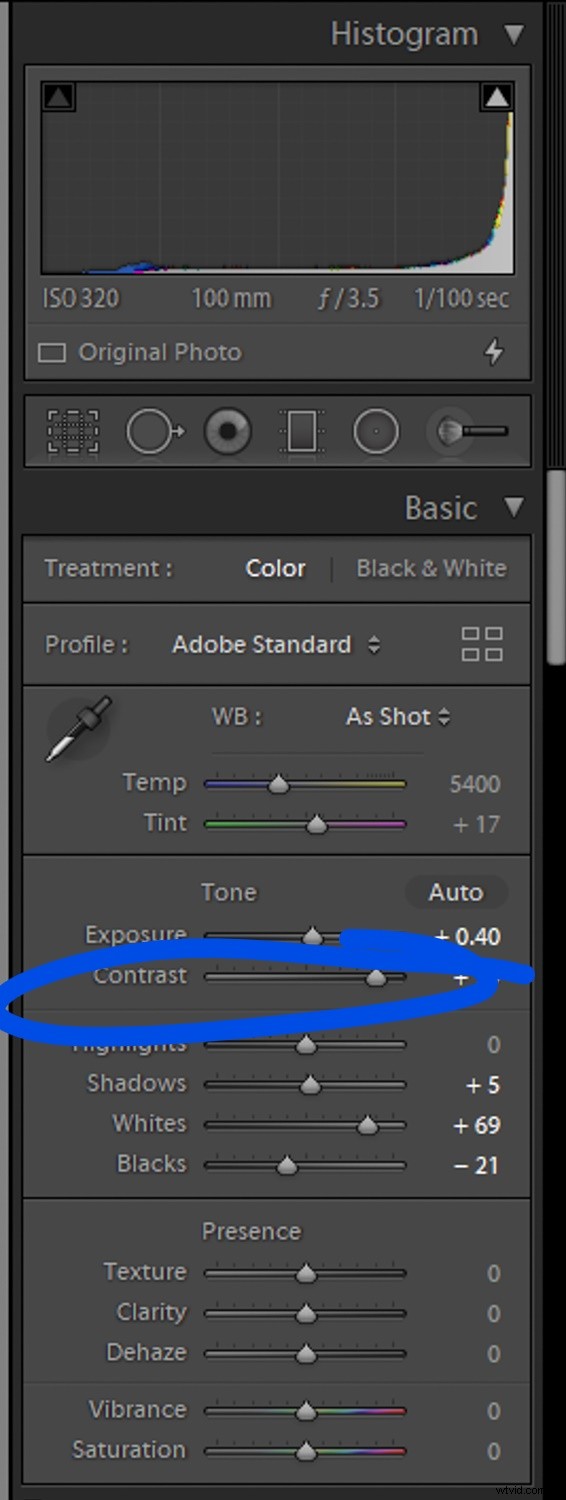
E per molte immagini basta questo.
Ma se vuoi andare oltre, puoi lavorare con il Tono cursori. In particolare, rilanciando i bianchi e lasciando cadere i neri può combinare il contrasto con una gamma tonale tanto necessaria. In altre parole, questo farà sì che la tua foto copra l'intero spettro di tonalità, dal nero al bianco (che spesso ha un bell'aspetto!).
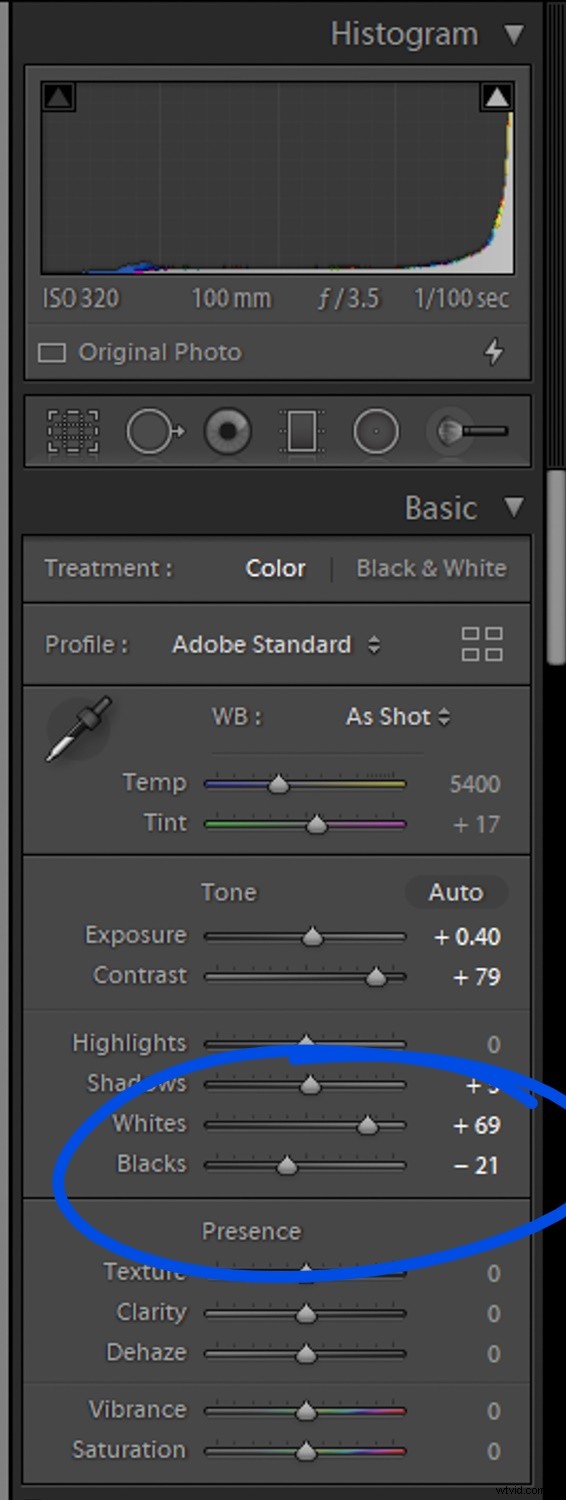
In conclusione:
Un po' (o più di un po'!) di contrasto può fare molto.
2. Aggiungi Chiarezza o Texture per dare un tocco in più ai dettagli
Una volta che hai finito di lavorare sul contrasto generale, è il momento di considerare di amplificare i dettagli.
Ed è ciò che la Chiarezza e Texture gli slider funzionano davvero molto bene.
Entrambi questi strumenti si trovano nella Base pannello, proprio come i cursori del contrasto:
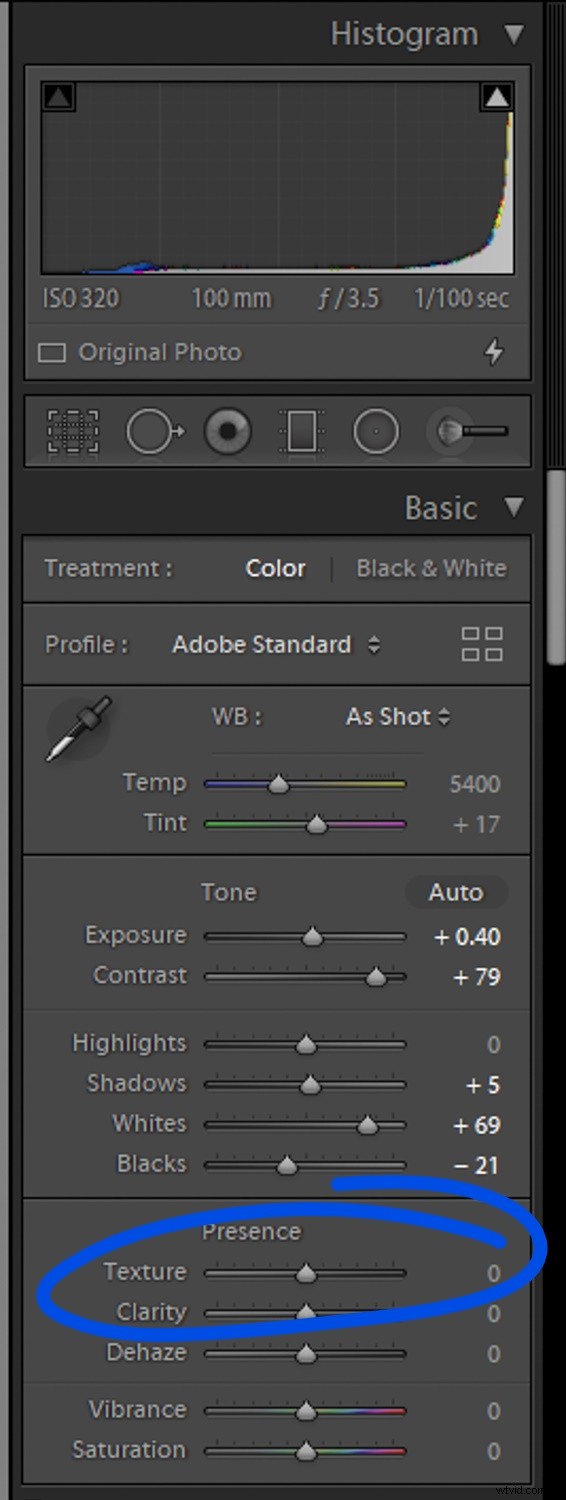
Ora, Chiarezza offre un effetto potente e incisivo. Il dispositivo di scorrimento aggiunge contrasto ai toni medi delle tue foto e il risultato è quello di far risaltare i dettagli e i bordi. Controlla il prima (a sinistra) e il dopo (a destra):

Texture , invece, è un po' più raffinato. Questo dispositivo di scorrimento fondamentalmente rende più nitidi i dettagli nelle tue immagini (ma lascia da soli i dettagli fini). Quindi Texture è un'ottima opzione per gestire immagini che hanno, beh, texture. Rocce, muri e vernice scrostata hanno un bell'aspetto con la regolazione Texture applicata.
Ecco la stessa foto, senza Texture (a sinistra) e con Texture (a destra):

Poiché Lightroom non è distruttivo, non c'è nulla di male nel provare entrambe le regolazioni e vedere quale preferisci. Personalmente, utilizzo Clarity più spesso di quanto utilizzo Texture, ma entrambi hanno il loro posto e possono entrambi far risaltare i tuoi dettagli.
Una parola di cautela, però:
Clarity e Texture sono entrambi abbastanza facili da esagerare. Se le tue foto iniziano a sembrare croccanti, allora è il momento di fare marcia indietro. Mettere in risalto i dettagli va bene, ma non vuoi esagerare!
3. Aumenta la brillantezza o la saturazione per colori intensi
Finora ho parlato del valore del contrasto per far risaltare le tue foto.
Ma che ne dici di far risaltare i colori?
Colori profondi e ricchi possono aggiungere molto alle tue immagini. Guarda la differenza tra i colori in questa foto:

Rispetto a questo (dove ho applicato alcune modifiche di base al colore):

Pulito, giusto? E non ci vuole molto sforzo per farcela. Ravvivo regolarmente i miei colori utilizzando la Vivacezza o Saturazione cursore in Lightroom. Basta spingere il relativo cursore verso destra e il gioco è fatto.
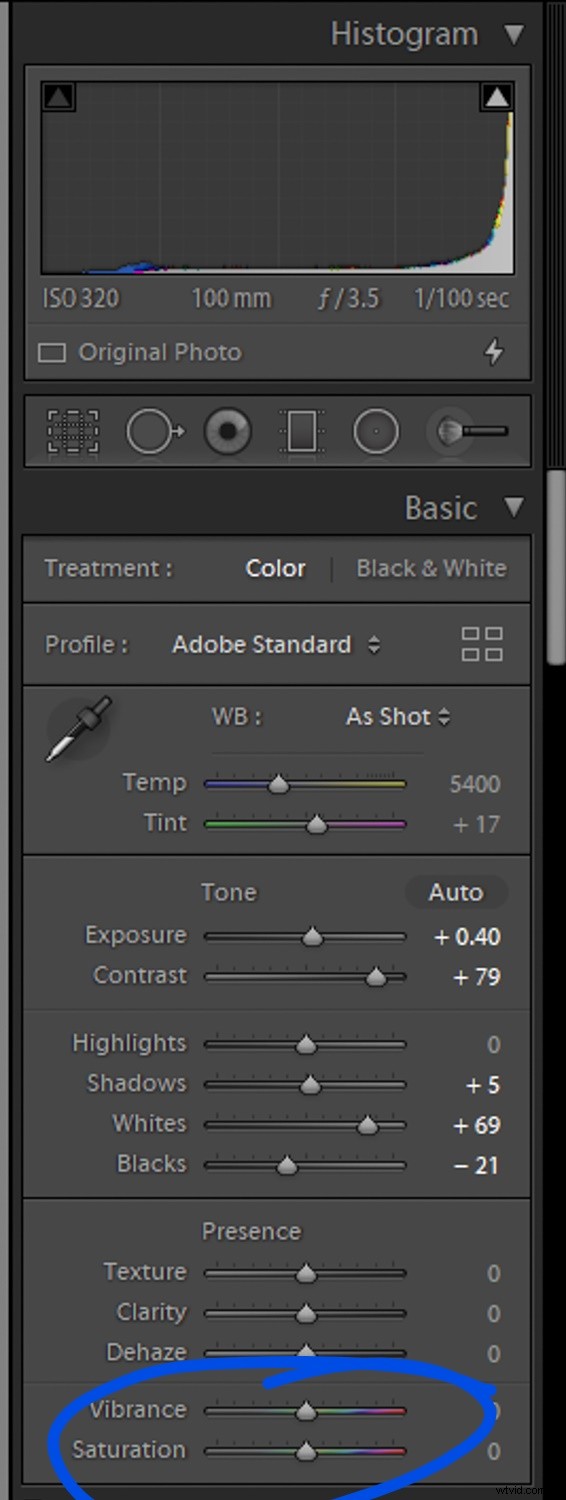
Ma come fai a sapere se aumentare il cursore Vividezza o il cursore Saturazione?
Bene, come con Texture e Clarity, non c'è nulla di male nel testare entrambe le opzioni. Ma vale la pena conoscere la differenza tra i due:
La saturazione il dispositivo di scorrimento aumenta l'intensità dei colori in tutta l'immagine, mentre il Vivacezza il dispositivo di scorrimento è più raffinato (una specie di Saturazione intelligente attrezzo). La vivacità aumenterà l'intensità dei colori, ma solo i colori meno saturi, così come le tonalità della pelle.
Quindi Vividezza è spesso una scelta migliore quando hai a che fare con variazioni nei livelli di saturazione o quando le persone sono in primo piano. La vivacità eviterà che i colori diventino eccessivamente saturi e manterrà le tonalità della pelle naturali.
4. Aggiungi una sottile vignettatura per mettere a fuoco il tuo soggetto principale
Ecco l'ultimo modo per far risaltare le tue foto:
Vignettatura.
Una vignettatura è un effetto di oscuramento che viene generalmente posizionato ai bordi delle foto, per mantenere lo spettatore concentrato sul soggetto principale.
Ecco una vignetta (troppo forte) a scopo dimostrativo:

In effetti, le migliori vignette sono appena percettibili. Troppa vignettatura e le tue foto sembreranno confuse e poco professionali.
Vuoi una vignetta come questa, invece:

Capisci cosa intendo?
Ora, ecco come creare una vignetta bella (ma comunque discreta!) in Lightroom:
Apri la tua foto in Sviluppo modulo. Scorri verso il basso i pannelli sul lato destro fino a trovare Effetti :
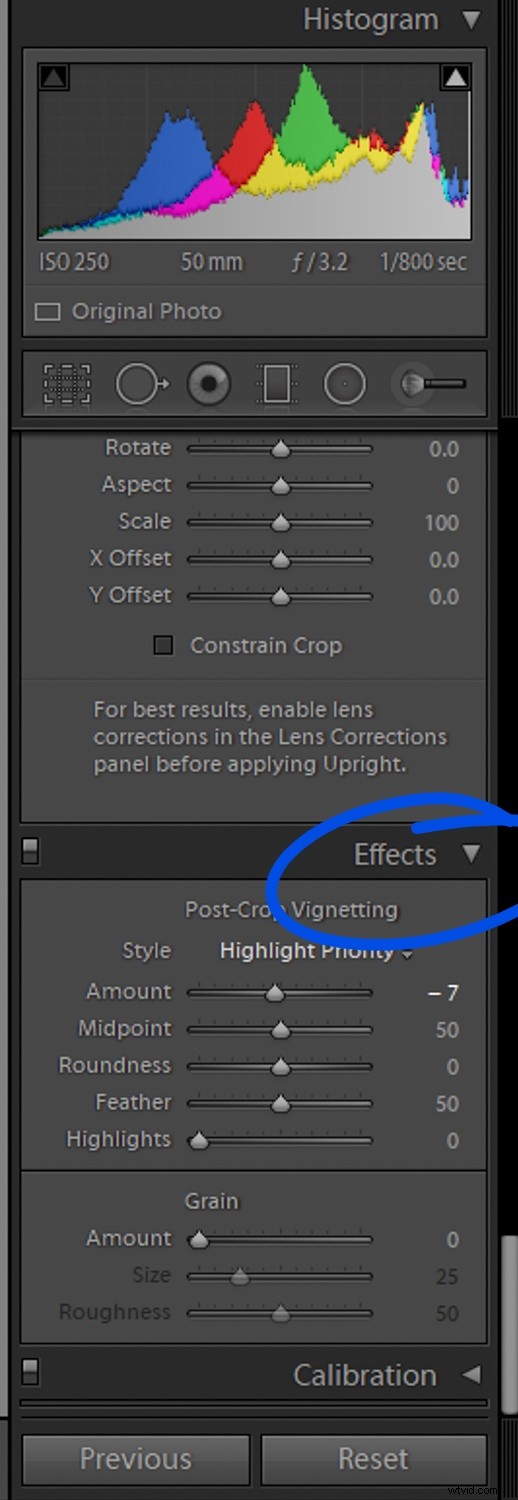
Quindi, in Vignettatura post-ritaglio , trascina l'Importo cursore fino in fondo a sinistra. Dovresti notare un effetto vignettatura immediato sulla tua foto.
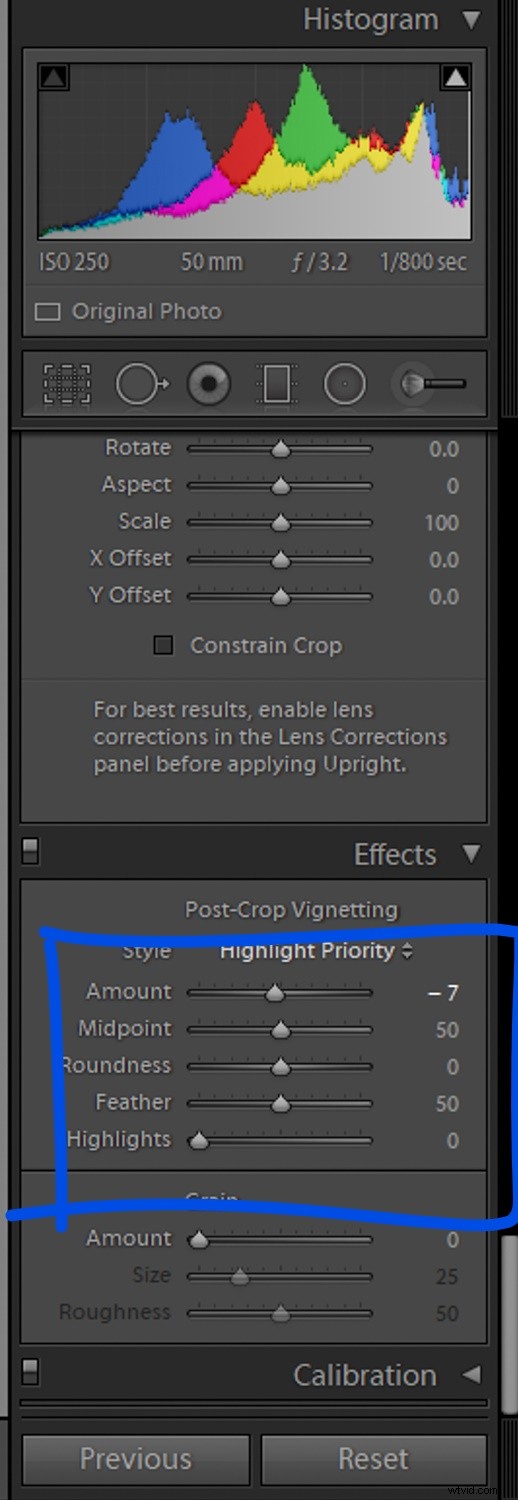
Successivamente, se il soggetto occupa gran parte dell'inquadratura, potresti voler aumentare il punto medio un po' di scorrimento, per assicurarti che il tuo punto di interesse principale rimanga fuori dal percorso della vignetta.
E sei anche libero di cambiare la forma della vignettatura (con la Rotondità cursore), nonché la forza di transizione (con il Piuma cursore). Puoi persino preservare i momenti salienti potenziando i In evidenza dispositivo di scorrimento se lo desideri.
Infine, ricomponi la tua vignettatura aumentando il cursore Quantità...
...fino a quando non ti ritrovi con una vignetta così leggera che a malapena puoi nemmeno dire che è lì.
E questo è tutto! Ora avrai una vignetta che metterà a fuoco i tuoi spettatori e quasi non lo sapranno nemmeno.
Come far risaltare le tue foto in Lightroom:passaggi successivi
A quanto pare, non è difficile far risaltare le tue foto ed essere molto più accattivanti. Tutto ciò che serve sono alcune rapide modifiche con i cursori di Lightroom.
Ti consiglio di tornare alle tue foto che hai modificato in precedenza. Dai loro un po' di contrasto e aumenta i colori con un po' di saturazione. Guarda come li fa apparire.
Sarai sorpreso di scoprire che queste semplici modifiche possono fare davvero molto!
Hai delle modifiche Lightroom preferite che fanno risaltare immediatamente le tue foto? Condividili nei commenti!