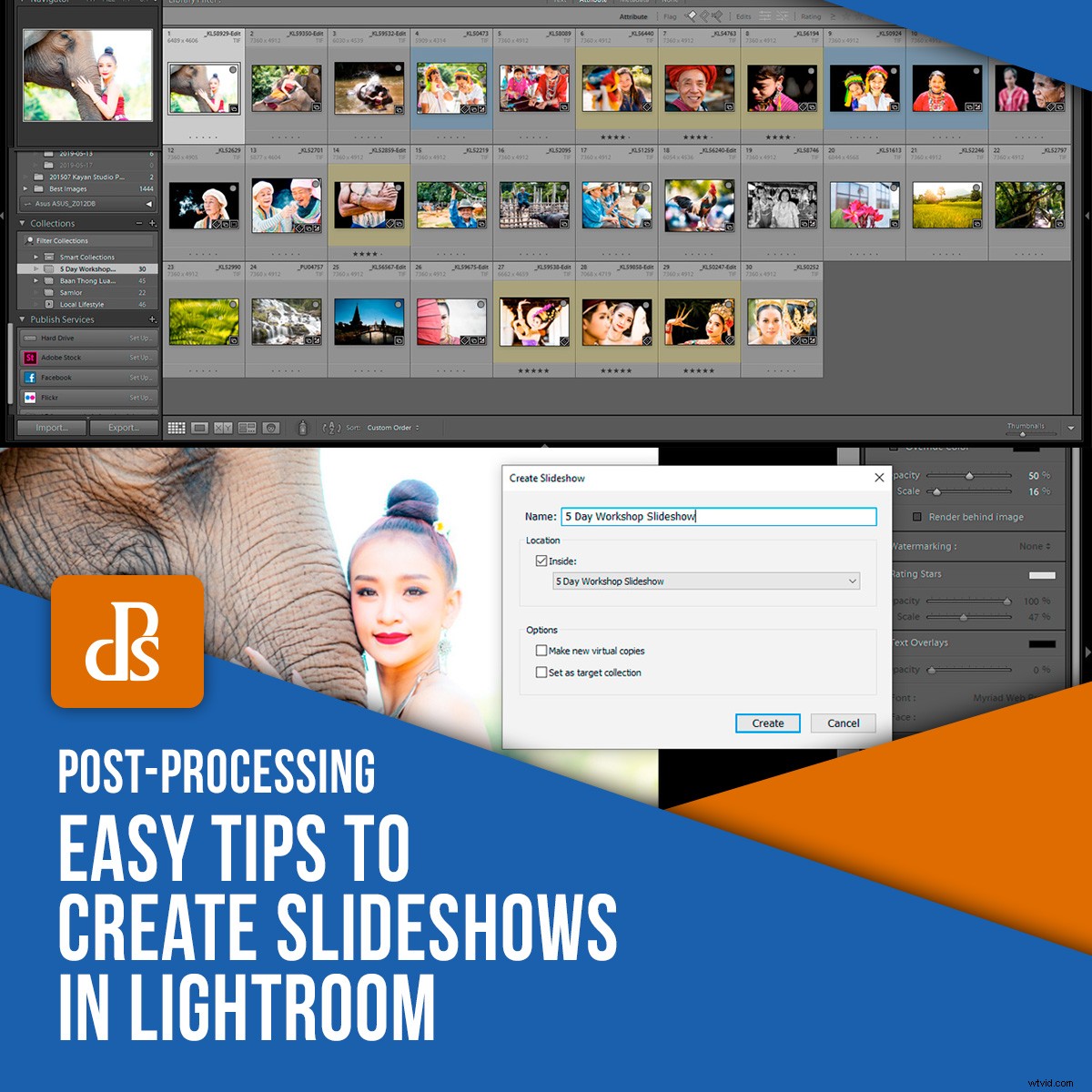
Lightroom ha una funzione integrata che ti consente di creare presentazioni con selezioni delle tue foto. Puoi includere musica e aggiungere sovrapposizioni di testo alle presentazioni in Lightroom. Questo può rendere la condivisione del tuo lavoro più interessante e interessante.
Le presentazioni che crei con Lightroom possono essere esportate come video e caricate su Youtube. Puoi quindi incorporarli sul tuo sito Web e utilizzarli sui social media.
Passaggio n. 1:seleziona le foto per la tua presentazione
Esistono molti modi per selezionare le foto per le presentazioni in Lightroom, ma l'utilizzo del Modulo Libreria nel programma è il più semplice che io conosca.
Seleziona le foto che desideri utilizzare quando sei in Visualizzazione griglia tenendo premuto il tasto Ctrl (Cmd) e facendo clic su ciascuna immagine. È quindi possibile aggiungere le foto selezionate a una Nuova raccolta o Raccolta rapida.
Preferisco aggiungerli a una raccolta rapida perché è così facile. Quando hai selezionato le tue foto, tocca semplicemente il tasto "B" e verranno aggiunte alla tua raccolta rapida. Una volta completata la selezione, puoi creare una Nuova Collezione dalle foto nella tua Collezione Rapida.
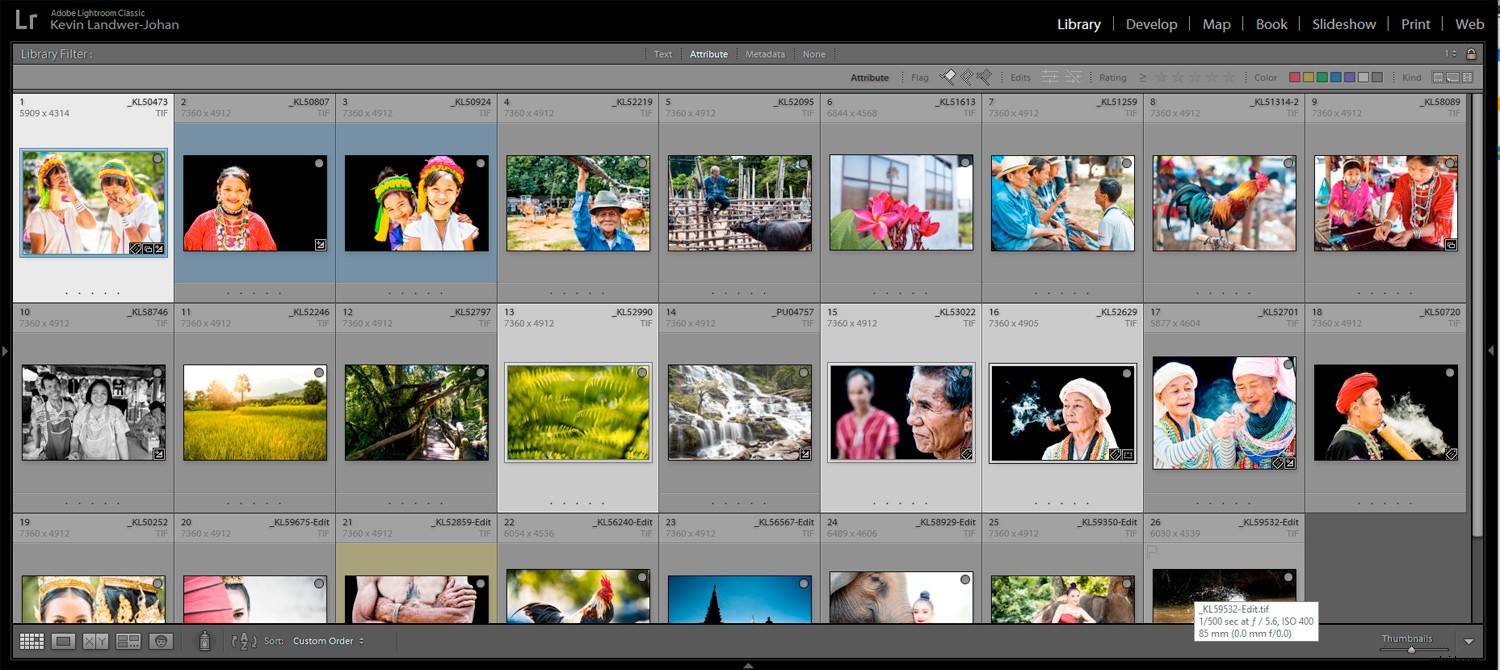
Seleziona tutte le foto nella tua raccolta rapida e premi Ctrl (Cmd) + N per avviare una nuova raccolta. Assegna un nome alla raccolta di foto per la presentazione. Verrà aggiunto al pannello Raccolte sulla sinistra dello schermo.
Passaggio n. 2:organizza l'ordine delle foto della presentazione
Disponi le tue foto nell'ordine in cui desideri che appaiano nella presentazione di Lightroom.
Questo è un passaggio chiave nella creazione di presentazioni in Lightroom che cattureranno l'attenzione delle persone. Se l'ordine delle tue foto è casuale, appariranno disgiunte. Avere un buon flusso nella sequenza di immagini ti aiuterà a mantenere l'attenzione del tuo pubblico più a lungo.
Crea una presentazione con un buon flusso e sensazione. Guarda composizione, colore e significato nelle tue foto. Cerca di mettere insieme foto simili. Oppure posizionali in una serie naturale se seguono una linea temporale cronologica. È molto importante considerare la tua storia e il modo in cui verrà riprodotta la presentazione.
In Visualizzazione griglia, trascina ogni foto nel punto in cui desideri che appaia nella presentazione di Lightroom.
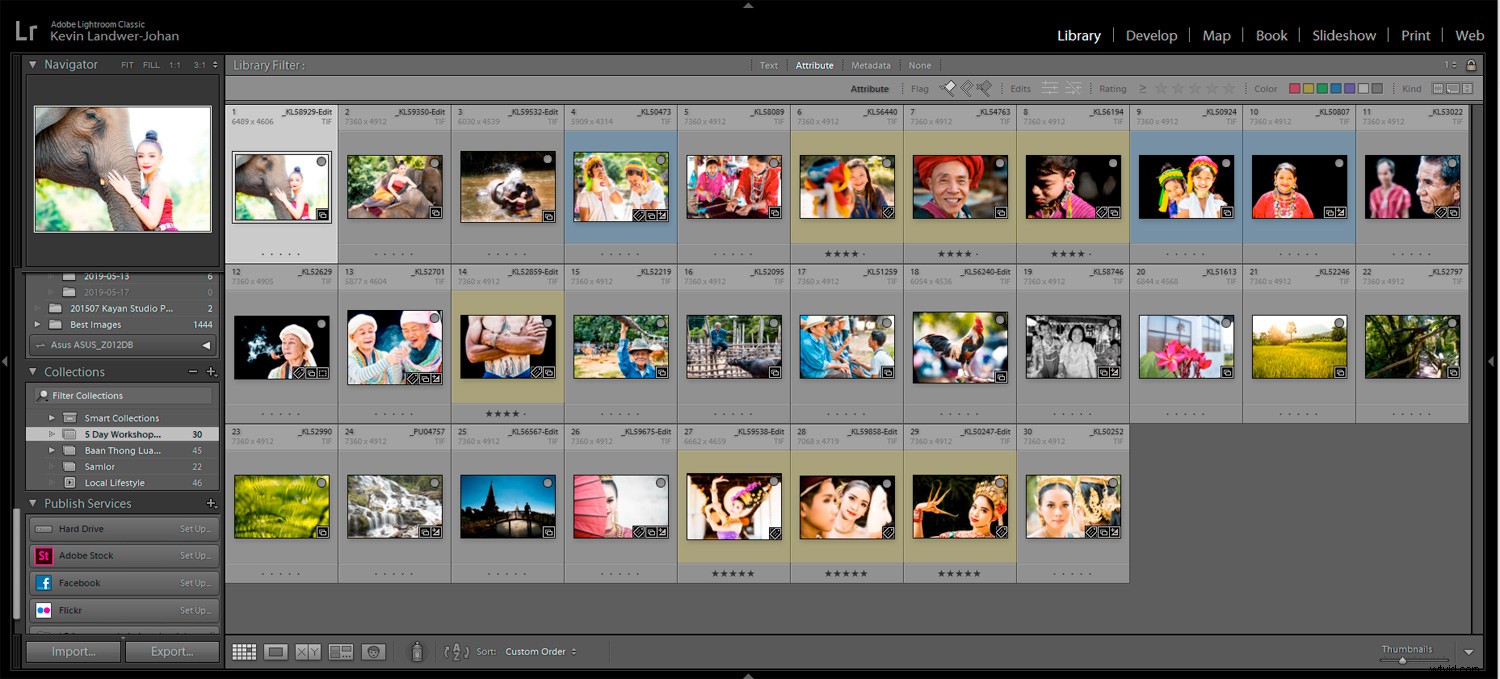
Passaggio n. 3:crea la tua presentazione di Lightroom
Dopo aver organizzato tutte le tue immagini nella sequenza che desideri, fai clic su Presentazione nel menu in alto. Questo apre la vista Modulo presentazione in Lightroom. Questo modulo ha diversi pannelli sinistro e destro rispetto a quelli a cui sei abituato a utilizzare nel Modulo Libreria. Se non riesci a vederli, premi i tasti F7 e F8 per visualizzarli.
Fai clic su Crea presentazione salvata in alto a destra nel pannello centrale. Assegna un nome alla presentazione e fai clic su Crea. Dopo aver creato la presentazione in Lightroom, tutte le modifiche apportate verranno salvate automaticamente.
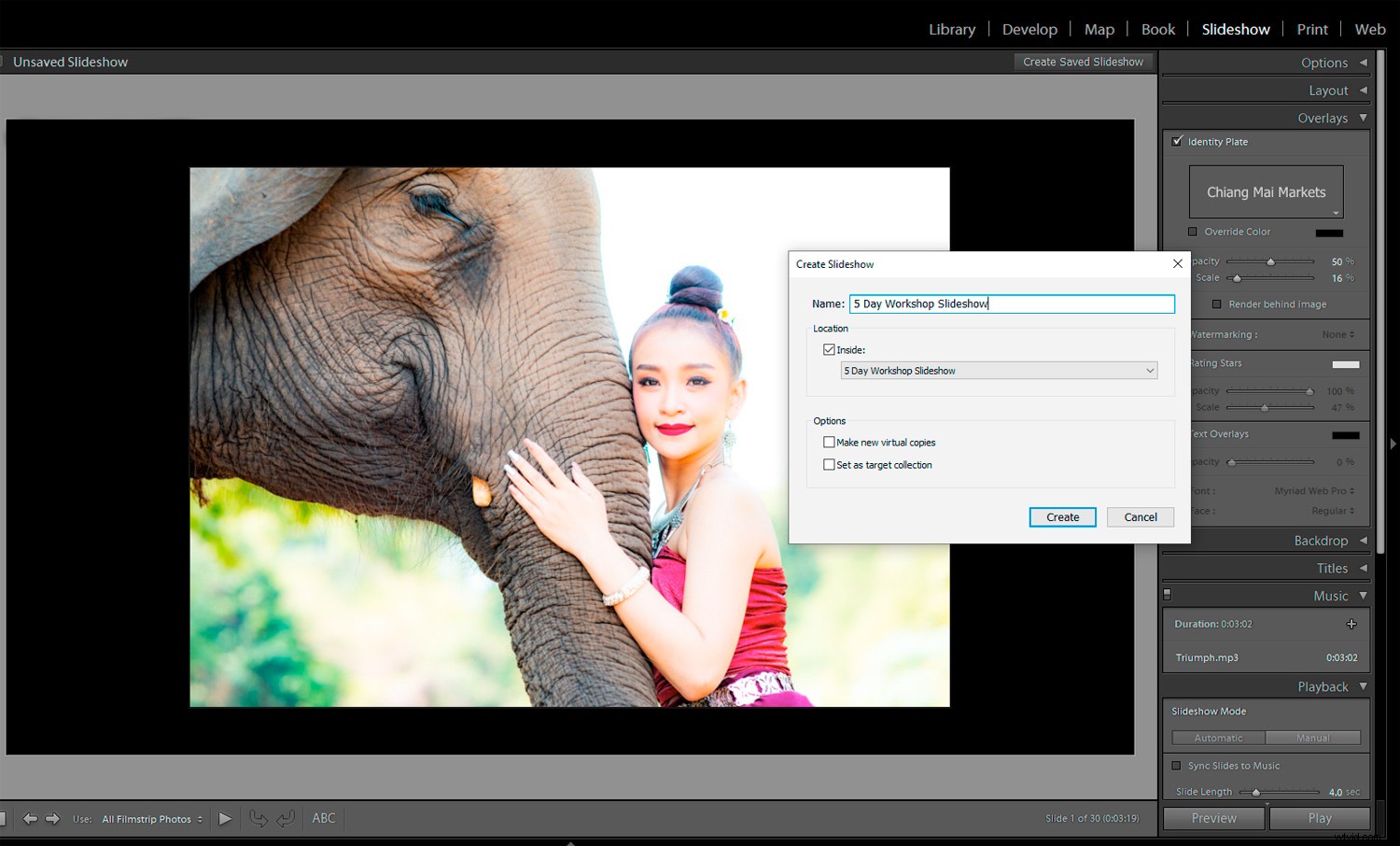
Passaggio n. 4:scegli un modello per la presentazione di Lightroom
Scegli un modello per la presentazione di Lightroom dal Browser modelli nel pannello di sinistra. Con i modelli preimpostati, è facile apportare modifiche in un secondo momento, se lo desideri.
Esegui la presentazione per vedere come appare. Sei soddisfatto del layout e della sequenza che hai scelto?
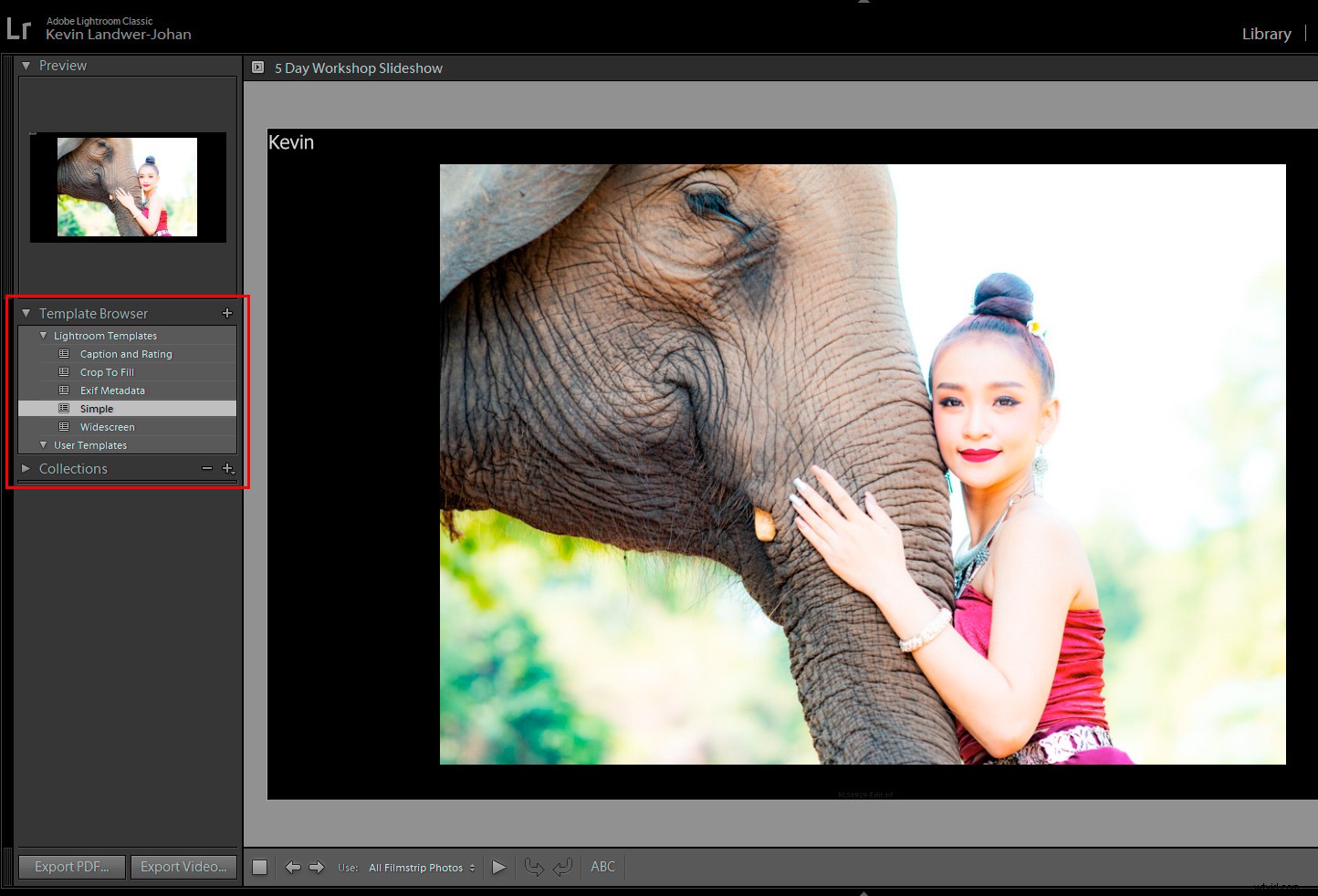
Passaggio n. 5:personalizza il design della tua presentazione Lightroom
Nel pannello di destra troverai una serie di finestre. Qui puoi apportare modifiche a:
Opzioni
Nel pannello Opzioni, puoi selezionare il modo in cui desideri visualizzare le tue foto su ciascuna diapositiva.
Puoi fare in modo che la foto riempia l'intero fotogramma o parte di esso. Puoi aggiungere un bordo e un'ombra esterna che puoi personalizzare. Se ingrandisci per riempire il fotogramma, un'ombra non può essere vista nella presentazione anche se ne crei una.
Layout
Qui puoi aggiungere spazio intorno alle tue diapositive. Puoi scegliere lo spazio sopra e sotto e su entrambi i lati delle diapositive. Per impostazione predefinita, sono tutti uguali, ma puoi deselezionare la casella Collega tutto per personalizzare.
Qui hai le opzioni per le proporzioni che desideri. Questi sono Schermo, 16:9 e 4:3
Overlay
Nella finestra Sovrapposizioni, puoi aggiungere una targa identificativa, filigrana e stelle di valutazione. Queste opzioni possono essere utili quando condividi la presentazione con clienti di matrimoni o ritratti.
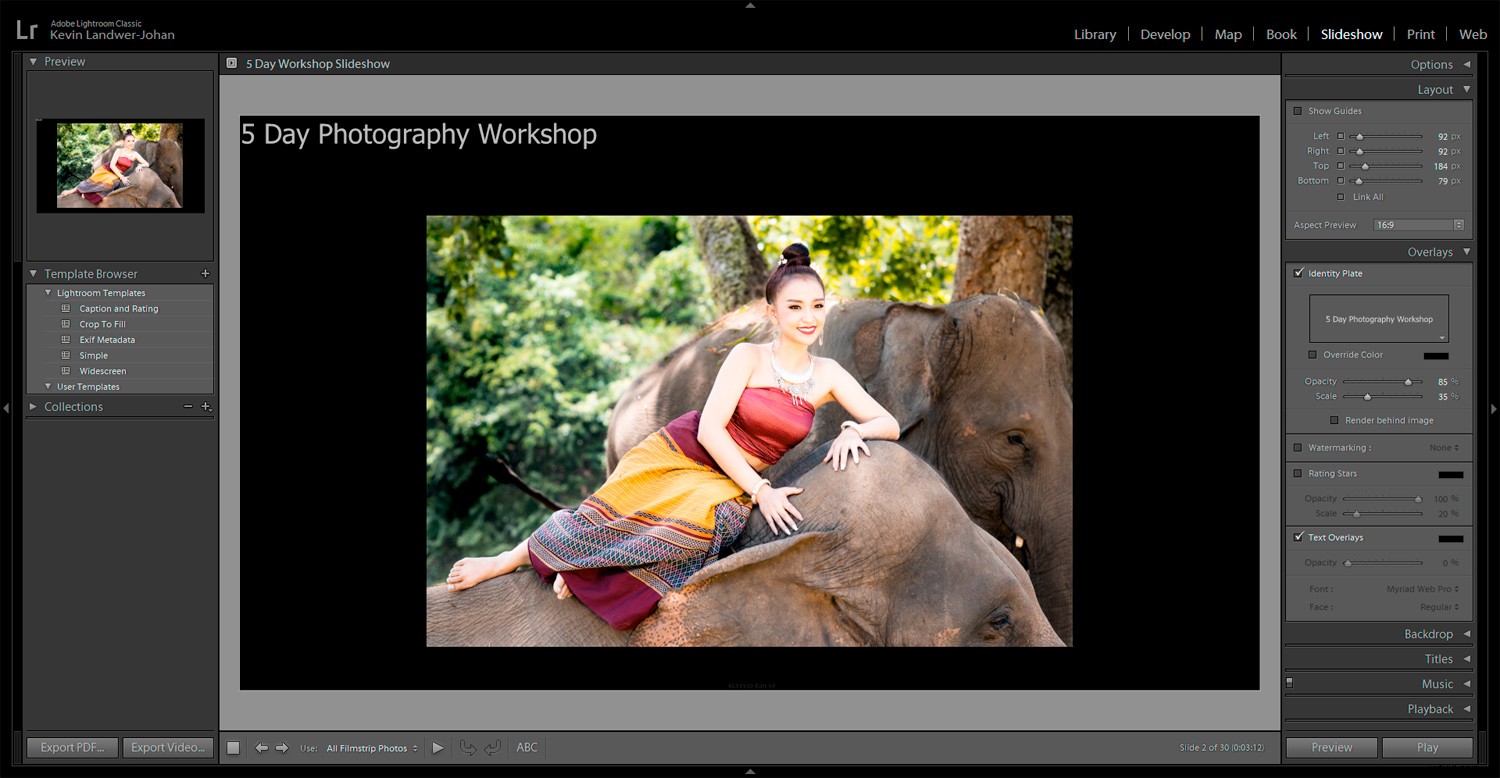
Fare clic sulla casella di testo per modificare il testo della targa d'identità. Digita il tuo nuovo testo e regola le dimensioni e lo stile in base ai tuoi gusti.
Puoi aggiungere testo in sovrapposizione personalizzato a ciascuna diapositiva. Per fare ciò, clicca sull'ABC che trovi sotto la finestra principale. Digita il testo e trascinalo nella posizione desiderata. Puoi afferrare le maniglie della casella di testo per ridimensionare.
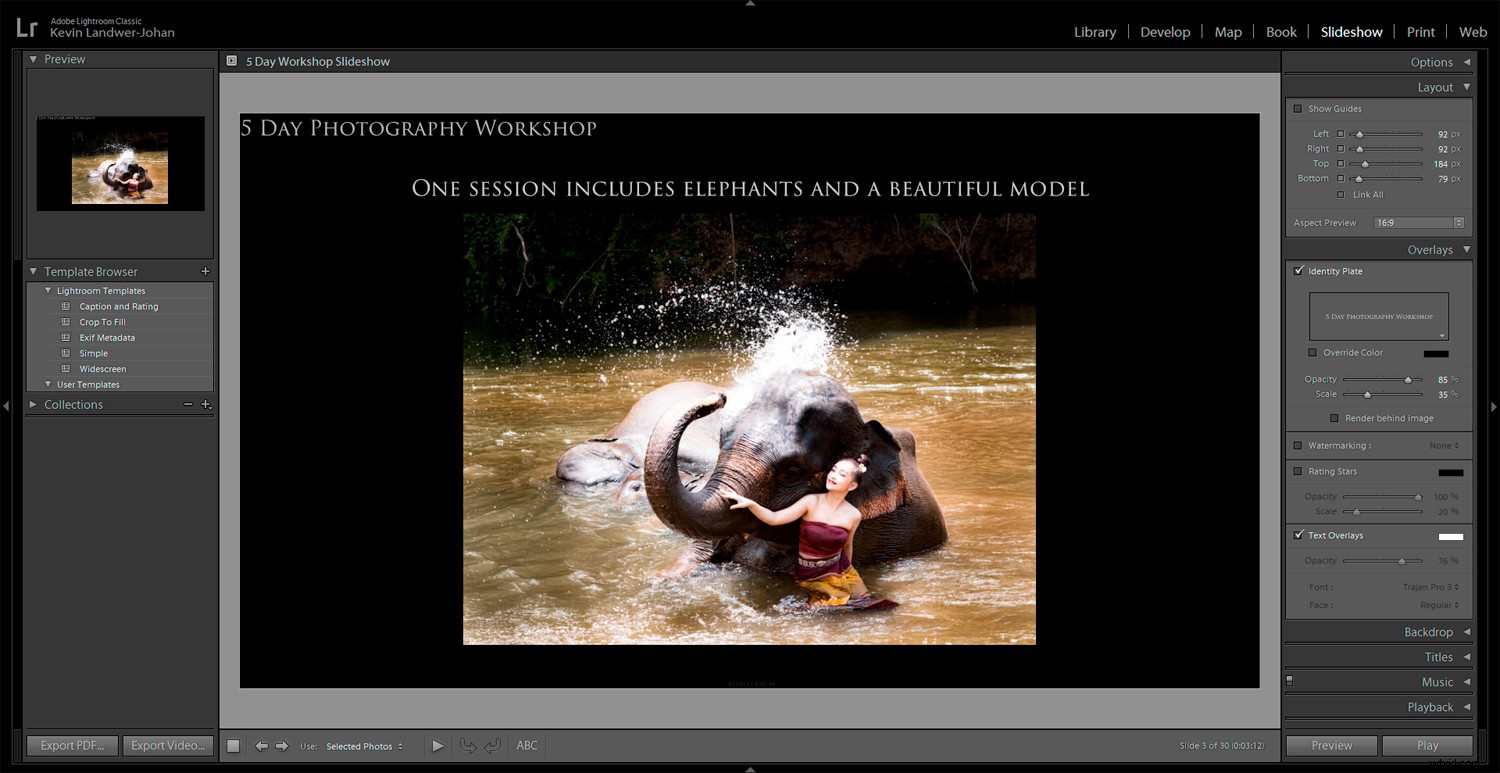
Sfondo
Puoi scegliere varie opzioni per creare uno sfondo per le tue presentazioni in Lightroom.
L'utilizzo dell'opzione Color Wash aggiunge un aspetto sfumato allo sfondo. Scegli i colori che funzioneranno meglio con le fotografie nella tua presentazione. Lascia deselezionata l'opzione Color Wash per creare uno sfondo a tinta unita.
Puoi scegliere di aggiungere una foto o un altro elemento grafico come sfondo. Fai attenzione se utilizzi questa opzione per non includere un'immagine di sfondo in conflitto con le tue foto nella presentazione.
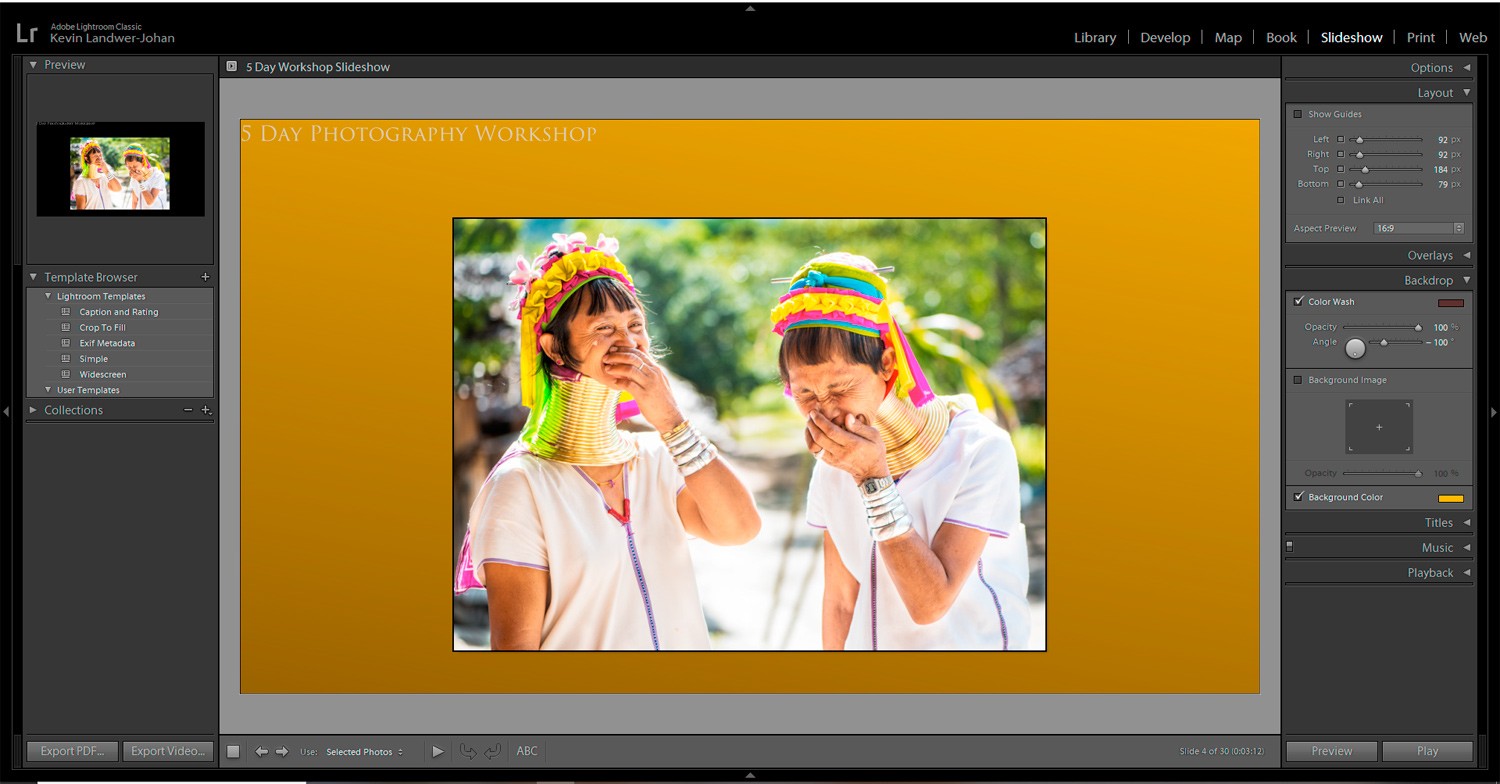
Titoli
Qui è dove puoi aggiungere testo introduttivo e finale. Potresti voler includere un titolo introduttivo o un logo aziendale. Alla fine, potresti voler visualizzare il tuo sito Web o i dettagli dell'e-mail.
Musica
Seleziona una traccia musicale per impostare l'atmosfera per la presentazione di Lightroom. Scegli un file musicale mp3 dal tuo disco rigido o trovane uno online. Ci sono molte opzioni per acquistare o trovare musica gratis online che puoi utilizzare legalmente.
Riproduzione
Qui è dove puoi controllare le transizioni e per quanto tempo ciascuna diapositiva rimarrà sullo schermo. Ci sono opzioni manuali e automatiche. Puoi anche sincronizzarlo con il brano musicale che hai scelto.
Regola le opzioni finché non trovi un buon flusso per le tue foto quando vengono mostrate nella presentazione. La sincronizzazione con la tua musica funzionerà meglio con alcuni brani che con altri. Potresti preferire che ciascuna diapositiva e la transizione abbiano la stessa lunghezza.
Conclusione
Quando pensi di aver capito bene, premi Riproduci. Lightroom preparerà la tua presentazione e la riprodurrà. Potresti voler tornare indietro e modificare le foto o il design, cosa che puoi ancora fare.
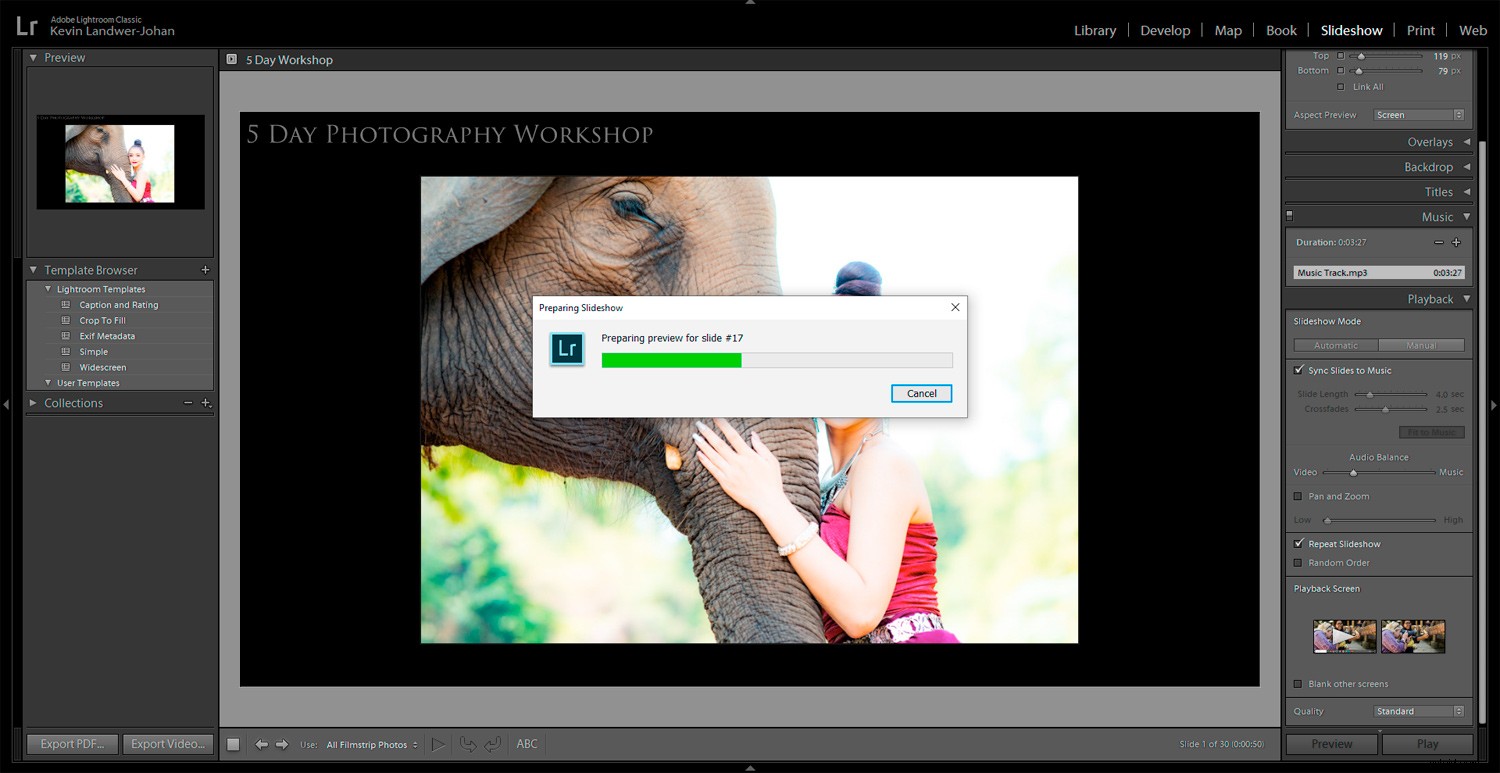
Dopo aver guardato la presentazione in Lightroom alcune volte, è il momento di esportarla. Puoi esportarlo come PDF o video. Un PDF può essere utilizzato in una presentazione di diapositive e il video può essere caricato su Youtube o condiviso sui social media.
Fai clic sull'opzione di esportazione che preferisci e assegna un nome alla presentazione. A seconda del numero di foto che hai nella presentazione in Lightroom, l'esportazione potrebbe richiedere del tempo.
È così semplice!
Utilizzi questa funzione in Lightroom o hai altri suggerimenti per creare una presentazione di lightroom? Condividi con noi nei commenti.
